Publicado el 3 de Junio del 2020
632 visualizaciones desde el 3 de Junio del 2020
8,3 MB
217 paginas
Creado hace 13a (30/05/2012)
Ministerio de Educación, Cultura y Deporte.
Aulas en Red.
Windows
Módulo 3: Gestión de equipos. Servicio WDS
�Aulas en red. Aplicaciones y servicios. Windows
Equipos Clientes del Dominio
En este apartado nos centraremos en la instalación de los equipos clientes del dominio, debiendo decantarnos por una de las dos
siguientes posibilidades para lograr el objetivo de disponer de equipos clientes integrados en el dominio del equipo servidor:
Instalar un equipo cliente del dominio de forma manual.- En concreto instalando un equipo cliente Windows 7 e integrándolo
posteriormente en el dominio del equipo servidor Windows Server 2008. Esta primera posibilidad será la opción recomendada
por ser más sencilla y simple en complejidad técnica, así como más corta en cuestiones temporales, pero menos potente en
cuanto a posibilidades frente al servicio WDS.
Instalar el servicio WDS en el equipo servidor Windows Server 2008.- La extensión y complejidad técnica del proceso de
instalación y configuración del servicio WDS, así como la descarga desde Internet de múltiples complementos necesarios para su
configuración, hacen que la realización práctica de todos los contenidos propios de este servicio suponga una inversión temporal
muy elevada, excesiva desde nuestro punto de vista; de ahí que con el fin de evitar invertir dicha cantidad de tiempo, dejaremos
esta parte del material como un contenido de obligada lectura, pero no de obligada realización.
Como comentamos con anterioridad, tan sólo deberemos llevar a cabo de forma práctica los contenidos propios del apartado Cliente
Windows 7, dejando todos los contenidos del apartado Servicio WDS como un material de obligatoria lectura, dejando su realización
práctica para aquellos lectores con un perfil más técnico, y como material voluntario para ampliación de conocimientos.
Cliente Windows 7
Antes de comenzar con este proceso deberemos disponer de la imagen ISO o del DVD de Windows 7. En el momento de elaborar esta
documentación podía ser descargada una imagen de Windows 7 Enterprise desde la URL siguiente:
http://technet.microsoft.com/es-es/evalcenter/cc442495.aspx
El proceso de descarga de dicho producto podremos obviarlo, si ya disponemos en nuestro poder de un DVD con el producto
Windows 7 Enterprise.
Al acceder a la URL citada en el párrafo anterior, nos será mostrada la siguiente ventana, debiendo movernos hacia la zona inferior de
la misma donde seleccionaremos la versión e idioma de Windows 7 que deseamos descargar, en nuestro caso la versión para
arquitectura x86 en español, de ahí que en dicho desplegable Descargar la versión de 32 bits (x86) hayamos elegido la opción
Español y luego hayamos pulsando sobre el botón adjunto que tiene asociado el icono de una flecha a la derecha.
1�
Como resultado de la acción anterior pasará a ser mostrada la siguiente ventana, en la cual si ya tenemos cuenta registrada con
Microsoft (tal y como es el caso), indicaremos los datos de la misma en las cajas de texto "Dirección de correo electrónico" y
"Contraseña", tras lo cual pulsaremos sobre el botón Iniciar sesión.
2�Si no estuviéramos registrados con Microsoft para las descargas, podríamos hacerlo siguiendo los pasos marcados en el
formulario que se nos mostraría al pulsar sobre el botón Registrar situado en la zona izquierda de la ventana de la imagen anterior.
A continuación se nos presentará la siguiente ventana con un formulario que deberemos rellenar adecuadamente, tras lo cual
pulsaremos en la misma sobre el botón Continuar.
Tras ello se nos presentará una ventana en la que se nos habilitará la descarga de la imagen ISO de Windows 7 Enterprise para
arquitectura de 32 bits (x86), debiendo indicar el lugar donde será descargado el fichero, en nuestro caso seleccionaremos el Escritorio
de la máquina anfitriona, tras lo cual pulsaremos en dicha ventana sobre el botón Guardar.
3�
En ese instante el gestor de descargas dará comienzo a la descarga del producto solicitado en nuestro equipo, tal y como vemos en la
siguiente imagen.
Esperaremos pacientemente la descarga de la imagen ISO se complete en su totalidad, pues dicha descarga tardará un tiempo elevado;
tras completar satisfactoriamente dicha descarga, se nos mostrará la siguiente ventana, en la que pulsaremos sobre el botón Salir para
proceder a su cierre.
Llegados a este punto ya dispondremos de la imagen ISO de Windows 7 Enterprise en el Escritorio de nuestra máquina anfitriona, luego
ya estaremos en disposición de instalar el sistema operativo Windows 7 Enterprise en una máquina virtual.
4�Antes de proceder a la instalación del sistema operativo Windows 7 en un equipo cliente, hemos de crear desde VMware Player el
hardware de la máquina virtual Windows 7 correspondiente.
Para llevar a cabo el proceso descrito en el párrafo anterior, lanzaremos la aplicación VMware Player, y a continuación ejecutaremos
File → Create a new virtual machine desde el menú principal de VMware Player, pasando a ser mostrada en este instante la
siguiente ventana del asistente de creación de nueva máquina virtual, en la que seleccionaremos el radio botón I will install the
operating system later, y tras ello pulsaremos sobre el botón Next.
En la siguiente ventana mostrada por el asistente, seleccionaremos en el desplegable correspondiente la versión del sistema operativo
Windows a instalar en esta máquina virtual, en nuestro caso Windows 7, tal y como vemos en la imagen inferior.
5�
A continuación VMware Player nos solicita el nombre y la ubicación de la nueva máquina virtual que vamos a instalar, dando por válidos
en nuestro caso las opciones que por defecto nos ofrecerá el asistente de instalación, y pulsando en la ventana de la imagen inferior
directamente sobre el botón Next.
En la siguiente ventana especificaremos el tamaño que tendrá el disco duro de nuestra máquina virtual, especificando en nuestro caso
un tamaño de 80 Gb., y pulsando tras ello sobre el botón Next.
6�
El hecho de configurar el tamaño del disco duro de nuestra máquina virtual con 80 Gb., no implica que dicho espacio sea
reservado en la máquina anfitriona, tan sólo limita el tamaño máximo que puede llegar a tener el disco duro de la máquina virtual.
En la siguiente ventana el programa VMware Player nos informa de que se encuentra preparado para proceder con la instalación de
Windows 7 con los parámetros especificados anteriormente, pero en nuestro caso antes de proceder con dicha instalación, pulsaremos
sobre el botón Customize Hardware para personalizar el hardware de dicha máquina virtual.
7�
Como resultado de la acción anterior pasará a ser mostrada la siguiente ventana, en la que nos situaremos sobre el dispositivo
Network Adapter, y a continuación activaremos el radio botón Host-only: A prívate network shared with the host, tras lo
cual pulsaremos en la ventana correspondiente sobre el botón OK.
Tras ello volveremos a la ventana de creación de la máquina virtual Windows 7, donde podremos comprobar que el adaptador de red de
la máquina virtual ha sido configurado como Host-only, momento en el que pulsaremos sobre el botón Finish en la ventana de la
imagen inferior.
8�
Una vez completado el proceso de creación y configuración del hardware de la máquina virtual Windows 7, de nuevo pulsaremos sobre
el botón Customize Hardware para personalizar el hardware de dicha máquina virtual, pero en este caso nos situaremos sobre el
apartado CD/DVD (IDE) para a continuación activar el radio botón Use ISO image file:, y tras ello pulsaremos sobre el botón
Browse para elegir el fichero con la imagen ISO que vamos a cargar.
Se nos mostrará a continuación la siguiente ventana, en la cual deberemos seleccionar el fichero que contiene la imagen ISO
correspondiente a Windows 7 Enterprise, que se encuentra ubicado en el Escritorio del equipo anfitrión tras ser descargada con
anterioridad, tras lo cual pulsaremos en dicha ventana sobre el botón Abrir.
9�
Tras completarse la acción anterior ya tendremos cargado en el DVD de la nueva máquina virtual la imagen ISO de Windows 7
Enterprise, momento en el que pulsaremos en ella sobre el botón OK para confirmar la configuración realizada.
Ahora sí estamos en disposición de instalar el sistema operativo Windows 7 en la nueva máquina virtual creada, para lo cual
arrancamos dicho equipo seleccionándolo en VMware Player y haciendo clic a continuación sobre el enlace Play virtual machine.
Como resultado de la acción anterior, dará comienzo el proceso de instalación del sistema operativo Windows 7 en la máquina virtual
correspondiente, mostrándose en primer lugar la siguiente ventana, en la cual podemos seleccionar el idioma de la configuración
regional, el formato de moneda y hora, y el idioma para el teclado, seleccionando en nuestro caso en todos los apartados el idioma
Español, tras lo cual pulsaremos sobre el botón Siguiente en dicha ventana.
10�
En la siguiente ventana mostrada en el proceso de instalación, pulsaremos directamente sobre el botón Instalar Ahora.
11�
Dará comienzo en este instante de forma efectiva el proceso de instalación del sistema operativo Windows 7 Enterprise en la máquina
virtual correspondiente.
A continuación activaremos la casilla Acepto los términos de licencia, para indicar que est
 Crear cuenta
Crear cuenta
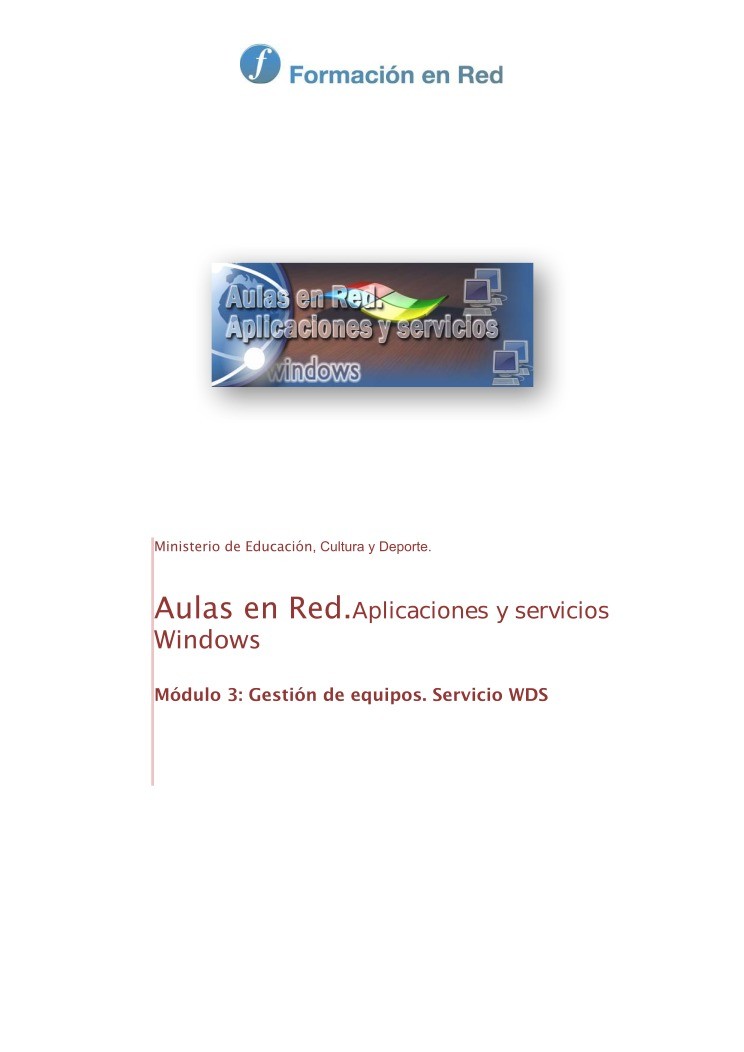

Comentarios de: Módulo 3: Gestión de equipos. Servicio WDS (0)
No hay comentarios