Publicado el 7 de Junio del 2020
494 visualizaciones desde el 7 de Junio del 2020
6,1 MB
121 paginas
Creado hace 13a (21/12/2011)
Ministerio de Educación, Cultura y Deporte.
Aulas en Red.
Windows
Módulo 5: Servicio Microsoft Exchange
�Aulas en red. Aplicaciones y servicios. Windows
Servicio Correo Electrónico
En este apartado procederemos a la instalación y configuración del servidor de correo electrónico Microsoft Exchange 2007, para añadir
de ese modo una nueva e importante funcionalidad a la infraestructura web que hemos ido instalando en nuestro centro.
En el momento de elaborar esta documentación estaba disponible en le web Microsoft Exchange 2010, pero dicha versión de
producto de Microsoft sólo ha sido diseñada para arquitectura de 64 bits (x64), de ahí que en nuestro caso instalemos Microsoft
Exchange 2007, que sí dispone de versión de producto para arquitectura de 32 bits (x32).
En los siguientes apartados, además de instalar y configurar dicho servidor de correo electrónico, indicaremos cómo crear y gestionar
eficientemente a sus usuarios y grupos de correo electrónico.
Para el envío y la recepción del correo electrónico, haremos uso de los protocolos más habituales para el envío y recepción de emails,
los protocolos SMTP, POP3 e IMAP.
Además de ello también habilitaremos en dicho servidor de correo la posibilidad de acceder al mismo mediante webmail, es decir,
mediante el protocolo HTTP (concretamente en nuestro caso HTTPS) a fin de que los usuarios de correo electrónico de nuestro servidor
de correo electrónico, puedan acceder al mismo desde el navegador de un equipo cliente, sin necesidad de instalar un cliente de correo
específico en dicho equipo cliente.
Instalación
En este apartado vamos a detallar el proceso que deberemos seguir para instalar el servidor de correo electrónico Microsoft Exchange
2007 en el equipo "SERVIDOR".
Lo primero que haremos para ello, será descargar la aplicación Microsoft Exchange 2007, la cual en el momento de escribir esta
documentación podía ser descargada desde este enlace.
La versión descargada es una versión de prueba del producto Microsoft Exchange 2007 que tiene una vigencia de uso de 120
días.
Una vez descargado el fichero de instalación de Microsoft Exchange 2007, crearemos una carpeta de nombre EXCHANGE en el
Escritorio del equipo "SERVIDOR", y posteriormente copiaremos el fichero descargado E2K7SP2ES32.exe en dicha carpeta, tras lo
cual haremos doble clic sobre dicho fichero para proceder a instalar la aplicación.
Como resultado de la acción anterior, pasará a ser mostrada la siguiente ventana, en la que indicaremos la ruta donde deseamos
descomprimir el fichero de instalación de Microsoft Exchange 2007, dando en nuestro caso por válida la opción que por defecto nos
ofrecerá el asistente de descompresión, así pues pulsaremos en dicha ventana directamente sobre el botón Aceptar.
1�
Comenzará en ese instante la descompresión del fichero E2K7SP2ES32.exe en la carpeta EXCHANGE del Escritorio del equipo
"SERVIDOR", y tras unos breves instantes se nos mostrará la siguiente ventana que nos informará de que la descompresión se ha
efectuado correctamente, y en la que pulsaremos directamente sobre el botón Aceptar.
Tras ello abriremos la carpeta EXCHANGE del Escritorio del equipo SERVIDOR, y haremos doble clic sobre el fichero setup.exe que
ha sido creado en dicha carpeta como resultado de la descompresión anterior, para dar comienzo de modo efectivo al proceso de
instalación del servidor de correo Microsoft Exchange 2007 en el equipo "SERVIDOR" Windows Server 2008.
2�Si en la ventana de la imagen anterior no estuvieran desactivados los enlaces Instalar .NET Framework 2.0 y/o Instalar
Microsoft Windows PowerShell, deberíamos pinchar secuencialmente sobre dichos enlaces que nos llevarían a las páginas web
correspondientes que nos permitirían descargar, y posteriormente instalar, dichos productos.
En la ventana de la imagen anterior, podremos comprobar que en este instante deberemos instalar el componente Microsoft
Windows Installer 4.5, que no estará aun instalado en el equipo "SERVIDOR", para lo cual haremos clic sobre el enlace
correspondiente, tal y como se muestra en la ventana de la imagen inferior.
Como resultado de la acción anterior accederemos a la siguiente página web que nos permtirá descargar Microsoft Windows
Installer 4.5 haciendo clic desde el enlace correspondiente, tal y como vemos en la ventana de la imagen inferior.
3�
A continuación se nos presentará una nueva página web en la que deberemos descargar el fichero Windows6.0-KB942288-v2-
x86.msu, y tras ello copiarlo en el Escritorio del equipo "SERVIDOR", para posteriormente hacer doble clic sobre el mismo, pasando a
ser mostrada como resultado de dicha acción la siguiente ventana, en la que pulsaremos directamente sobre el botón Aceptar.
Tras ello se nos mostrará la siguiente ventana que nos indicará que se está instalando en el equipo "SERVIDOR" el componente
solicitado.
4�
Una vez completada la instalación del producto, se nos presentará la siguiente ventana, en la cual pulsaremos directamente sobre el
botón Reiniciar ahora.
Como consecuencia de la elección anterior, tras completarse la instalación de Windows Installer 4.5, el equipo "SERVIDOR" se
reiniciará, tras lo cual eliminaremos del Escritorio del equipo "SERVIDOR" el fichero Windows6.0-KB942288-v2-x86.msu utilizado
en el proceso de instalación anterior.
A continuación volveremos a ejecutar el fichero setup.exe ubicado en la carpeta EXCHANGE del Escritorio del equipo "SERVIDOR",
mostrándosenos como resultado de dicha acción la siguiente ventana, donde podremos comprobar que el enlace correspondiente a
5�Instalar Microsoft Windows Installer 4.5 se encuentra desactivado, lo cual implica que ya hemos satisfecho ese requisito previo
a la instalación que nos exigía Microsoft Exchange 2007.
Así pues, llegados a este punto, aparentemente ya estamos en disposición de llevar a cabo la instalación de Microsoft Exchange Server
2007 SP2, para lo cual pulsaremos directamente sobre el enlace Install Microsoft Exchange Server 2007 SP2 en la ventana de
la imagen anterior.
Como resultado de dicha acción pasará a ser mostrada la siguiente ventana de información del producto que vamos a instalar, en la que
pulsaremos directamente sobre el botón Siguiente.
6�
A continuación se nos presentará la siguiente ventana, en la que seleccionaremos el radio botón Acepto los términos del
contrato de licencia, tras lo que pulsaremos en ella sobre el botón Siguiente.
7�
A continuación deberemos elegir si deseamos habilitar o no la función de envío de informe de errores a Microsoft, seleccionando en
nuestro caso el radio botón "No", tras lo cual pulsaremos sobre el botón Siguiente en la ventana correspondiente.
8�
El siguiente paso en el proceso de instalación es seleccionar el tipo de instalación que vamos a realizar, seleccionando en nuestro caso
la Instalación personalizada de Exchange Server, tal y como vemos en la imagen inferior, tras lo cual pulsaremos sobre el
botón Siguiente en la ventana correspondiente.
9�
A continuación deberemos indicar las funciones que deberá realizar nuestro servidor, seleccionando en nuestro caso las funciones de
Función de buzón, Función de acceso de cliente y Función de transporte de concentradores, activando las casillas
correspondientes, tal y como vemos en la ventana de la siguiente imagen, tras lo cual pulsaremos en ella sobre el botón Siguiente.
10�
En la siguiente ventana del proceso de instalación deberemos especificar el nombre de nuestra organización en la caja de texto
correspondiente, tecleando en nuestro caso la cadena de texto MICENTRO, tal y como vemos en la imagen inferior, para
posteriormente pulsar en dicha ventana sobre el botón Siguiente.
11�
A continuación deberemos indicar si disponemos de equipos clientes en nuestro dominio que utilicen Microsoft Outlook 2003 o versiones
inferiores, tal y como podrá ser nuestro caso, así pues seleccionaremos el radio botón Sí en la ventana correspondiente, y tras ello
pulsaremos en la misma sobre el botón Siguiente.
12�
En este instante dará comienzo un proceso de comprobación del sistema y del equipo "SERVIDOR" Windows Server 2008 para analizar
si está listo para instalar en el mismo Microsoft Exchange 2007, pudiendo comprobar mediante la ventana de la imagen inferior, que
actualmente precisamos realizar algunas configuraciones adicionales en nuestro servidor, concretamente en nuestro caso desinstalar el
servicio SMTP del equipo "SERVIDOR".
13�
Así pues antes de continuar, deberemos desinstalar el servicio SMTP, para lo cual en primer lugar lanzaremos el Administrador del
servidor desde las Herramientas administrativas desde el equipo "SERVIDOR", pasando a ser mostrada como resultado de
dicha acción la siguiente ventana, en la que nos situaremos sobre la entrada Características, para hacer a continuación sobre el
enlace Quitar característica situado en la zona derecha de dicha ventana.
14�
Como resultado de la acción anterior pasará a mostrarse la siguiente ventana, en la que desactivaremos la casilla SMTP, tal y como
vemos en la imagen inferior, para pulsar a continuación sobre el botón Siguiente.
15�
Tras ello el asistente de desinstalación nos mostrará la siguiente ventana que nos comunicará que se encuentra listo para desinstalar la
característica solicitada, así pu
 Crear cuenta
Crear cuenta
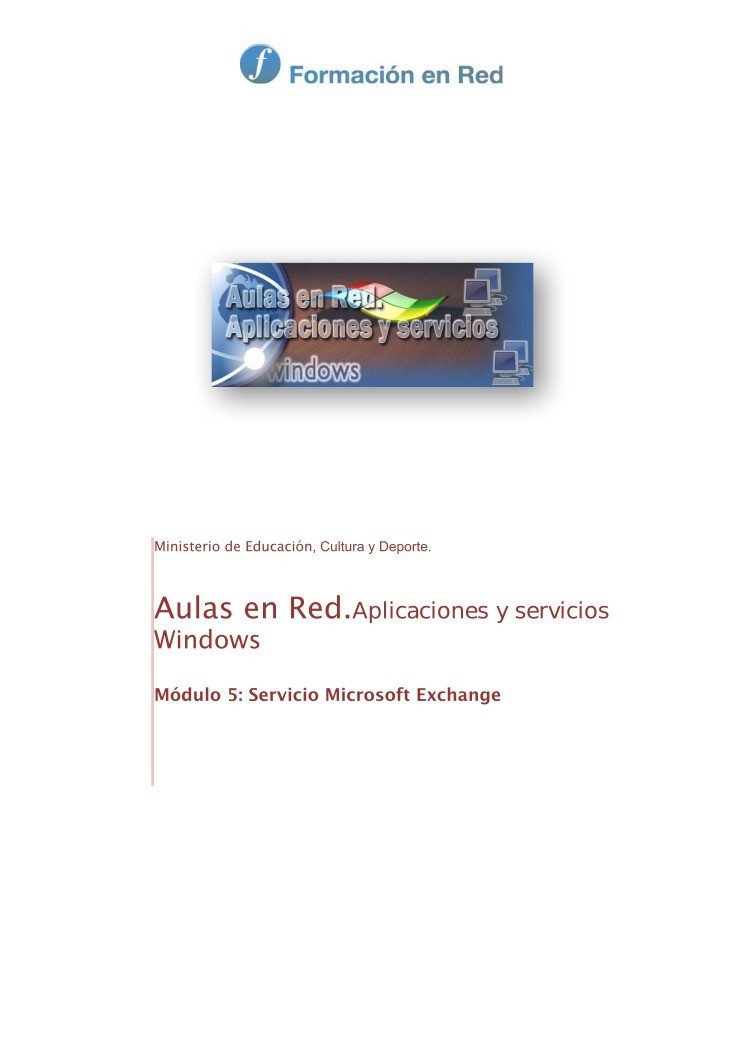

Comentarios de: Módulo 5: Servicio Microsoft Exchange - Aulas en red. Aplicaciones y servicios. Windows (0)
No hay comentarios