Publicado el 7 de Junio del 2020
766 visualizaciones desde el 7 de Junio del 2020
2,6 MB
56 paginas
Creado hace 13a (21/12/2011)
Ministerio de Educación,Cultura y Deporte.
Aulas en Red.
Windows
Módulo 4: Servicios de Internet. Web
�Aulas en red. Aplicaciones y servicios. Windows
Servicio Web
Instalaremos los servicios de Internet Information Services (IIS) en el equipo "SERVIDOR" Windows Server 2008 para disponer de un
espacio donde poder alojar páginas web en nuestro centro.
Mediante Internet Information Services podremos crear y administrar diversos sitios web, además de dar soporte otras a otras
funcionalidades integradas en un navegador web, tal y como vimos con anterioridad en el acceso web al Escritorio Remoto del equipo
"SERVIDOR" desde un equipo cliente, o bien al acceso mediante un navegador web desde un equipo cliente a una impresora cuya
servidor de impresión se encuentra configurado en el equipo "SERVIDOR". Además mediante IIS también podremos crear contenidos
dinámicos desarrollados en el lenguaje de programación ASP (Active Server Pages).
Además en nuestro servidor IIS, instalaremos también la base de datos MySQL para soportar los contenidos o datos utilizados en los
sitios web del IIS, habilitaremos en el mismo la ejecución del lenguaje de script PHP (además del ASP que ya viene integrado en el
propio IIS como comentamos anteriormente), de modo que finalmente podamos ejecutar páginas dinámicas PHP o ASP que puedan
enlazar con el gestor de base de datos MySQL.
También analizaremos el modo de construir espacios seguros mediante el protocolo SSL y los certificados de servidor correspondiente
que crearemos en su momento con la Entidad Certificadora de Microsoft, espacios privados de acceso autenticado, y otra serie de
funcionalidades que nos permitirán disponer una importante infraestructura de servicios que podíamos identificar como una Intranet.
Entre los servicios que pueden ser incluidos en esta versión de Internet Information Services podemos citar el protocolo de transferencia
de hipertexto (HTTP), el protocolo seguro de transferencia de hipertexto (HTTPS), el protocolo de transferencia de ficheros (FTP), el
protocolo de transferencia de noticias a través de la red (NNTP), el protocolo de oficina de correos (POP) y el protocolo simple de
transferencia de correo (SMTP).
Sin duda el servidor IIS será la base que nos permitirá disponer de una Intranet en la red de nuestro centro, donde pondremos a
disposición de los alumnos y profesores de nuestro centro múltiples servicios que podríamos encontrarnos en cualquier portal existente
en Internet.
Servicio HTTP
Aunque es preciso instalar el servicio Internet Information Services (IIS) en Windows Server 2008 para poder hacer uso del mismo,
hemos de recordar el servicio IIS ya fue instalado con anterioridad, en concreto cuando configuramos el acceso web a Escritorio
Remoto, de ahí que no haya ningún apartado de instalación en este módulo de la documentación.
Cuando instalamos anteriormente el servicio Internet Information Services en el equipo "SERVIDOR", por defecto quedó habilitado un
sitio web denominado Default Web Site o sitio web predeterminado, mediante el cual se ofrecen los servicios y el soporte preciso
para establecer una conexión web a los servicios de Escritorio Remoto y para la instalación remota de impresoras vía web en los
equipos cliente mediante Impresión en Internet.
Si en el equipo "SERVIDOR" Windows Server 2008 lanzáramos Administrador de Internet Information Services (IIS) desde
las Herramientas administrativas y una vez allí abriéramos el sitio web Default Web Site, podríamos comprobar en la ventana
correspondiente la existencia de los directorios virtuales Printer y TS, que respectivamente permitirán la conexión remota a impresoras
gestionadas por el equipo "SERVIDOR" y el acceso remoto vía web al equipo "SERVIDOR" desde los equipos clientes del dominio.
1�
Básicamente podemos entender un directorio virtual como un directorio del servidor web que no está dentro del directorio que
contiene a dicho servidor web, es decir, un directorio o carpeta ubicado lógicamente en el mismo servidor web, pero que físicamente se
encuentra en otra ubicación diferente (otra carpeta del mismo equipo, otro disco duro del mismo equipo o incluso otro equipo diferente).
Un directorio virtual siempre debe ser configurado dentro de un sitio web existente previamente.
Lo primero que queremos reseñar, es que podríamos hacer uso del Default Web Site para realizar la gestión web de nuestro centro,
pero en nuestro caso queremos explorar las diversas posibilidades que nos ofrecerá IIS para crear y configurar sitios web, ese es el
motivo por el cual en este mismo apartado crearemos otros sitios web en nuestro IIS, así como directorios virtuales igualmente dentro de
nuestro IIS.
En este apartado realizaremos una serie de operaciones que nos darán un amplio conocimiento sobre las posibilidades que IIS nos
ofrecerá, así como el modo en que deberemos configurarlas para trabajar con ellas y sacarles el máximo partido. En concreto
analizaremos las siguientes operaciones:
1. Utilizaremos el sitio web predeterminado Default Web Site instalado por defecto en el equipo "SERVIDOR".
2. Crearemos y configuraremos nuevos sitios web diferentes del sitio web predeterminado Default Web Site que por defecto es
creado por el IIS.
3. Crearemos y configuraremos directorios virtuales ubicados en algún sitio web existente en nuestro IIS.
Siguiendo lo indicado anteriormente, en este momento comenzaremos analizando el estado actual del sitio web predeterminado
Default Web Site que fue instalado por defecto por el IIS del equipo "SERVIDOR" Windows Server 2008.
Así pues, si desde el navegador de un equipo cliente del dominio teclearemos la dirección http://servidor.micentro.edu, pasaría a
ser mostrada la siguiente ventana que nos informará de que estamos acciendo al servidor web IIS7 instalado en el equipo "SERVIDOR",
tal y como vemos en la imagen inferior.
2�
Si deseáramos utilizar el sitio web predeterminado Default Web Site para mostrar cualquier contenido web en nuestro centro,
bastaría con ubicar los ficheros deseados colgando de la ruta donde ha sido instalado dicho sitio web, es decir, deberíamos situar los
ficheros correspondientes bajo la ruta C:\Inetpub\wwwroot del equipo "SERVIDOR" Windows Server 2008. Por ejemplo,
colocaremos un fichero de texto plano llamado prueba.htm colgando de la carpeta C:\Inetpub\wwwroot del equipo "SERVIDOR",
tal y como vemos en la imagen inferior.
3�
Si desde el navegador de un equipo cliente del dominio tecleáramos la dirección http://servidor.micentro.edu/prueba.htm,
lograríamos visualizar el contenido de dicho fichero.
4�
Podríamos hacer extensible el planteamiento descrito en el párrafo anterior a cualquier carpeta y/o fichero que ubicáramos en la ruta
C:\Inetpub\wwwroot, accediendo de modo remoto a dichos contenidos mediante el navegador de cualquier equipo cliente siguiendo
el razonamiento anterior.
Como comentamos con anterioridad, en nuestro caso no utilizaremos el sitio web predeterminado Default Web Site que el IIS instala
por defecto, sino que abordaremos otras posibilidades de configuración del IIS al margen del uso del sitio predeterminado, por lo cual en
este punto daremos por cerrado el análisis particular del sitio web predeterminado del servidor IIS.
Según lo comentando en el párrafo anterior, a continuación crearemos en el servidor IIS un nuevo sitio web, para lo cual en primer lugar
crearemos fuera de la ruta de la carpeta C:\Inetpub\wwwroot donde se aloja el sitio web Default Web Site, una nueva carpeta
que será la carpeta raíz a partir de la cual construiremos el nuevo sitio web en el equipo "SERVIDOR". Así pues procederemos en este
instante a crear la carpeta MiCentro en la unidad E: del equipo "SERVIDOR", tal y como vemos en la ventana de la imagen inferior.
Tanto la unidad como el nombre de la carpeta elegidas para ubicar el nuevo sitio web podrían haber sido otras diferentes de las
especificadas anteriormente E:\MiCentro.
Tras haber creado la carpeta E:\MiCentro, procederemos en este instante a crear el nuevo sitio web lanzando para ello desde el
equipo "SERVIDOR" el Administrador de Internet Information Services (IIS) desde las Herramientas administrativas,
y en la ventana mostrada como resultado de dicha acción abriremos SERVIDOR (MICENTRO\Administrador) para situarnos sobre
la entrada Sitios y pulsar finalmente sobre ella con el botón derecho del ratón, para seleccionar la opción Agregar sitio web en el
desplegable correspondiente, tal y como vemos en la imagen inferior.
5�
En la ventana mostrada como resultado de la acción anterior, rellenaremos los datos oportunos relativos al "Nombre del sitio", "Ruta de
acceso física" y "Nombre de host" en las cajas de texto correspondientes, en nuestro caso indicaremos MiCentro, E:\MCentro y
www.micentro.edu respectivamente, dejando el resto de parámetros con las opciones que por defecto nos ofrecerá el asistente de
creación del nuevo sitio web, de modo que cuando la ventana correspondiente presente el aspecto mostrado en la imagen inferior,
pulsaremos en ella sobre el botón Aceptar.
6�Una vez creado el sitio web MiCentro el aspecto que presenta el la ventana del "Administrador de Internet Information Services (IIS)"
deberá ser el mostrado en la imagen inferior, pudiendo comprobar que se muestra activo el nuevo sitio web que acaba de ser creado.
7�
En la c
 Crear cuenta
Crear cuenta
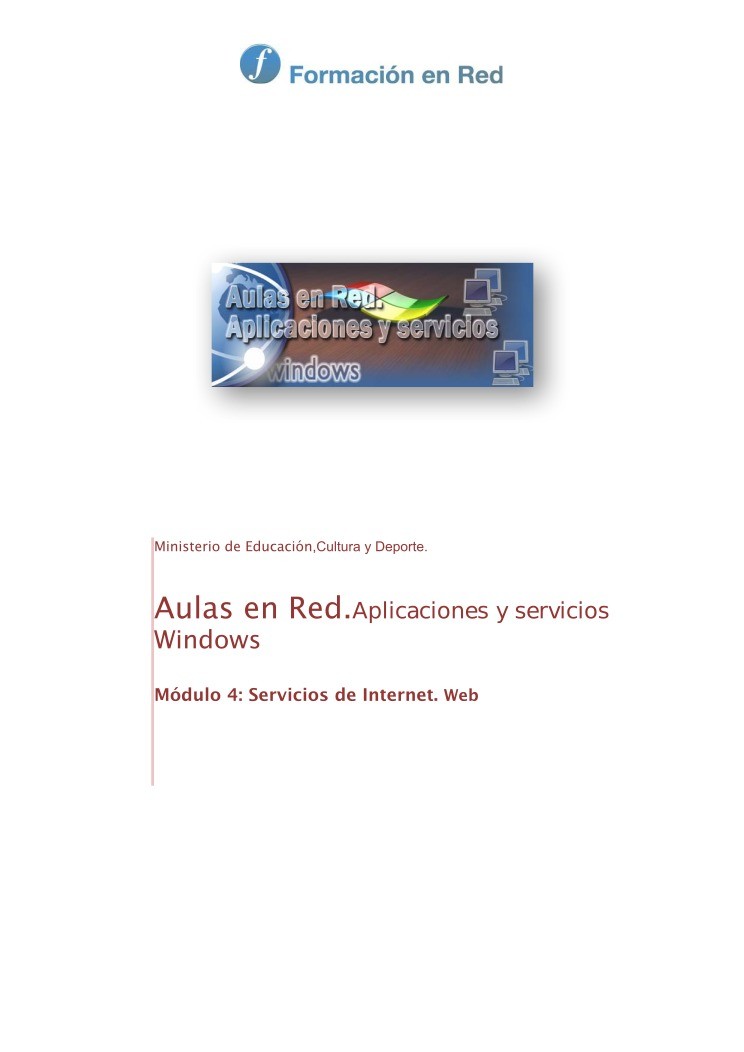

Comentarios de: Módulo 4: Servicios de Internet. Web - Aulas en red. Aplicaciones y servicios. Windows (0)
No hay comentarios