Publicado el 8 de Junio del 2020
525 visualizaciones desde el 8 de Junio del 2020
3,7 MB
41 paginas
Creado hace 11a (20/11/2013)
MANUAL
J. Enrique Durán Colaborador TIC Huesca
�ÍNDICE
1.- ¿QUÉ ES DROPBOX.
2.- DESCARGA DE DROPBOX
3.- INTRODUCCIÓN
4.- ARCHIVOS
4.1.- INVITAR A CARPETA
4.2.- COMPARTIR VÍNCULO
4.3.- DESCARGAR
4.4.- ELIMINAR
4.5.- CAMBIAR NOMBRE
4.6.- MOVER
4.7.- COPIAR
4.8.- CREAR ÁLBUM
4.9.- VERSIONES ANTERIORES
5.- FOTOS
6.- COMPARTIR
7.- VÍNCULOS
8.- EVENTOS
9.- MENÚ HORIZONTAL SUPERIOR
9.1.- CARGAR
9.2.- NUEVA CARPETA
9.3.- COMPARTIR UNA CARPETA
9.4.- MOSTRAR ARCHIVOS ELIMINADOS
9.5.- BUSCAR
9.6.- OBTÉN ESPACIO GRATUITO
9.7.- NOTIFICACIONES
9.8.- NOMBRE DEL USUARIO
9.8.1.- INFORMACIÓN
9.8.2.- CONFIGURACIÓN
9.8.2.1.- INFORMACIÓN DE LA CUENTA
9.8.2.2.- CONFIGURACIÓN DE LA CUENTA
9.8.2.3.- SEGURIDAD
9.8.2.4.- ESPACIO DE BONIFICACIÓN
9.8.2.5.- MIS APLICACIONES
J. Enrique Durán Colaborador TIC Huesca
�9.8.3.- INSTALAR
9.8.4.- SUBIR CATEGORÍA
9.8.5.- SALIR
J. Enrique Durán Colaborador TIC Huesca
�1.- ¿QUÉ ES DROPBOX?
Drobox es un servicio de alojamiento de archivos en internet.
Sirve como un medio de almacenar nuestros archivos.
Esta herramienta creará una carpeta en una computadora con la función de que cada
archivo copiado en esta carpeta será subido automáticamente a la nube para desde allí
poderlo ver en cualquier momento.
Tiene las siguientes ventajas:
- Ahorro de espacio del disco duro físico ya que esta herramienta funciona como uno
virtual.
- Tiene la opción de compartir archivos con otros amigos.
- Como toda cuenta en donde nos registramos tiene un usuario y contraseña en el cual
hace un podo más seguro el almacenar nuestros archivos.
- Como nuestros archivos se encuentran en la nube, no importa que nuestra PCs este
apagada en el momento que queremos acceder a nuestros archivos anteriormente
subidos al servidor.
2.- DESCARGA DE DROPBOX
1. Empezaremos Primero Descargando el software de la página oficial de DropBox:
https://www.dropbox.com/ , en donde vamos hacer clic sobre el botón Descarga
gratis, o simplemente poniendo en Google Dropbox.
J. Enrique Durán Colaborador TIC Huesca
�2. Una vez que hacemos clic nos mostrara una segunda pagina en el cual nos
muestra una información: “Tu Dropbox comenzará a bajar automáticamente en
pocos segundos”, y de esta manera esperamos unos minutos para que inicie la
descarga.
3. De esta manera nos sale una ventana en el donde nos indica que la descarga si
iniciaría dándole clic en Guardar Archivo.
J. Enrique Durán Colaborador TIC Huesca
�4. Una vez Terminada la descarga, procedemos a ejecutar el programa dándole
doble clic.
5. Al hacerle doble clic nos debe aparecer una ventana de instalación en donde le
daremos clic en el botón Instalar
6. Luego de haber dado clic sobre el botón instalar nos muestra una nueva ventana
en la cual nos muestra dos alternativas para elegir, el primero consiste en crear
una cuenta nueva en DropBox, mientras que el segundo consiste en proceder al
inicio de sesión, Entendiéndose que nos hemos creado una cuenta anteriormente.
J. Enrique Durán Colaborador TIC Huesca
�En esta ocasión elegiremos la opción 1 que consiste en: “No Tengo Una Cuenta
en DropBox”.
7. Una vez Elegido la Opción 1 y Haber dado clic en el botón siguiente
procederemos a registrar nuestros datos.
J. Enrique Durán Colaborador TIC Huesca
�8. Aquí procedemos a llenar nuestros datos en cajas de texto en blanco.
9. Luego de haber registrado nuestros datos, nos mostrara esta ventana en donde
nos muestra 3 alternativas de elección, siendo solo el primero de dominio gratuito
y los dos posteriores pagadas, como vemos lo que son de dominio pagado tiene
la ventaja de tener más espacio en su disco virtual, en esta ocasión se escogerá
la opción 1 que es de dominio gratuito.
J. Enrique Durán Colaborador TIC Huesca
�10. Elegimos la Opción Típico, en caso de elegir la opción de avanzado se va tener
que configurar donde va tener la ubicación del programa entre otras opciones.
J. Enrique Durán Colaborador TIC Huesca
�11. Damos clic en siguiente
J. Enrique Durán Colaborador TIC Huesca
�12. En esta ventana se creará un icono en la barra de tarea de nuestra PC y luego
damos clic en siguiente.
J. Enrique Durán Colaborador TIC Huesca
�13. En esta ventana nos mostrara una forma de compartir nuestra carpeta en la red, y
procedemos a dar clic en siguiente
14. Y finalmente terminamos la instalación y damos clic en Terminar.
J. Enrique Durán Colaborador TIC Huesca
�15. Nos muestra la carpeta de DropBox, En donde Encontraremos dos carpetas ya
creadas.
J. Enrique Durán Colaborador TIC Huesca
�16. Para pasar un documento de nuestro PC a Dropbox es tan sencillo como
seleccionar el documento y decirle copiar y después pegar en nuestra pantalla
abierta de Dropbox o en una carpeta del mismo.
Cada documento o carpeta que se crea o copia, se indica con un aspa azul que
cuando cambie a color verde ya indicará que ya esta subido al servidor.
17. Una vez terminada la instalación, podemos decir que ahora si estamos listos para
trabajar y subir archivos a la nube, nos vamos a la página de Dropbox con el fin
de verificar nuestra cuenta si en realidad ha sido dado de alta, y damos clic en
iniciar sesión, y procedamos a escribir nuestro usuario y contraseña, como nos
habíamos creado anteriormente un usuario llamado:”Demo”.
Procedemos a Iniciar Sesión con dicho usuario picando en Inicia sesión.
J. Enrique Durán Colaborador TIC Huesca
�Nos lleva a la pantalla:
18. Para verificar que nuestro archivo del punto 16 ha sido subido nos vamos a la
pagina de DropBox, y vemos que efectivamente allí lo tenemos.
Vamos a ver todos estos espacios más ampliamente.
3.- INTRODUCCIÓN
Pulsando en el icono introducción de la derecha, tenemos las siguientes opciones e
informaciones:
Obtén aún más espacio gratuito al invitar a tus amigos a Dropbox. Nos lleva a la
pantalla:
J. Enrique Durán Colaborador TIC Huesca
�
Ponemos el correo electrónico de la persona a la que queremos invitar, y cuando este
acepte la invitación, nos darán más espacio gratis en nuestro Dropbox.
Realiza la visita guiada por Dropbox. Es una visita de información muy sencilla de las
prestaciones de Dropbox
Instala Dropbox en tu computadora. Para descargar Dropbox en tu PC.
Coloca archivos en tu carpeta de Dropbox. Te abre la carpeta de archivos. Te
comenta que puedes seleccionar más de una archivo a la vez. También puedes arrastrar
y soltar archivos en cualquier parte en esta página para comenzar a cargar.
Para cargar un archivo en dropbox, simplemente hay que arrastrar el archivo en cuestión
a la página o mediante copiar y pegar.
Instala Dropbox en las otras computadoras que utilices normalmente. Todo lo que
haya en tu Dropbox se mantendrá actualizado entre todas tus computadoras y todos tus
dispositivos móviles. Tu información siempre está donde la necesitas.
Cualquier archivo que coloques en uno de los dispositivos donde tengas instalado tu
Dropbox, lo podrás ver en el momento en cualquiera de estos dispositivos. Lo mismo
ocurrirá si colocas el archivo en tu página de Dropbox.
Comparte una carpeta con tus amigos o compañeros de trabajo. Las carpetas
compartidas de Dropbox permiten compartir fotos y videos o colaborar con otras
personas en informes y proyectos. Esto lo veremos más extensamente.
Invita a algunos amigos a unirse a Dropbox. Vuelve desde aquí a darnos la opción de
invitar a amigos vista anteriormente.Por cada amigo que se una a Dropbox e instale la
aplicación en su computadora, les concederemos a ambos 500 MB (esto va variando,
J. Enrique Durán Colaborador TIC Huesca
�últimamente dan 250 MB) de bonificación de espacio (hasta un máximo de 16 GB). Si
necesitas incluso más espacio, sube de categoría tu cuenta (esta opción es de pago).
Instala Dropbox en tu dispositivo móvil. Tienes la opción de acceder a tus archivos en
cualquier lugar con Dropbox móvil para Android, BlackBerry, iPad y iPhone.
4.- ARCHIVOS
En esta pantalla vemos todos los archivos que tenemos en nuestro Dropbox.
Si picamos con el botón derecho en cualquier carpeta tenemos las posibilidades:
Si pulsamos con el botón derecho sobre un archivo tenemos las mismas opciones
excepto Invitar a carpeta.
Si pulsamos directamente sobre un archivo,
J. Enrique Durán Colaborador TIC Huesca
�
este se nos abre, pero no la podemos editar (pronto veremos la forma de descargarlo
para que se pueda editar). Nos lo abriría de la forma:
Si picamos con el botón izquierdo en la línea del documento pero sin picar directamente
sobre él, se nos abre un menú horizontal en la parte superior con las mismas opciones
que tenemos al picar sobre un archivo con el botón derecho.
4.1.- INVITAR A CARPETA
Para que se muestre el icono “Invitar a carpeta”, posa el cursor sobre la carpeta que
queremos compartir (En este caso, una carpeta que he llamado “1”. Haz clic en botón
derecho y pulsa sobre
para compartir. Como hemos visto antes, también podemos
hacerlo picando on el botón izquierdo en la línea del documento pero sin picar
directame
 Crear cuenta
Crear cuenta
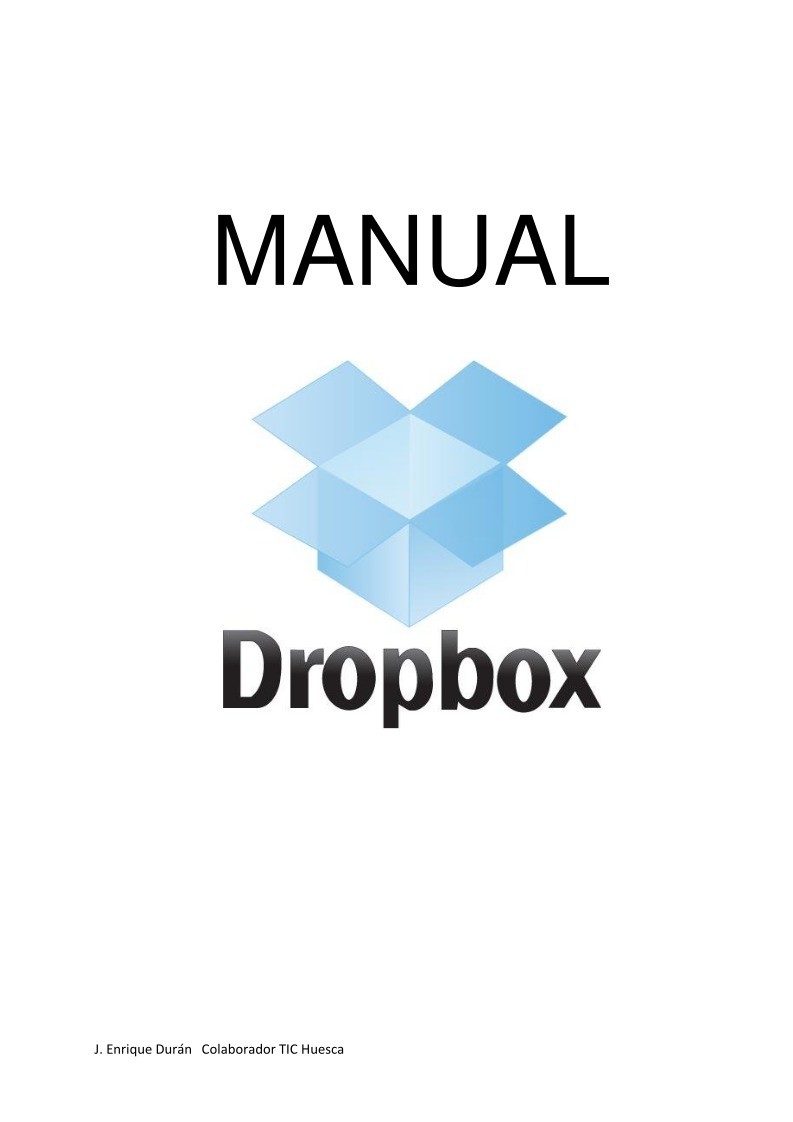

Comentarios de: Manual Dropbox (0)
No hay comentarios