Publicado el 11 de Junio del 2020
498 visualizaciones desde el 11 de Junio del 2020
1,7 MB
15 paginas
Creado hace 13a (11/09/2011)
Ministerio de EducaciĂłn
Base de datos en
la EnseĂąanza.
Open Office
MĂłdulo 4: Crear consultas mĂĄs complejas
Instituto de TecnologĂas Educativas
2011
�Crear consultas mĂĄs complejas
Consultas con criterios, operadores Y y O
Si queremos exprimir al mĂĄximo las consultas en OpenOffice Base en particular y en cualquier base de datos en general, es necesario
dominar las consultas. Pero no sĂłlo las mĂĄs simples y evidentes, cuando nuestra base de datos tenga un nĂşmero importante de tablas
las consultas sencillas serĂĄn insuficientes y necesitaremos algo mĂĄs.
Las consultas con varios criterios permiten seleccionar de forma precisa los registros que necesitas en cada momento. En este sentido
es importante diferenciar claramente entre los operadores lĂłgicos mĂĄs importantes Y (AND) y O (OR). Para entender cĂłmo funciona
cada uno de ellos lo mejor es ver algunos ejemplos.
Objetivos
Crear consultas con criterios.
Familiarizarnos con los operadores AND y OR.
Combinar varios operadores en una misma consulta.
Establecer el modelo de uniĂłn correcto entre las tablas que intervienen en una consulta.
DiseĂąar consultas de agrupaciĂłn y totales.
Uso del operador Y (AND)
El operador Y obliga a que se cumplan TODOS los criterios para seleccionar un registro. Por ejemplo, si deseas conocer cuĂĄntos
encuentros tienen lugar en una fecha concreta y en una de las pistas disponibles de nuestro centro deberĂas diseĂąar la consulta que
muestra la siguiente actividad.
Nota
1�Si lo deseas, haz clic aquĂ para descargar una base de datos con todo lo necesario para realizar las actividades del mĂłdulo sin
problemas.
Actividad 10
1. Abre la base de datos y selecciona Consultas en el margen izquierdo y haz clic sobre Crear consulta en la vista
DiseĂąo. En este caso utiliza la tabla Calendario.
2. Arrastra los campos Jornada, Fecha, Hora y Lugar. En principio, estos datos serĂĄn suficientes para entender el
significado del operador Y.
3. En la lĂnea Criterio del campo Fecha escribe 12/02/07. Al salir del campo, OpenOffice Base corrige la entrada y aĂąade
automĂĄticamente una almohadilla al principio y al final de la fecha, ya que ĂŠsta es la forma correcta de introducir una
fecha en un campo de criterio.
4. Ahora, en la lĂnea Criterio del campo Lugar escribe Pista 1. En este caso, OpenOffice Base tambiĂŠn corrige la entrada y
aĂąade comillas simples al principio y al final. De nuevo, el programa indica de esta forma la sintaxis necesaria para incluir
un campo de texto en un criterio.
5. Si ejecutas ahora la consulta, recuerda pulsar la tecla F5. El resultado serĂĄn todos aquellos registros que cumplan las dos
condiciones AL MISMO TIEMPO como puedes comprobar en la figura 4.32. Es decir, que la fecha sea el 12/2/07 y que el
lugar del encuentro corresponda con la pista 1. En cualquier otro caso no se mostrarĂĄ el registro.
Figura 4.32
2�En el diseĂąo de consulta, los criterios que se encuentren en la misma lĂnea se interpretan como condiciĂłn Y (AND). Por lo tanto, se
tendrĂĄn que cumplir todas las condiciones para que el registro se muestre en el resultado de la consulta.
A continuaciĂłn, un ejemplo de otra situaciĂłn habitual en el operador AND: utilizar el mismo campo para el criterio Y (AND). Busca los
alumnos que hayan nacido en 1992.
Actividad 11
1. Crea una nueva consulta, y esta vez utiliza la tabla Alumnos.
2. Arrastra todos los campos hasta el ĂĄrea de diseĂąo de la ventana de consulta.
3. Ahora en la lĂnea Criterio del campo FechaNacimiento escribe la siguiente expresiĂłn: >= #01/01/1992# Y <=
#31/12/1992#.
4. Ejecuta la consulta para comprobar los resultados.
En este caso, el operador Y obliga a que sĂłlo se muestren los registros cuya fecha estĂŠ comprendida entre las dos indicadas. La
diferencia es que esta vez usas un Ăşnico campo para componer la condiciĂłn como muestra la figura 4.33.
Figura 4.33
Truco
Un truco para colocar campos en la consulta mĂĄs rĂĄpidamente es hacer doble clic sobre el nombre del campo y automĂĄticamente
se colocarĂĄ en la siguiente columna libre.
3�Uso del operador O (OR)
Las condiciones compuestas mediante el operador O (OR) son menos restrictivas y es suficiente con que se cumpla una de las
condiciones para aĂąadir el registro al resultado de la consulta.
Utilizaremos ahora la tabla TutorĂas para ver un sencillo ejemplo donde se ilustra el modo de funcionamiento del operador O (OR). La
idea es buscar todos los datos relacionados con las tutorĂas que tengan lugar en lunes o jueves.
Nota
En principio, en los campos Profesor y Grupo aparece el identificador de cada elemento en lugar de los valores del mismo, sin
lugar a dudas, con esto conseguirĂamos que el resultado fuera mucho mĂĄs legible. La soluciĂłn a este problema pasa por
relacionar informaciĂłn de varias tablas en la misma consulta.
Actividad 12
1. Abre la base de datos si es que no la tienes abierta y crea una nueva consulta. En este caso utiliza la tabla TutorĂas de la
base de datos.
2. AĂąade todos los campos de la tabla. Recuerda que basta con hacer doble clic sobre el nombre del campo para aĂąadirlo a
la siguiente columna vacĂa de la rejilla de diseĂąo.
3. A continuaciĂłn, en la lĂnea Criterio del campo DiaSemana escribe Lunes (sin comillas, de esto ya se encarga
OpenOffice Base).
4. Bajo la casilla anterior, justo en la primera lĂnea escribe Jueves. DespuĂŠs de este paso, el aspecto de la consulta debe
ser similar al que muestra la figura 4.34.
5. Haz clic en F5 para mostrar el resultado y revĂsalo durante unos instantes. Comprueba que aparecen todos los registros
que contienen alguno de los dos valores del criterio.
Como puedes comprobar, aparecen registros que tienen alguno de los dos valores que has indicado, es decir, basta con cumplir
una de las condiciones para aĂąadir el registro a los resultados.
4�Figura 4.34
Importante
Cuando utilices el operador O (OR) sobre mĂĄs de un campo, las condiciones deben estar en filas distintas. Si se encuentran en
la misma fila se interpretan como condiciones Y (AND).
CombinaciĂłn de operadores lĂłgicos Y y O
No es necesario utilizar los operadores Y y O de forma individual. OpenOffice Base permite combinarlos para ajustar el diseĂąo de la
consulta a cada necesidad.
Para nuestra siguiente actividad seleccionaremos todos los alumnos nacidos en 1992 y que se llamen David o Mario. El diseĂąo de esta
consulta serĂa el siguiente:
Actividad 13
1. Crea una nueva consulta y aĂąade la tabla Alumnos.
2. A continuaciĂłn, incluye todos los campos de la tabla en la rejilla de diseĂąo.
5�3. En la primera lĂnea de criterio del campo Nombre escribe David. TambiĂŠn en esta primera lĂnea pero bajo el campo
FechaNacimiento escribe la expresiĂłn: >= #01/01/1992# Y <= #31/12/1992#.
4. Ahora, en la segunda lĂnea del campo Nombre escribe Mario y en la misma lĂnea del campo FechaNacimiento repite la
expresiĂłn anterior, es decir: >= #01/01/1992# Y <= #31/12/1992#.
5. El diseĂąo de la consulta debe ser similar al que puedes ver en la figura 4.35.
La lectura de la consulta serĂa algo asĂ como: Selecciona todos los registros de la tabla Alumnos cuyo nombre sea David Y hayan
nacido en 1992, O su nombre sea Mario Y hayan nacido en 1992.
Como puedes comprobar en la figura 4.35 los criterios situados en la misma lĂnea corresponden a condiciones obligatorias del
operador Y.O que obligan a cumplir al menos una de las condiciones Mientras que los situados en la misma columna
corresponden con criterios .
Figura 4.35
Consultas sobre varias tablas
Uno de los objetos que mejor aprovechan las posibilidades de las relaciones entre tablas son las consultas. No resulta complicado
buscar casos prĂĄcticos para demostrarlo. Por ejemplo, ÂżquĂŠ tal si diseĂąas una consulta para obtener todos los equipos que participan en
las distintas competiciones junto con los nombres de los alumnos que los componen? Pues bien, esto sĂłlo es posible si utilizas dos
tablas y las relacionas para obtener los resultados combinados.
Antes de diseĂąar consultas con varias tablas es importante revisar el contenido de la ventana DiseĂąo de relaciĂłn, es importante, que se
encuentren correctamente definidos los enlaces entre las distintas tablas antes de combinarlas en una consulta. Si lo deseas, haz clic
aquĂ para descargar una base de datos con todo lo necesario para realizar las actividades del mĂłdulo sin problemas y con las
6�relaciones que puedes ver en la figura 4.36.
Figura 4.36
Nota
Recuerda que para aĂąadir tablas a la ventana DiseĂąo de relaciĂłn, debes utilizar el botĂłn Agregar tabla
situado en la barra
de herramientas. DespuĂŠs, para vincular dos tablas haz clic en el campo que desees utilizar de la primera tabla y arrĂĄstralo hasta
el campo elegido en la tabla de destino.
Actividad 14
En la siguiente actividad, diseĂąa una consulta que permita conocer los integrantes de cada uno de los equipos que participan en
las actividades deportivas del centro.
1. Haz clic en la opciĂłn Crear consulta en la vista DiseĂąo y aĂąade las siguientes tablas: Alumnos, Participantes y
Equipos. Como puedes comprobar en la figura 4.37, al estar definidas las relaciones previamente, OpenOffice Base ya
muestra los campos que se encuentran enlazados.
7�Figura 4.37
2. Ahora toca el turno de incluir en el diseĂąo los campos necesarios. Teniendo en cuenta que el propĂłsito es conocer los
miembros de un equipo, los campos podrĂan ser los siguientes: De la tabla Equipos selecciona el campo Nombre, y de
la tabla Alumnos elige los campos Apellido y Nombre.
3. Para mejorar la comprensiĂłn de la consulta, ordena en primer lugar por el nombre del equipo y a continuaciĂłn por el
apellido del alumno. Para hacerlo, despliega la lista de opciones de la lĂnea Orden y en ella, selecciona Ascendente.
4. TambiĂŠn puede resultar interesante utilizar la opciĂłn Alias para el campo Nombre de la tabla Equipos y asĂ diferenciarlo
del nombre del alumno. Por ejemplo podemos escribir: Equipo en la lĂnea Alias de este campo.
5. DespuĂŠ
 Crear cuenta
Crear cuenta
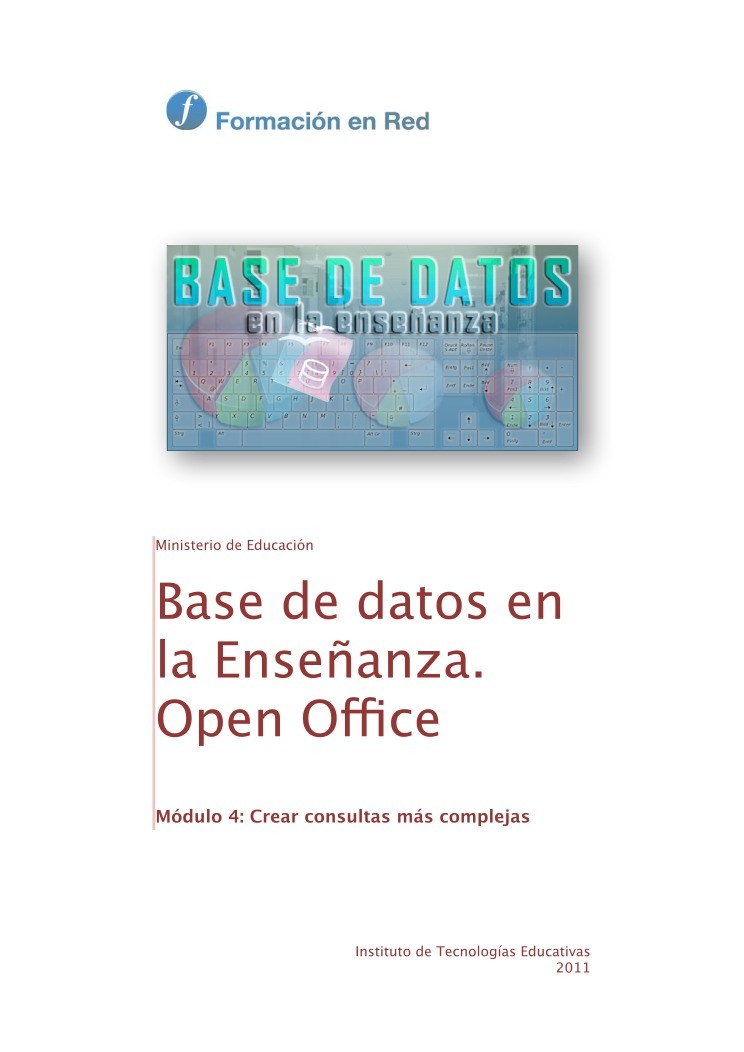

Comentarios de: MĂłdulo 4: Crear consultas mĂĄs complejas - Bases de datos en la enseĂąanza. Open Office (0)
No hay comentarios