Publicado el 11 de Junio del 2020
602 visualizaciones desde el 11 de Junio del 2020
2,6 MB
28 paginas
Creado hace 13a (10/09/2011)
Ministerio de Educación
Base de datos en
la Enseñanza.
Open Office
Módulo 3: Controles de formulario
Instituto de Tecnologías Educativas
2011
�Controles de formulario
El control más habitual de un formulario es el Campo de texto, ya sabes, una etiqueta y un recuadro a la derecha para introducir o editar la
información del campo. Pero esta no es la única forma de mostrar los datos en un formulario, existen diferentes posibilidades dependiendo del
tipo de datos y de la forma que deseemos representarlo.
OpenOffice Base dispone de controles diseñados para distintos propósitos y situaciones como puedes comprobar en la figura 3.40 donde
puedes ver la barra de herramientas Controles de formulario con todos sus componentes.
Figura 3.40
Nota
Si por cualquier motivo la barra de herramientas Controles de formulario no está visible, recuerda que puedes mostrarla haciendo clic
sobre el menú Ver > Barras de herramientas > Controles de formulario.
Objetivos
En los siguientes apartados estudiaremos los controles más frecuentes, veremos sus propiedades y la mejor forma de utilizarlos en
nuestros formularios.
Campos de texto
Como hemos comentado, los campos de texto son los controles que usaremos con más frecuencia. Para añadir un campo de texto debes seguir
los siguientes pasos:
1. Haz clic sobre el icono Campo de texto de la barra de herramientas Campos de control.
2. A continuación, haz clic en el lugar donde desees colocar el control y arrastra para trazar un rectángulo que definirá inicialmente su
tamaño.
3. Después de esto en el formulario aparecerá un campo de texto vacío al que posteriormente podremos asignar un campo de la tabla y
configurar sus propiedades. También puedes cambiar su posición con tan solo hacer clic sobre él y arrastrar. Del mismo modo, si lo que
necesitas es cambiar sus proporciones, haz clic sobre el campo para seleccionarlo y utiliza los puntos de control.
1� Nota
Debes saber que cuando se añaden los campos desde el Asistente o desde la ventana para añadir nuevos campos estos aparecen
como campos de texto con su correspondiente etiqueta, pero cuando añadimos un campo de texto directamente al formulario sólo
aparece el espacio del campo. Para seleccionar por separado la etiqueta o el campo es necesario hacer clic sobre cualquiera de ellos
mientras mantenemos pulsada la tecla Control.
Una vez creado el campo de texto haz doble clic sobre el nuevo campo de texto para acceder al cuadro de diálogo Propiedades que puedes
ver en la figura 3.41. En él encontrarás interesantes opciones para configurarlo como veremos a continuación.
Figura 3.41
Truco
Si necesitas acceder a las propiedades de un campo de texto ya creado, por ejemplo con el asistente para formularios, mantén pulsada
la tecla Control y haz doble clic sobre el campo, no sobre la etiqueta.
En primer lugar, veamos las posibilidades más importantes de la pestaña General del cuadro de diálogo Propiedades del Campo de texto donde
2�encontraremos algunas opciones que resultarán familiares y otras no tanto:
Longitud máx. del texto: Determina el número máximo de caracteres que el usuario podrá introducir en ese campo. El valor 0 por
defecto indica que la longitud será la definida en la tabla.
Activado: Cuando esta propiedad está en “Sí” el usuario del formulario puede utilizar dicho campo para introducir datos; si esta
propiedad está en “No” aparecerá en color gris y no se podrá utilizar.
Sólo lectura: Se asigna “Sí” cuando deseamos prohibir que el usuario pueda insertar datos nuevos en la base de datos.
Tabstop: Esta propiedad determina si un campo se puede seleccionar con la tecla Tabulación. Si la marcamos como “No” nunca
accederemos a este campo pulsando la tecla Tabulación.
Orden de tabuladores: En esta propiedad se establece el orden de tabulación de este campo. Al crear un formulario, a cada campo se
le asigna automáticamente un índice de tabulación pero se puede modificar el orden utilizando esta propiedad. También puedes
establecer el orden de tabulación de todos los campos del formulario seleccionando el icono Secuencia de activación de la barra de
herramientas Diseño del formulario.
Texto predeterminado: Si lo deseamos, podemos indicar en esta propiedad el texto que queremos que aparezca ya escrito en el
campo. Por ejemplo, si trabajamos con alumnos de un centro de Madrid en el que la mayoría pertenecen a esa población sería
conveniente colocar en esta propiedad el valor Madrid. De ese modo nos ahorramos escribir este valor. Si alguno de nuestros alumnos
es de otra población, al llegar a este campo sólo tendremos que escribir el nombre de la nueva población que sustituirá al que aparece
como predeterminado.
Tipo de texto: Permite decidir si el contenido del campo aparecerá en una línea, en múltiples líneas o en múltiples líneas con formato.
Si elegimos múltiples líneas nos permitirá crear nuevas líneas cada vez que pulsemos la tecla Entrar.
Las líneas de texto acaban con: Esta propiedad sólo estará activa si configuramos el cuadro de texto para múltiples líneas. Con ella
podemos elegir el tipo de final de línea que utilizaremos al escribir el texto en función del sistema operativo que vayamos a utilizar.
Barras de desplazamiento: Agrega al cuadro de texto el tipo de barras de desplazamiento que indiquemos. Evidentemente, solo tiene
sentido esta propiedad si nuestro cuadro de texto tiene activada la opción más de una línea en Tipo de texto.
Existen más opciones pero las descritas serán las que utilizaremos con más frecuencia. Además, muchas de estas propiedades son comunes y
tienen el mismo significado para otros controles disponibles en la barra de herramientas Controles del formulario.
La segunda de las pestañas disponible en el cuadro de diálogo Propiedades, denominada Datos, cuenta con algunas opciones que necesitas
configurar para que el nuevo campo de texto contenga los datos que realmente necesitas. En la figura 3.42 puedes ver el aspecto de esta
pestaña.
Figura 3.42
Campo de datos: Probablemente se trata de una de las propiedades más importante ya que permite determinar el campo de la base de
datos asociado al control. Elige en la lista desplegable el valor que quieres utilizar.
Serie de caracteres vacía es NULL: Permite especificar cómo debe actuar el control ante la entrada de una cadena vacía. Así, si está
colocada en “Sí” e introducimos uno o varios espacios lo interpretará como un valor NULL y así lo almacenará en la base de datos. Si
colocamos la propiedad en “No” la cadena de espacios será tratada como un valor vacío.
3�Entrada requerida: Activa esta opción si quieres obligar a introducir un valor en el campo para poder continuar con la introducción de
datos en el formulario. Debes utilizarla para aquellos campos que contengan datos importantes, como por ejemplo el número de
expediente en el caso de alumnos, y que en ningún caso pueden quedar vacíos.
Propuesta de filtro: Debes usar con precaución este parámetro ya que al activarlo conseguirás mejorar el sistema de búsqueda de
datos en el formulario pero al mismo tiempo aumentará drásticamente el tiempo de acceso sobre todo en bases de datos de gran
tamaño.
Campo formateado
Se trata de un campo de texto especial que permite aplicar automáticamente un formato determinado a la hora de mostrar su contenido en el
formulario. Tiene sentido, por ejemplo, cuando quieres mostrar una fecha en formato distinto al que está almacenada en la base de datos.
También es muy útil con formatos numéricos ya que sus posibilidades de representación son realmente extensas.
Las propiedades de este control ofrecen algunas diferencias con respecto al Campo de texto estándar que tratamos a continuación:
Campo giratorio: Este extraño nombre corresponde con una propiedad que tiene como propósito hacer más sencilla la entrada de
datos. Observa en la figura 3.43 el aspecto de un Campo formateado antes y después de activar esta característica. Como puedes
comprobar, aparecen dos pequeños botones en el extremo derecho del control que permitirán aumentar o disminuir su valor. Un ejemplo
sencillo podría ser el siguiente: imagina que quieres añadir un campo Edad a tu formulario de Alumnos, pues bien activa esta
característica y podrás incrementar o reducir la edad que muestra el campo con estos botones sin necesidad de escribir. Los tipos de
datos a los que podemos aplicar esta propiedad son numéricos, de moneda, de fecha y hora.
Figura 3.43
Repetir: Relacionada directamente con la opción anterior, permite modificar el valor automáticamente al mantener pulsado el botón de
incremento o decremento. Vamos, que ni siquiera tenemos que hacer clic varias veces para llegar al valor deseado, basta pulsar y no
soltar.
Retraso: Aquí debes indicar el tiempo que tarda en cambiar de valor cuando activamos la opción anterior. El valor por defecto suele ser
el más adecuado.
Formateo: Es la propiedad que realmente da sentido al control, ya que permite seleccionar el formato en el que se presentarán los
datos. Haz clic sobre el botón con puntos suspensivos que aparece a su derecha y podrás acceder al cuadro de diálogo Formato de
número, que muestra la figura 3.44.
4�Figura 3.44
Observa como el cuadro de diálogo Formato de número, en el cuadro de lista Categoría, incluye los diferentes tipos de datos que podemos
representar. Una vez seleccionado el tipo de datos, el cuadro de lista Formato mostrará las variantes disponibles.
Si se trata de representar números, en la sección Opciones podremos indicar:
El número de decimales.
El número de ceros a la izquierda.
Si queremos que los números negativos aparezcan de color rojo.
Si las cantidades deben llevar el separador de miles.
Truco
En el cuadro de texto Formato de código podemos establecer nuestros propios diseños de formato. El único requisito es seguir las
reglas de nomenclatura que exige Base. Para aprender un poco sobre estas reglas puedes seleccionar cualquier tipo en la lista
 Crear cuenta
Crear cuenta
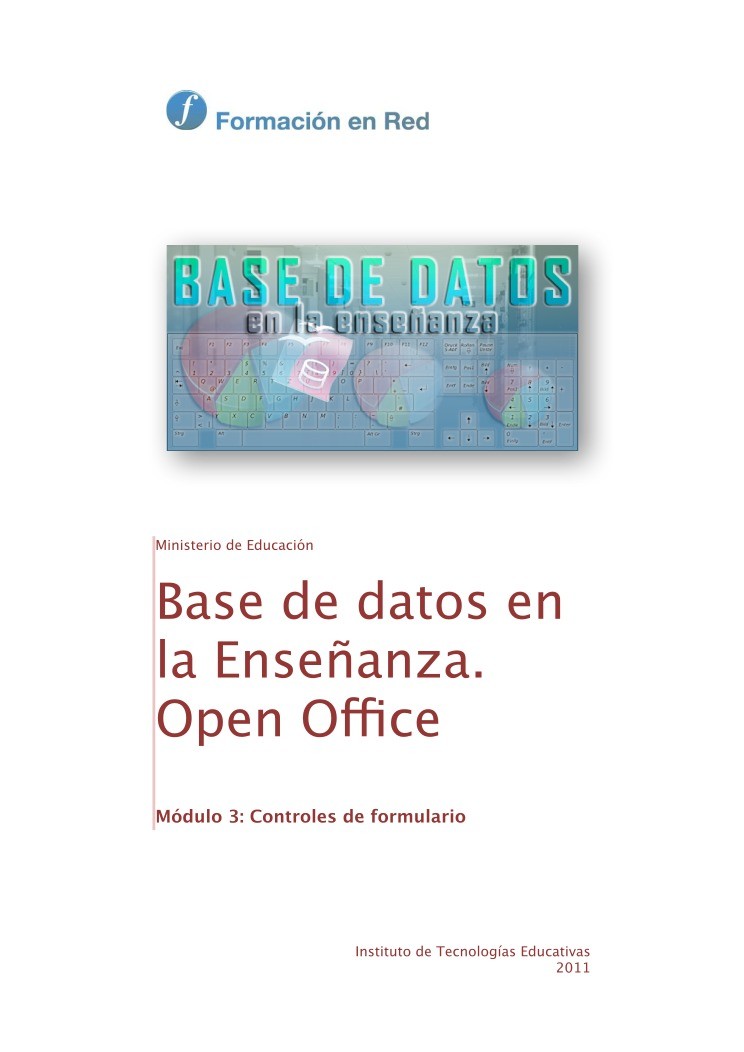

Comentarios de: Módulo 3: Controles de formulario - Bases de datos en la enseñanza. Open Office (0)
No hay comentarios