Publicado el 11 de Junio del 2020
520 visualizaciones desde el 11 de Junio del 2020
1,6 MB
14 paginas
Creado hace 13a (11/09/2011)
Ministerio de Educación
Base de datos en
la Enseñanza.
Open Office
Módulo 5: Report Builder
Instituto de Tecnologías Educativas
2011
�Informes con Oracle Report Builder
En su configuración original, OpenOffice no ofrece demasiadas posibilidades a la hora de trabajar con informes. Si bien es cierto que en la
mayoría de los casos con el asistente tendremos más que suficiente existen determinadas ocasiones en las que necesitaremos algo más de
control sobre nuestros proyectos y por qué no, incluso crearlos desde cero, posibilidad que no se encuentra disponible por defecto en
OpenOffice Base.
Para solucionar esta situación podemos recurrir a las extensiones de OpenOffice, pero... ¿qué son las extensiones? Pues se trata de
complementos que permiten mejorar las funcionalidades originales de la aplicación. Existen extensiones para multitud de propósitos, y en la
siguiente dirección puedes encontrar un buen número de ellas:
http://extensions.services.openoffice.org/
Truco
En el margen izquierdo encontrarás diferentes categorías y una potente herramienta de búsqueda para localizar la extensión que
necesites o simplemente comprobar las que más utilizan los usuarios de OpenOffice.
Instalar Report Builder
Oracle Report Builder es una extensión de OpenOffice que mejora las opciones para trabajar con informes, añadiendo nuevas funcionalidades y
ofreciendo la posibilidad de crear informes sin utilizar el asistente.
Para disponer de Report Builder lo primero que debemos hacer es descargarlo e instalarlo como se indica a continuación:
1. Abre tu navegador e introduce la siguiente dirección:
http://extensions.services.openoffice.org/node/79/release
2. Aparecerá la página que puedes ver en la figura 5.9. En ella, haz clic sobre el enlace que indicamos para descargar la última versión de
1�la extensión Report Builder y tras unos segundos, tendrás el archivo en tu equipo.
Figura 5.9
3. El siguiente paso será abrir cualquiera de las aplicaciones de OpenOffice, por ejemplo cualquier base de datos, o crear una base de
datos en blanco. El único propósito es acceder a la interfaz de OpenOffice por lo que también nos valdría abrir el procesador de textos o
la hoja de cálculo.
4. Haz clic sobre el menú Herramientas y después selecciona el comando Administrador de extensiones para mostrar el cuadro de
diálogo que puedes ver en la figura 5.10.
5. Con el Administrador de extensiones abierto, haz clic en el botón Añadir y localiza el archivo sun-report-builder.oxt que has
descargado previamente.
6. Haz clic en el botón Bajar para llegar al final del contrato de licencia o utiliza la barra de desplazamiento. Selecciona Aceptar para
instalar finalmente la extensión seleccionada. Tras unos segundos, la extensión quedará instalada.
7. Haz clic en Cerrar para salir del Administrador de extensiones.
8. Cierra OpenOffice y aunque no siempre es necesario, reinicia tu sistema.
2�Figura 5.10
Nota
En la parte inferior del Administrador de extensiones encontrarás un botón denominado Buscar actualizaciones como puedes ver en la
figura 5.11. Es conveniente utilizarlo con regularidad para comprobar si existen nuevas versiones de las extensiones instaladas.
Figura 5.11
3� Importante
Para el correcto funcionamiento de Report Builder es imprescindible que el entorno de ejecución de java se encuentre instalado y
actualizado. Si lo necesitas puedes descargarlo de la siguiente dirección:
http://www.java.com/es/download/
Entorno Report Builder
Lo primero que llama nuestra atención después de instalar la extensión Report Builder es la aparición de un nuevo elemento en la lista de
tareas disponibles para el objeto Informes como puedes comprobar en la figura 5.12. Con la configuración por defecto de OpenOffice, es decir,
sin instalar ninguna extensión la única posibilidad para crear un informe es utilizar el Asistente.
Figura 5.12
Haz clic en Crear informe en la vista Diseño y tendrás acceso a la ventana de diseño de informes de Report Builder donde podemos
distinguir varios elementos como puedes ver en la figura 5.13. En la parte superior se encuentran tanto la barra de menús como las diferentes
barras de herramientas disponibles. A la derecha tenemos un elemento muy importante, se trata de las propiedades del informe que podemos
activar o desactivar pulsando la tecla F4. Las dos pestañas de propiedades permitirán configurar aspectos tan importantes como el nombre del
informe o su origen de datos.
4�Figura 5.13
Nota
Si únicamente te aparece la ficha General en las propiedades del informe, haz clic en la parte vacía gris situada debajo del último
encabezado.
Dentro del área de trabajo del diseñador de informes podemos distinguir tres zonas:
Encabezado de página: Es el típico espacio para ubicar el título del informe, la fecha, un logotipo....
Detalle: Aquí debes incluir los campos de la tabla o consulta que debe mostrar el informe.
Pie de página: Información que aparecerá en la parte inferior de todas las páginas del informe. Lo más común es colocar aquí la
numeración de páginas.
Esta información aparece en todas las páginas del informe, pero si deseas incluir algún dato que se muestre únicamente al principio o al final
del documento haz clic con el botón derecho sobre el informe y en el menú emergente selecciona Insertar encabezado y pie de página del
informe. Después de esto aparecen dos nuevas secciones como puedes ver en la figura 5.14. En ellas puedes añadir la información que
necesites del mismo modo que lo haríamos en los encabezados de página. Para eliminar estas secciones repite la misma operación, es decir,
botón derecho sobre el informe y selecciona Quitar encabezado y pie de página del informe.
5�Figura 5.14
Truco
Para añadir la fecha del informe o la numeración de página utiliza los dos primeros comandos que encontrarás en el menú Insertar
como puedes ver en la figura 5.15. Después de seleccionar cualquiera de ellos aparecerá un cuadro de diálogo donde debes indicar la
posición (Encabezado de página o Pie de página), la alineación (izquierda, central...) y el formato.
6�Figura 5.15
Nota
Una vez instalada la extensión Report Builder todo el entorno de edición de informes se realizará con ella. Incluso cuando diseñemos un
informe con el Asistente, de fondo tendrás el entorno de Report Builder para su posible edición posterior.
Crear informe en modo diseño
Una vez abierta la base de datos y seleccionada la opción Informes en el margen izquierdo del entorno de OpenOffice Base, haz clic en Crear
un informe en la vista diseño. Al instante tendrás acceso a la ventana de diseño de informes de Report Builder, donde lo primero que debes
hacer es seleccionar la tabla o consulta que servirá como origen de datos del informe:
Actividad 3
1. Comprueba que en la parte derecha se encuentra seleccionada la pestaña Datos. A continuación en la opción Tipo de
contenido debes establecer donde se encuentran los datos: en una tabla, una consulta o un comando SQL.
2. En la lista Contenido debes seleccionar la tabla o consulta concreta que tiene los datos que quieres utilizar en el informe.
7�3. Como puedes ver en la figura 5.16, una vez hecho todo esto la ventana Agregar campo contiene todos los campos de la tabla o
consulta seleccionada listos para incluirlos en el informe.
4. Con todo esto simplemente tienes que arrastrar cada campo al lugar que desees del informe.
Figura 5.16
Truco
Para incluir cualquier información estática en el informe como títulos, referencias, pequeños textos, etcétera puedes utilizar etiquetas
siguiendo los pasos siguientes:
1. Selecciona el icono Campo de etiqueta de la barra de herramientas.
2. Haz clic y arrastra para definir la posición y las dimensiones de la etiqueta.
3. A continuación, en la ficha General utiliza el campo Título para escribir el texto de la etiqueta y la opción Fuente para establecer
el tamaño, el tipo de letra, etcétera.
En la figura 5.17 puedes comprobar la situación de todos los elementos descritos y un pequeño ejemplo.
8�Figura 5.17
Ejecutar el informe
Una vez diseñado el informe puedes comprobar su aspecto real con tan sólo hacer clic en el botón Ejecutar el reporte que hemos resaltado en
la figura 5.18. Como puedes comprobar el resultado es una página de OpenOffice Write lista para imprimir.
9�
Figura 5.18
Ordenar y agrupar
Una de las ventajas que ofrece el Asistente para informes es la posibilidad de ordenar y agrupar los datos de forma sencilla. Con Report Builder
también puedes ordenar y agrupar los datos del informe por los campos que necesites. Veamos un ejemplo sencillo, se trata de crear un
informe de todos los profesores agrupados por provincia y ordenados por apellidos.
Si lo deseas, haz clic aquí para descargar una base de datos con todo lo necesario para realizar la actividad sin problemas.
Actividad 4
1. Selecciona Crear informe en la vista Diseño para abrir el generador de informes de Report Builder. Comprueba que en la parte
derecha se encuentra seleccionada la pestaña Datos y a continuación, en la opción Tipo de contenido elige Tabla.
2. En la lista Contenido selecciona la tabla Profesores. Una vez hecho esto la ventana Agregar campo incluirá todos los campos
de la tabla Profesores.
3. Arrastra los campos Apellidos, Nombre y Dirección a la sección Detalle. Con esto tendrías terminadas las tareas habituales
para crear un informe con Report Builder.
4. Ahora, haz clic sobre el icono Agrupar y Ordenar de la barra de herramientas para mostrar el cuadro de diálogo Ordenando y
Agrupando. En él debes hacer clic sobre la primera línea de la sección Grupos y en la lista desplegable, seleccionar el campo
Provincia. Comprueba en la figura 5.19 como aparece un nuevo encabezado con el nombre del campo. Este sería el
encabezado de grupo.
10�Figura 5.19.
5. Arrastra el campo Provincia hasta el nuevo encabezado para crear la agrupación.
6. E
 Crear cuenta
Crear cuenta
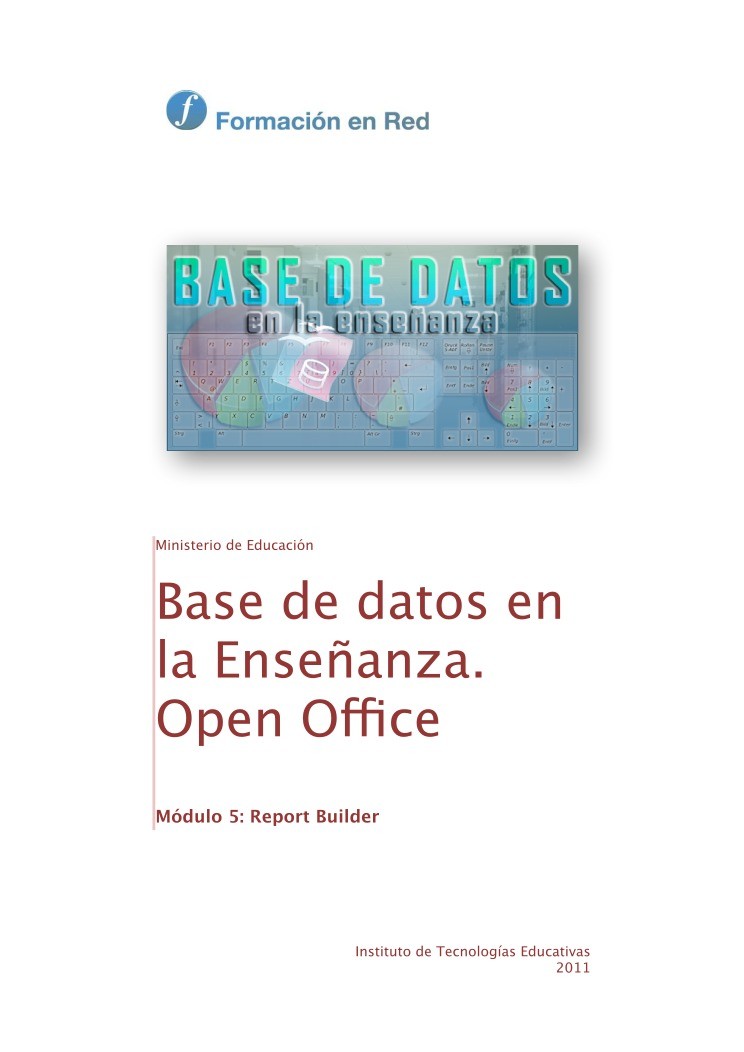

Comentarios de: Módulo 5: Report Builder - Bases de datos en la enseñanza. Open Office (0)
No hay comentarios