Publicado el 11 de Junio del 2020
596 visualizaciones desde el 11 de Junio del 2020
1,3 MB
8 paginas
Creado hace 13a (10/09/2011)
Ministerio de Educación
Base de datos en
la Enseñanza.
Open Office
Módulo 3: Subformularios
Instituto de Tecnologías Educativas
2011
�Subformularios
Subformularios, formularios con más de una tabla
Una de las grandes ventajas de las bases de datos relacionales es la posibilidad de trabajar con información almacenada en más de una tabla. De
esta forma podrás mejorar el rendimiento de tu sistema pero también, y sobre todo, trabajar más cómodamente con los datos guardados en la base de
datos.
Los formularios con más de una tabla aprovechan las posibilidades de OpenOffice como bases de datos relacional para mostrar y trabajar al mismo
tiempo con los datos de varias tablas.
Objetivos
El propósito principal de este módulo es aprender a diseñar formularios con más de una tabla utilizando el asistente para formularios. Para que
nos resulte más fácil, un sencillo ejemplo nos guiará en todo el proceso.
Formulario principal
Paso 1
La mejor manera de entender la filosofía de los subformularios y comprobar cómo aprovechar las posibilidades de las relaciones entre tablas de
OpenOffice Base es plantear un ejemplo. En este caso, la idea es crear un formulario principal que únicamente incluya un listado de cursos y un
subformulario que muestre todos los alumnos que pertenecen a cada grupo.
Nota
El origen de datos serán las tablas Cursos y Alumnos; ambas tablas deben estar creadas y relacionadas para seguir el ejemplo. Si lo deseas,
haz clic aquí para descargar una base de datos con las tablas y las relaciones ya definidas de modo que puedas realizar la actividad sin
problemas.
1. Para comenzar, abre la base de datos y comprueba que la opción Formularios situada en el margen izquierdo se encuentra seleccionada. En
la parte superior elige Usar el asistente para crear formularios.
2. En el primer paso del Asistente despliega el cuadro de lista Tabla o consulta y selecciona la tabla Cursos para utilizar sus campos en el
formulario que vamos a crear. Automáticamente veremos que el cuadro de lista Campos disponibles nos muestra todos los campos que
contiene la tabla que hemos seleccionado.
1�3. Haz doble clic sobre el campo Curso para situarlo en el cuadro de lista Campos del formulario como puedes ver en la figura 3.70 y haz clic
en el botón Siguiente para continuar con el siguiente paso del Asistente para formularios.
Figura 3.70
Agregar subformulario
Paso 2
Llega el momento de añadir el subformulario al formulario principal y para ello en el paso dos del Asistente activa la opción denominada Agregar
subformulario, como puedes ver en la figura 3.71.
2�Figura 3.71
Tras activar la opción de utilizar subformularios en el Asistente, OpenOffice Base nos plantea dos posibilidades:
Subformulario basado en relación existente: Sin lugar a dudas, la opción más conveniente en la mayoría de los casos. Se trata de
aprovechar las propiedades de las relaciones existentes en la base de datos y vincular la información de aquellas tablas relacionadas con la
tabla principal seleccionada en el primer paso del Asistente. Como puedes comprobar en la figura 3.72, OpenOffice Base reconoce las tablas
disponibles para este fin y las muestra en el cuadro ¿Qué relación desea agregar?
Subformulario basado en selección manual de campos: En ese caso, OpenOffice Base permite elegir cualquier tabla o consulta incluida en
la base de datos, esté o no, relacionada con la tabla principal del formulario. Si decidimos utilizar esta opción, debemos tener en cuenta que
necesitaremos algún campo que nos permita relacionar la tabla del formulario principal con la tabla o consulta del subformulario.
Para completar nuestro ejemplo elige la primera de las opciones, Subformulario basado en relación existente, y entre las tablas que aparecen
deberás seleccionar Alumnos. Una vez hecho esto, haz clic en Siguiente para continuar.
3�Figura 3.72
Campos del subformulario
Paso 3
Independientemente de la opción elegida en el paso anterior, en el siguiente paso debes usar el cuadro de lista Campos disponibles para seleccionar
los campos que deseas mostrar en el subformulario. Observa la figura 3.73 donde ya hemos seleccionado los campos necesarios para nuestro
ejemplo.
4�Figura 3.73
Nota
El cuarto paso del Asistente, que vemos en la figura 3.74, sólo estará disponible si en el segundo paso hemos seleccionado Subformulario
basado en selección manual de campos. En este caso debes indicar los campos que servirán para vincular los datos de ambos formularios.
Si no lo haces, OpenOffice Base utilizará la relación definida por defecto para establecer automáticamente los campos que debe utilizar para
vincular los datos del subformulario.
Figura 3.74
Diseño y configuración
Pasos 5, 6, 7 y 8
En el siguiente paso del Asistente debes elegir la disposición más adecuada para los campos del formulario principal y del subformulario. Como
puedes ver en la figura 3.75, OpenOffice Base muestra en la sección Disposición del formulario principal, varios modelos predeterminados para
que seleccionemos el que más nos interese para nuestro formulario y de igual forma, puedes elegir la combinación que desees para el subformulario.
5�Figura 3.75
Habitualmente, la combinación más adecuada será En columnas - Etiquetas a la izquierda (la primera opción) para el formulario principal y Como
hoja de datos (la tercera opción) para el subformulario. Por lo tanto, elige esta configuración y a continuación haz clic en Siguiente para configurar la
entrada de datos como muestra la figura 3.76.
Haz de nuevo clic en Siguiente y elige la combinación de colores que más te guste. Por último, debes asignar un nombre al formulario, por ejemplo
“Alumnos-Curso”.
Figura 3.76
6�
Una vez terminado el formulario la forma de trabajar con él sería la siguiente:
Coloca el cursor sobre el campo Curso y utiliza la barra de navegación inferior para desplazarte entre los diferentes registros como puedes ver
en la figura 3.77. Cada vez que cambies el valor de este campo, el subformulario mostrará los alumnos que pertenecen a ese grupo.
Si necesitas añadir un nuevo curso, haz clic sobre el icono Registro nuevo de la barra de navegación y escribe el valor en el cuadro de texto.
En este caso, el subformulario aparecerá en blanco, listo para añadir nuevos alumnos.
Después de seleccionar el curso, puedes hacer clic sobre cualquier campo del subformulario para editar los datos de los alumnos que
pertenecen a ese grupo.
Utiliza la barra de navegación asociada al subformulario para desplazarte entre sus registros o añadir nuevos datos.
Figura 3.77
Actividad 8
Crea un formulario que muestre los profesores asociados a cada uno de los departamentos. En realidad es prácticamente lo mismo que hemos
hecho con los grupos y los alumnos pero, esta vez, con departamentos y profesores.
7
 Crear cuenta
Crear cuenta
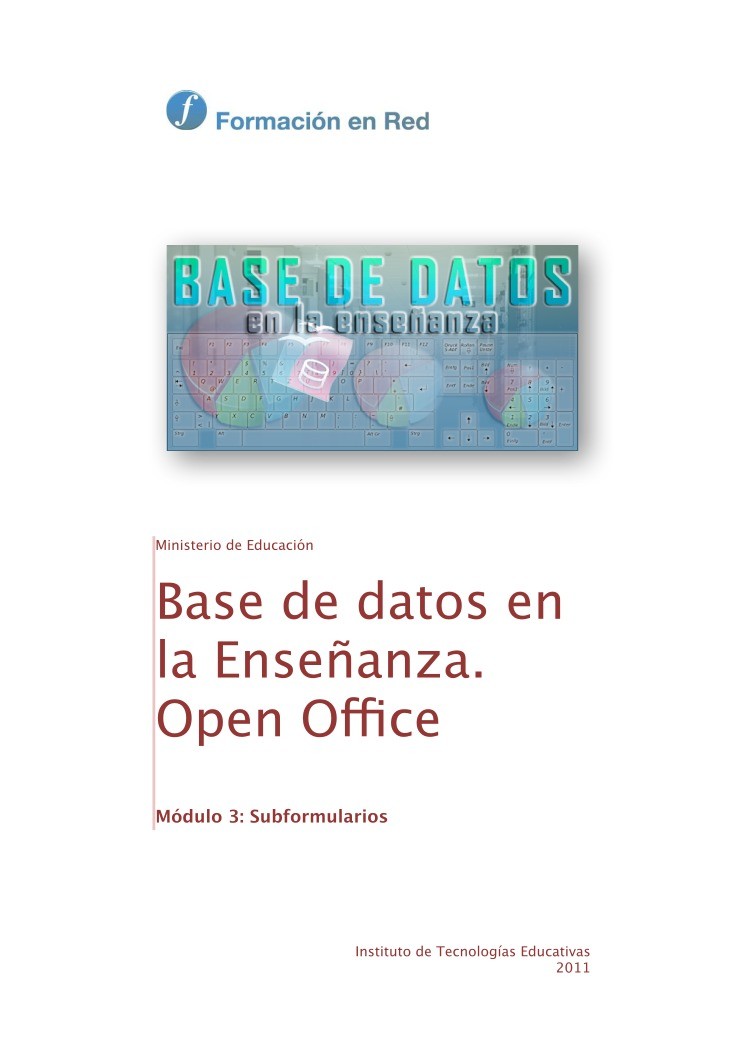

Comentarios de: Módulo 3: Subformularios - Bases de datos en la enseñanza. Open Office (0)
No hay comentarios