Publicado el 12 de Junio del 2020
642 visualizaciones desde el 12 de Junio del 2020
1,6 MB
14 paginas
Creado hace 13a (10/09/2011)
Ministerio de Educación
Base de datos en
la Enseñanza.
Open Office
Módulo 2: Diseño de tablas
Instituto de Tecnologías Educativas
2011
�Bases de datos en la enseñanza
Diseño de tablas
Las tablas de una base de datos conforman la estructura principal de la misma, podríamos decir que se trata de los cimientos de nuestra
estructura. Cada tabla contiene la información que utilizarán el resto de objetos de la base de datos: consultas, formularios, informes...
El diseño de las tablas debe ser un proceso meditado donde debemos tener en cuenta las necesidades y el fin al que estará destinada
nuestra base de datos.
Objetivos
Crear nuestra primera tabla.
Conocer los diferentes tipos de datos.
Asociar a cada tabla uno o varios campos clave.
Crear una tabla
Existen dos formas de crear tablas en Base, utilizando el Asistente o bien empleando la herramienta de diseño de tablas. El asistente ofrece
algunas facilidades pero también ciertas limitaciones por lo que en primer lugar nos decantaremos por la opción de diseño de tablas.
1�En la ventana Diseño de tabla que podemos observar en la figura 2.1, encontramos la típica barra de menús de OpenOffice.org y debajo una
barra de herramientas reducida cuyas funciones se activarán en cuanto empecemos a introducir información.
Figura 2.1
Campos de la tabla
Como ya hemos comentado, la estructura interna de la tabla está formada por campos como puedes ver en la figura 2.2. Estos campos
determinan el carácter de la información que almacenan y se identifican mediante un “nombre de campo”. Por ejemplo, en una tabla donde se
almacenen los datos de alumnos, un campo imprescindible sería el nombre del alumno, otro sería el curso o grupo al que pertenece, también
podríamos incluir la fecha de nacimiento y así hasta completar toda la información que deseamos almacenar sobre el alumno.
En principio puede ser válida cualquier denominación a la hora de crear una campo de una tabla. Sin embargo, es conveniente cumplir
algunas normas:
El nombre del campo debe describir, en la medida de lo posible, la información que almacena: Nombre, Fecha, Grupo, etcétera.
Intenta que no sea tan corto que no permita adivinar su contenido, ni tan largo que resulte incómodo trabajar con él.
Es aconsejable no utilizar símbolos o caracteres especiales (guiones, espacios en blanco…) que puedan generar problemas con
ciertas operaciones o al trasladar la base de datos a otros sistemas.
Elige con cuidado el tipo de datos para optimizar al máximo la base de datos. Resumiendo mucho el tipo indica si almacenaremos
texto en el campo, números o ambos. A continuación, comentamos las características de los tipos de datos disponibles en Base.
No dudes en utilizar la columna Descripción para indicar el propósito de cada uno de los campos.
El nombre de los campos no puede empezar por espacios ni contener signos de puntuación ni corchetes.
No pueden existir dos campos con el mismo nombre en la misma tabla.
2�Figura 2.2
Tipos de datos
El Tipo de datos determina el carácter de la información que contiene el campo. No es lo mismo almacenar valores numéricos con los que
posteriormente podremos realizar operaciones matemáticas, que guardar textos como los nombres de los alumnos.
Después de introducir el nombre del campo, al desplegar el cuadro de lista asociado a la columna Tipo de campo aparecerá una larga lista
de posibilidades como puedes ver en la figura 2.3.
3�Figura 2.3
Entre ellas, las que usaremos con más frecuencia son:
Número: Es el tipo numérico más flexible. Permite determinar su tamaño y su precisión en cuanto al número de valores decimales que
puede representar.
Texto [VARCHAR]: Tipo de campo destinado a cadenas de caracteres cuya longitud no es fija. En la propiedad Longitud se
determina su longitud máxima.
Sí/No: Este tipo de datos, conocido como “booleano”, se utiliza para representar datos Verdadero/Falso o Sí/No o 1/0.
Fecha, Hora y Fecha/Hora: Estos tipos de datos se utilizan para almacenar información referida a horas, fechas o su combinación. El
formato de presentación lo podemos seleccionar en la propiedad Formato.
Nota: Tipo carácter, destinado a almacenar textos de gran longitud como pueden ser comentarios, etc.
Nota
OpenOffice Base dispone de más tipos de datos, tantos como necesidades nos puedan surgir a la hora de diseñar una base de datos.
Nosotros hemos descrito los que utilizaremos en el 99% de los casos.
Propiedades de los tipos de datos
Cada vez que elegimos un tipo de dato, la parte inferior de la ventana de diseño muestra una serie de opciones que permiten ajustar el
comportamiento del campo a las necesidades de cada situación. En la figura 2.4 puedes ver las propiedades del tipo Texto. En este caso,
4�cabe destacar la segunda de las opciones denominada Longitud, con la que podrás establecer el tamaño máximo de la cadena de
caracteres que contendrá el campo.
Figura 2.4
Nota
La longitud máxima del tipo Texto es de 255 caracteres. Si piensas que el campo superará este límite es necesario utilizar el tipo
Nota.
Existen propiedades compartidas por más de un tipo de dato y otras específicas sólo disponibles en algunos de ellos. A continuación
comentamos las más importantes:
Valor automático: Al activar esta opción será OpenOffice Base el encargado de añadir nuevos valores al campo. Los valores son
secuenciales y distintos por lo que esta propiedad resulta especialmente útil para asociarla a campos clave de la base de datos. Sólo
aparece en los campos de tipo Integer.
Expresión incremento automático: Como muestra la figura 2.5, esta propiedad aparece automáticamente tras definir la opción
anterior como Sí. Su función es la de establecer el valor de incremento del campo, de uno en uno, dos en dos, etcétera. Por lo
general, la expresión predeterminada será la que utilicemos.
5�Figura 2.5
Tamaño: Especifica el número de caracteres para los campos de tipo texto o la longitud máxima en los tipos numéricos. Las
posiciones decimales también cuentan y se restarán del tamaño total.
Decimales: Determinar el número de valores decimales que deseamos almacenar en el campo.
Ejemplo de formato: Haz clic en el pequeño botón que aparece a la derecha de este campo para mostrar el cuadro de diálogo que
puedes ver en la figura 2.6. En él podremos definir de forma precisa el modelo de representación para los datos en el campo. Las
posibilidades de este cuadro de diálogo son realmente interesantes.
6�Figura 2.6
Valor predeterminado: Aquí podemos escribir el valor por defecto que tomará el campo después de añadir un nuevo registro.
Entrada requerida: Si decides elegir la opción Sí para esta propiedad estarás obligando al usuario a introducir un dato en este campo.
Si no lo haces el registro no se podrá guardar en la tabla.
Truco
Al situar el cursor sobre cualquier propiedad, Base mostrará en el margen derecho una descripción detallada de la misma.
Actividad 1
Una vez descrita la teoría básica sobre tablas, campos y tipos en OpenOffice Base disponemos de la información suficiente para crear
nuestra primera tabla, destinada a guardar los datos personales de todos los alumnos. Sigue estos pasos:
1. Abre una base de datos existente o crea una nueva base de datos.
2. Fíjate en el margen izquierdo de la ventana de OpenOffice Base y haz clic sobre el elemento denominado Tablas.
3. En la sección Tareas, selecciona Crear tabla en vista Diseño.
7�4. Una vez en la ventana de diseño, haz clic en el primer campo y escribe “Expediente”.
5. Utiliza la tecla Tab para pasar a la siguiente columna donde debemos elegir el tipo de dato para el campo. El pequeño botón
situado a la derecha permite desplegar la lista de tipos como muestra la figura 2.7.
Figura 2.7
6. En esta lista, elige el tipo Integer [INTEGER] para el campo Expediente.
7. Una vez determinado el tipo en la columna Descripción podemos escribir el siguiente texto: Número de expediente del
alumno.
8. Ahora debemos bajar la mirada, y fijarnos en las propiedades del campo. Aquí nos interesa sobre todo la propiedad Entrada
requerida que debemos establecer en Sí. Con esta acción hacemos obligatorio introducir un número de expediente para no
tener problemas a la hora de identificar cada alumno. El resto de propiedades las puedes dejar tal y como están. En la figura
2.8 puedes comprobar el aspecto de la ventana de diseño después de añadir nuestro primer campo.
8�Figura 2.8
9. Siguiendo el mismo procedimiento, añade el resto de campos de la tabla según las indicaciones que tienes a continuación. El
campo Expediente no es necesario volver a crearlo y con respecto a las propiedades, por ahora con las opciones por defecto
será suficiente. Para desplazarte entre las columnas Nombre del campo, Tipo de campo y Descripción puedes utilizar la
tecla Tab, los cursores o hacer clic sobre la celda que quieres rellenar.
Nombre del campo
Tipo de campo
Descripción
Expediente
Integer
Número de expediente del alumno
Nombre
Apellidos
Grupo
Texto [VARCHAR]
Nombre del alumno
Texto [VARCHAR]
Apellidos del alumno
Integer
Grupo de clase del alumno
FechaNacimiento
Fecha[DATE]
Fecha de nacimiento del alumno
10. Una vez concluida la definición de los campos de la tabla el aspecto de la ventana de diseño deberá ser similar al que muestra
la figura 2.9.
9�Figura 2.9
11. Una vez añadidos todos los campos, el siguiente paso será guardar la estructura de la tabla que hemos creado. Selecciona
situado en la barra de herramientas para mostrar el cuadro de diálogo
Archivo>Guardar como o haz clic sobre el icono
Guardar como.
12. A nuestra primera tabla la llamaremos Alumnos. Inmediatamente después de hacer clic sobre el botón Aceptar, aparece una
ventana de aviso para advertirnos de que no hemos definido ninguna llave primaria (figura 2.10). Hasta que no lo hagamos no
podremos introducir datos en la tabla. A pesar de ello y de momento, elegiremos No. Un poco más adelante h
 Crear cuenta
Crear cuenta
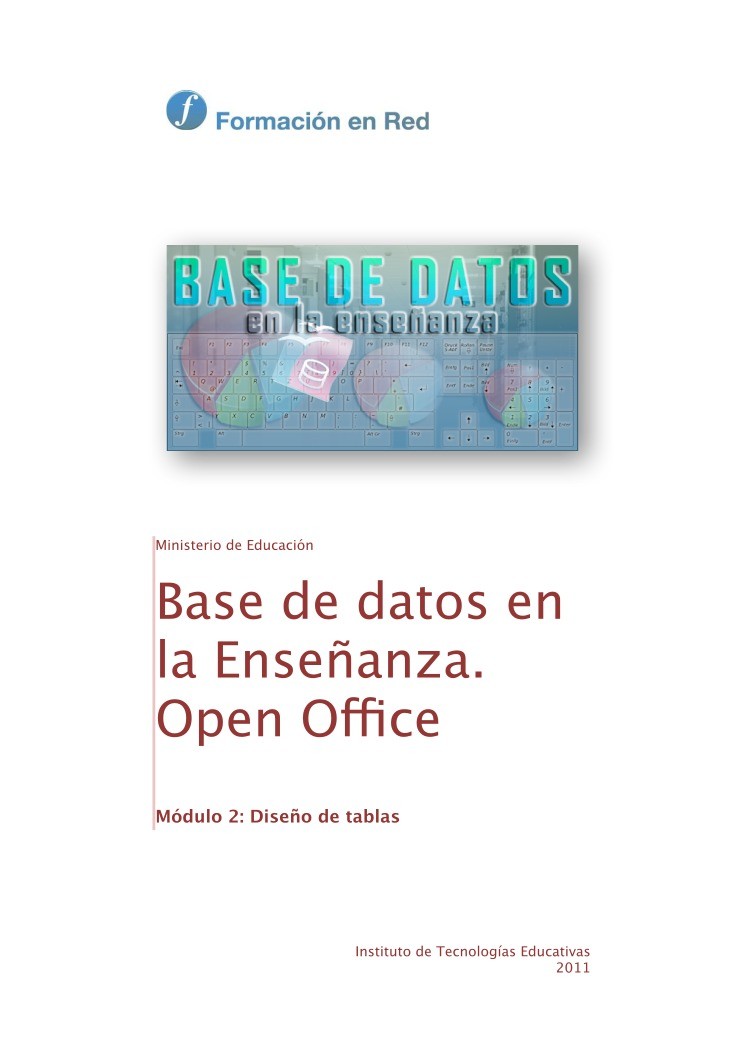

Comentarios de: Módulo 2: Diseño de tablas - Bases de datos en la enseñanza. Open Office (0)
No hay comentarios