Publicado el 23 de Junio del 2020
494 visualizaciones desde el 23 de Junio del 2020
2,2 MB
57 paginas
Creado hace 18a (20/11/2006)
Curso de Guadalinex: Procesador de textos Writer
Noviembre, 2006
�Curso de Guadalinex: Procesador de Textos Writer
Tabla de Contenido:
WRITER:
Editor de Texto y Páginas Web
Comenzando a trabajar con el Editor de Texto
•
¿Cómo abrir el editor de texto?
¿Qué aparece en la ventana principal del Writer?
¿Cómo crear un nuevo documento?
¿Cómo crear un documento nuevo con ayuda del asistente?
¿Cómo abrir un documento existente?
•
•
•
•
Dándole una estructura a los documentos
•
¿Cómo definir el tamaño de la hoja y de los márgenes, además de la definición de
encabezados, pie de páginas y numeración de las páginas de un documento?
Editando documentos de OpenOffice.org y de otras Suites
•
•
¿Cómo seleccionar, copiar, pegar y deshacer en un documento?
¿Cómo trabajar con la corrección automática de texto errado?
¿Cómo realizar la auto-completacion de palabras mientras se escribe?
•
Desplazándonos dentro de nuestros documentos
•
¿Cómo utilizar la marca de texto para moverse en documentos largos?
¿Cómo utilizar el navegador de documentos?
¿Cómo personalizar el formato de las fuentes del documento?
•
Aplicando un formato a los caracteres
•
Aplicando formato a los parrafos
•
Opciones de formatos especiales para documentos complejos
•
¿Cómo dividir un texto en columnas?
¿Cómo insertar tablas?
¿Cómo insertar imágenes?
¿Cómo insertar símbolos, numeración y viñetas a las listas?
¿Cómo realizar correspondencia combinada?
•
Manteniendo el control de los documentos
•
¿Cómo crear y editar hiperenlaces?
¿Cómo agregar notas?
•
•
•
•
¿Cómo establecer sangrías, espacios, alineaciones, numeracion y tabulación en un párrafo?
2
Página
5
5
6
6
6
7
9
10
11
11
12
12
14
15
16
18
19
19
21
25
�Página
26
26
28
28
28
28
29
29
29
Curso de Guadalinex: Procesador de Textos Writer
WRITER:
Editor de Texto y Páginas Web
•
¿Cómo proteger con contraseña?
¿Cómo realizar modificaciones y
•
Salvando documentos
•
corrección
de documentos?
¿Cómo salvar bajo el formato de OpenOffice.org?
¿Cómo salvar en diferentes formatos?
¿Cómo exportar a PDF y a otros formatos?
•
•
Impresión de documentos
•
¿Cómo visualizar previamente un documento antes de la impresión?
¿Cómo imprimir un documento?
•
Diseñando una Página Web sencilla
¿Cómo iniciar actividades con documentos HTML?
•
Ejercicios Propuestos (Ejemplo)
3
��Curso de Guadalinex: Procesador de Textos Writer
WRITER:
Editor de Textos y Páginas Web
Comenzando a trabajar con el Editor de Texto
•
¿Cómo abrir el editor de texto?
Se selecciona Aplicaciones/Oficina/Procesador de Textos (OpenOffice.org2 Writer)
Actividad:
Como práctica podemos crear un acceso directo al programa para facilitar nuestros posteriores
accesos al mismo. Recuerda que hay un método fácil para hacerlo que es arrastrando el icono del
programa desde la barra de aplicaciones al escritorio.
•
¿Qué aparece en la ventana principal del Writer?
MENÚ PRINCIPAL
Esta compuesto por submenus (Archivo, Editar, Ver, Insertar, Formato, Tabla, Herramientas,
Ventana y Ayuda) que contienen todas las funciones que aparecen en las herramientas y barras de
acceso directo. Cada submenu agrupa funciones que están relacionadas entres si.
BARRAS DE HERRAMIENTAS
Las Barras de Herramientas aparecen normalmente debajo del menú principal, aunque se pueden
desplazar a otra zona de la ventana. Se visualizan u ocultan en Menú Ver/Barras de Herramientas
Nos aparecerá un menú desplegable donde podremos seleccionar distintas barras e incluso
personalizarlas. Cada barra agrupa funciones relacionadas. Las barras que aparecen por defecto
son:
BARRA ESTÁNDAR: Aparecen las funciones más importantes
BARRA DE FORMATO: Aparecen las funciones incluidas en el menú Formato y permiten
realizar las operaciones de modificación del texto más importantes (Tipo de letra, tamaño, color,
etc)
5
�•
•
Curso de Guadalinex: Procesador de Textos Writer
¿Cómo crear un documento nuevo?
Se elige Archivo → Nuevo →Documento de texto
¿Cómo crear un documento nuevo usando el asistente?
OpenOffice.org ofrece unas aplicaciones, llamadas asistentes, que facilitan al usuario la
elaboración de documentos a partir de un esquema de trabajo predefinido, permitiendo que hasta
el más inexperto de los usuarios pueda alcanzar resultados complejos de modo sencillo. Estos
asistentes permiten generar distintos documentos como: cartas, faxes, memos, páginas web,
agendas, presentaciones, tablas entre otros.
Para la creación de uno de los documentos predefinidos, se realiza lo siguiente:
1. Se selecciona Archivo → Asistente
2. En el submenú desplegado, se selecciona el tipo de documento a desarrollar.
3. Se completan los datos solicitados por el asistente para la generación del documento final.
Nota: El tipo de dato a ingresar puede variar con la clase de documento .
•
¿Cómo abrir un documento existente?
Se puede abrir un documento existente desde una gran variedad de formatos, aparte de los
particulares del OpenOffice.org. Los más usados son:
– Texto en Formato OpenDocument (*.odt)
– Plantilla de texto en formato OpenDocument (*.ott)
– Documento de texto de OpenOffice.org 1.0 (*.sxw)
– Plantilla de documento de texto de OpenOffice.org 1.0 (*.stw)
– Microsoft Word 97/2000/XP (*.doc )
– Plantilla de Microsoft Word 97/2000/XP (*.dot )
– Microsoft Word 6.0 / 95 (*.doc)
– Plantilla de Microsoft Word 95 (*.dot)
– Rich Text Format (.rtf )
– StarWriter 3.0 - 5.0 (*.sdw)
– StarWriter 3.0 - 5.0 Plantillas (*.vor)
– Texto (*.txt)
– Texto codificado (*.txt)
6
�Curso de Guadalinex: Procesador de Textos Writer
– Documento HTML (OpenOffice.org Writer) (*.html,*.htm)
– AportisDoc (Palm) (*.pdb)
– DocBook (*.xml)
– Microsoft WinWord 5 (*.doc)
– Microsoft Word 2003 XML (*.xml)
– Pocket Word (*.psw)
– StarWriter 1.0 (*.sdw)
– StarWriter 2.0 (*.sdw)
– StarWriter DOS (*.txt)
– WordPerfect Document (*.wpd)
Ichitaro 8/9/10/11 (*.jtd)
–
– Plantilla Ichitaro 8/9/10/11 (*.jtt)
– Hangul WP 97 (*.hwp)
– WPS 2000/Office 1.0 (*.wps)
Se pueden realizar los siguientes pasos para importar o abrir documentos de estos formatos:
1. Se selecciona Archivo → Abrir.
2. En el cuadro de diálogo abierto, se selecciona el tipo de formato del documento en la lista
desplegable ubicada debajo del cuadro de texto correspondiente al nombre del archivo.
3. Es posible navegar al lugar donde se encuentra almacenado el archivo.
4. Se hace doble clic en el archivo.
Dándole una estructura a los documentos
•
¿Cómo definir el tamaño de la hoja y de los márgenes, además de la definición de encabezados, pie
de páginas y numeración?
Los encabezados y pie de páginas permiten incluir información redundante en todas las paginas del
documento, como lo es la numeración de páginas y el título, entre otras cosas.
En el Barra de menú, en el submenú de formato, se pueden definir las características de las páginas
del documento, y se puede personalizar indicando las medidas y /o funciones a conveniencia del
usuario. Todo esto se realiza de la siguiente forma:
1. Se selecciona Formato → Página...
7
�Curso de Guadalinex: Procesador de Textos Writer
2. Se selecciona la pestaña de encabezado (encabezamiento) o pie de página de acuerdo con su
interés.
3. En la ventana que se desplegará, se selecciona los elementos que se desean modificar.
4. Se activa la opción Encabezados o pie de paginas en la pestaña correspondiente a cada una
de ellas.
5. Se especifica el resto de las características para el encabezado o pie de páginas.
6. Se pulsa Aceptar para regresar al documento.
Figura Nº 03. Menú de Configuración de la página
7. Se hace clic dentro del encabezado o pie de páginas para ingresar el texto.
Nota: Para la inclusión de la numeración de páginas, luego de activo el encabezado o el pie de
página en donde será ubicado, se selecciona Insertar → Campo → Numeración de páginas.
Actividad
Crear un documento con al menos 2 paginas, de forma que:
○ Los margenes superior e inferior sean de 2 cm, mientras que el derecho y el izdo sean
de 1,5cm
8
�Curso de Guadalinex: Procesador de Textos Writer
○ Tenga un color de fondo en amarillo pastel.
○ Añadele encabezado y pie de pagina.
○
○
Ponle un borde de 2,5 puntos.
Inserta una nota en el pie de página.
Editando documentos de OpenOffice.org y de otras Suites
•
¿Cómo seleccionar, copiar, pegar y deshacer en un documento?
En la edición de texto, resulta necesario que este sea seleccionado previamente, porque de ello
dependen otras labores como lo son copiar, pegar y formatear. Todas estas muy sencillas
dentro de OpenOffice.org, porque se realizan de la siguiente forma:
1. Con la ayuda del ratón:
– Se hace doble clic sobre la palabra, la selecciona.
– Para seleccionar una línea de texto completa, se hace un triple clic.
– Para seleccionar un documento completo, se elige Edición → Seleccionar todo (o
presione Ctrl + E)
2. Con el Teclado:
– Selección de una palabra: Se presiona Shift + Ctrl + →
– Selección desde la posición actual del cursor hasta el final de la línea: Se presiona Shift +
Fin.
– Selección desde la posición actual del cursor hasta el principio de la línea: Se presiona Shift
+ Inicio.
– Selección desde la posición actual del cursor hasta la línea de arriba: Se presiona Shift + ↑.
– Selección desde la posición actual del cursor hasta la línea de abajo: Se presiona Shift + ↓.
Luego de seleccionado el texto u objeto, se puede proceder a copiarlo, cortarlo o pegarlo, con
tan solo acceder a estas opciones de las siguientes formas:
Se selecciona Editar → (Copiar, pegar o cortar),
9
�Curso de Guadalinex: Procesador de Textos Writer
Figura Nº 04. Menú de Edición
o se pulsa el botón para cada opción dentro de la barra de funciones.
Figura Nº 05. Barra de Funciones
•
¿Cómo trabajar con la corrección automáti
 Crear cuenta
Crear cuenta
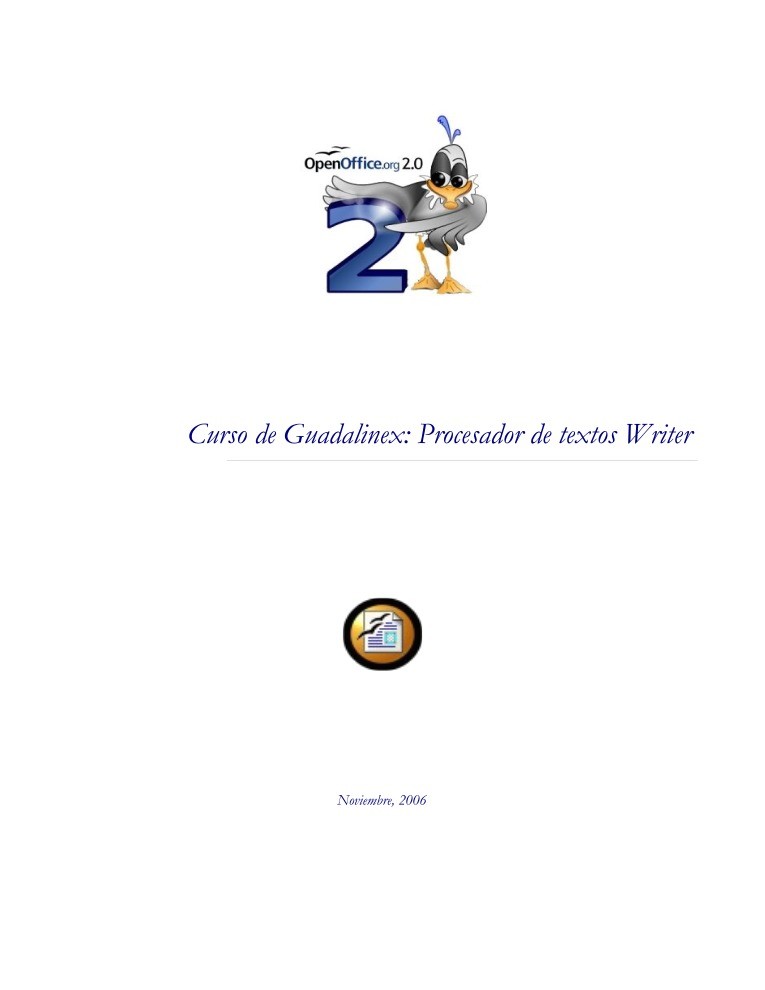

Comentarios de: Curso de Guadalinex: Procesador de textos Writer (0)
No hay comentarios