Publicado el 25 de Junio del 2020
1.808 visualizaciones desde el 25 de Junio del 2020
2,6 MB
35 paginas
Creado hace 6a (03/10/2018)
Instalación MySQL Community Server con
MySQL Workbench
www.factureya.comTel. 01 800 63 22 887�Introducción
Este documento es una guía rápida para el usuario, no pretende ser un documento comprensivo,
para conocer en su toda su extensión, las capacidades y posibilidades de estos paquetes consulte la
documentación apropiada.
Este documento muestra los pasos a seguir para descargar e instalar MySQL server en un equipo de computo
con Windows 10 y crear una base de datos utilizando MySQL Workbench, adicionalmente se muestra como
crear una base de datos desde consola.
El presente documento esta divido en la siguiente forma:
• Requerimientos y Prerrequisitos
• Parte 1: Descarga archivo de instalación MySQL Community Server
• Parte 2: Instalación del servidor MySQL y la herramienta visual de diseño de bases de datos
MySQL Workbench
• Parte 3: Crear base de datos en MySQL Workbench
• Parte 4: Instalación de MySQL Workbench
• Parte 5: Obtener un instalador anterior o especifico
• Parte 6: Crear base de datos desde consola
2
www.factureya.com�Plataformas admitidas para MySQL (Windows)
Requerimientos
Para asegurar que el sistema de base de datos tenga un correcto desempeño asegurarse que cumpla con las siguientes características
(https://dev.mysql.com/doc/mysql-monitor/3.4/en/system-prereqs-reference.html).
Características mínim as
• CPU con 2 núcleos
• 2 GB RAM
• Subsistema de E / S de disco aplicable a una base de datos de escritura intensiva
Características recomendados
• CPU con 4 núcleos
• 8 GB RAM o más
• Arreglo de discos en RAID 10 o RAID 0+1
Prerrequisitos
Para instalar correctamente MySQL Workbench es necesario tener instalado ‘.Net Framework 4.5.2’, para instalarlo seguir los siguientes
pasos:
A la fecha de este documento descargar desde:
http://www.microsoft.com/es-ES/download/confirmation.aspx?id=42642
3
www.factureya.com�1. Al ejecutar el archivo de instalación ‘NDP452-KB2901907-x86-x64-AllOS-ENU.exe’, se iniciara la extracción de archivos:
2. Si se muestra esta venta ‘.Net Framework 4.5.2’ ya esta instalado y no es necesario efectuar ningún cambio.
4
www.factureya.com�3. De forma contraria se mostrara el siguiente formulario para iniciara la instalación, marcar la casilla ‘He leído y acepto los términos de
la licencia’ y hacer clic en ‘Instalar’.
4. Iniciara el proceso de instalación, este proceso puede tardar algunos minutos.
5
www.factureya.com�5. Al completar la instalación se mostrara la siguiente venta. Hacer clic en ‘Finalizar’ para terminar.
Parte 1: Descarga archivo de instalación MySQL Community Server
Descargar el archivo ‘mysql-installer-web-community-X.X.XX.X.msi’ desde la liga
https://dev.mysql.com/downloads/installer/ o siga los pasos que ilustran en las imágenes para encontrar el enlace de descarga:
1. Visitar el sitio ‘https://www.mysql.com’ y hacer clic en ‘DOWNLOADS’.
6
www.factureya.com�2. Hacer clic en ‘Community’.
3. Desplazar la ventana hasta hacer visible la opción ‘MySQL on Windows(Installer & Tools)’.
7
www.factureya.com�4. Hacer clic en ‘MySQL on Windows(Installer & Tools)’.
5. Hacer clic en MySQL Installer.
8
www.factureya.com�6. Desplazar la ventana hasta hacer visible las opciones de descarga.
7. En el apartado ‘Windows(x86,32-bit), MSI Installer’ hacer clic en el botón ‘Download’.
9
www.factureya.com�8. Hacer clic en el vinculo ‘No thanks, just start my download.’
Parte 2: Instalación del servidor MySQL y la herramienta visual de diseño de bases de
datos MySQL Workbench
Una vez que ha descargado el archivo indicado en la parte 1 de este documento es posible comenzar la instalación del motor de base de
datos, siga los siguientes pasos:
1. Ejecutar el archivo ‘mysql-installer-web-community-5.7.XX.X.msi’, en el formulario que se mostrara en pantalla marcar la casilla ‘I
accept the license terms’ y hacer clic en ‘Next’.
10
www.factureya.com�2. Seleccionar la opción ‘Custom’ y hacer clic en el botón ‘Next’.
3. De los productos disponibles seleccionar para instalar ‘MySQL Server 8.0.XX - XX’. Tomar en cuenta la distribución correcta según
el procesador en el equipo en que esta instalando. Para equipos con procesador de 64bits seleccionar la distribución marcada como
‘X64’.
11
www.factureya.com�4. De los productos disponibles seleccionar para instalar “MySQL Workbench X.XX”.
5. Para instalar en una ruta diferente a la predeterminada por el sistema seleccionar el producto de la lista y hacer clic en el enlace marcado
como ‘Advanced Options’, esto mostrara un dialogo con opciones adicionales.
Puede omitir este paso si no le es necesario instalar en una ruta diferente a la predeterminada.
5a. En la ventana emergente capturar la ruta deseada para el directorio de instalación y el directorio de datos.
12
www.factureya.com�5b. El producto MySQL Workbench presenta la opción de seleccionar la ruta para el directorio de instalación.
6. Esta ventana muestra los requerimientos necesarios para la instalación, si alguno de ellos esta faltante el instalador tiene la capacidad
de descargar estos elementos, el usuario tendrá que vigilar y aceptar la instalación de cada uno.
Haga clic en ‘Execute’ para iniciar. Dependiendo de la conexión a internet las ventanas emergentes para la instalación de estos elementos
pueden demorar en mostrarse.
Es necesario instalar:
• Microsoft Visual C++ 2015 Runtime
• Microsoft Visual C++ 2015 Runtime
13
www.factureya.com�7. La ventana emergente muestra el producto faltante a instalar, marcar la casilla ‘Acepto los términos y condiciones de licencia’ y
posteriormente hacer clic en ‘Install’. Este proceso puede tardar varios minutos.
8. Al finalizar el proceso hacer clic en ‘Close’.
14
www.factureya.com�9. Al cumplirse los requerimientos se mostrara la siguiente ventana. Hacer clic en ‘Next’.
10. El instalador descargara e instalara los productos necesarios. Hacer clic en ‘Execute’ para iniciar el proceso.
15
www.factureya.com�11. Esperar a que termine el proceso de la descarga, puede tardar algunos minutos.
12. Concluida la descarga iniciara la instalación.
16
www.factureya.com�13. Si el proceso se completo correctamente el ‘Status’ de los productos mostrara la leyenda ‘Complete’. Hacer clic en ‘Next’ para
continuar.
13a. Si el producto MySQL Workbench muestra la leyenda ‘Failed’ no se ha realizado el proceso de instalación correctamente.
Solución: Descargar ‘.Net Framework 4.5.2’, indicaciones para descargar este paquete se encuentran en la sección ‘Prerrequisitos’,
posteriormente continúe en la sección ‘Parte 4: instalación de MySQL Workbench’
17
www.factureya.com�14. Posterior a la instalación se configurara el producto para su utilización. Hacer clic en ‘Next’ para continuar.
15. En la ventana ‘Group Replication’ seleccionar la opción ‘Standalone MSQL Server / Classic MySQL Replication’. Hacer clic en ‘Next’
para continuar.
16. En la ventana ‘Type and Networking’ sobre la opción ‘Config Type’ se muestran tres opciones:
•
•
‘Develepment Machine’ - consumo de memoria bajo - seleccione esta opción si el equipo de computo tendrá otras funcio-
nes además de funcionar como servidor de base de datos (es un equipo de uso personal).
‘Server Machine’ consumo de memoria medio - seleccione esta opción si el equipo de computo realizara otras funciones o
servicios.
18
www.factureya.com�•
•
•
‘Dedicated Machine’ consumo de memoria alto - seleccione esta opción si la única función del equipo en que se instala será
el servidor de base de datos. Esta opción presenta el mejor rendimiento.
En el apartado ‘Connectivity’ asegurarse que las siguientes opciones se encuentran marcadas: marcar la casilla ‘TCP/IP’
‘Port Number’: 3306 marcar la casilla ‘Open Firewall por for network access’
Hacer clic en ‘Next’ para continuar.
17. En la ventana ‘Authentication Method’ seleccionar la opción ‘Use Legacy Authentication Method (Retain MySQL 5.x Compatibility)’.
Hacer clic en ‘Next’ para continuar.
18. En esta ventana se dan de alta los usuarios que utilizaran el servicio de base de daros. Cuenta de usuario ‘Root’; utilizada para
administración, es necesario capturar una contraseña para esta cuenta.
19
www.factureya.com�Para capturar una contraseña segura:
Las contraseñas deben de contener una combinación de mayúsculas, minúsculas, números y caracteres especiales.
Las contraseñas deben de tener una longitud mínima de 8 caracteres.
Agregar una cuenta nueva haciendo clic en el botón ‘Add User’.
19. Capturar un nombre y contraseña para la cuenta. Hacer clic en ‘OK’.
20. Una vez que se ha captura la contraseña para el usuario Root y se ha agregado un usuario haga clic en ‘Next’.
20
www.factureya.com�21. En la siguiente ventana revisar que las siguientes opciones estén marcadas:
• Marcar la casilla ‘Configure MySQL Server as a Windows Service’
• Windows Service Name: ‘MySQLXX’
• marcar la casilla ‘Start the MySQL Server at System Startup’
•
seleccionar la opción ‘Standard System Account’
Hacer clic en ‘Next’.
21
www.factureya.com�22. En la siguiente ventana se aplicarán las opciones seleccionadas y se iniciara el servicio de base de datos. Haga clic en ‘Execute’ para
iniciar. Las acciones pueden tardar algunos minutos.
23. Al terminar todas todas las acciones hacer clic en ‘Finish’
22
www.factureya.com�
Si alguna tarea no logro completarse correctamente se interrumpirá el proceso.
Solución: El usuario deberá contactar a su administrador de red para solucionar los inconvenientes que pudieran existir.
24. Se muestra ahora el estado de la configuración del producto. Hacer clic en ‘Next’
25. Instalación completada. Marcar la casilla ‘Start MySQL Workbench after Setup’ y hacer clic en ‘Finish’ para terminar.
23
www.factureya.com�Parte 3: Crear base de datos en MySQL Workbench
Para crear una base de datos utilizando MySQL Workbench ejecute al aplicación del mismo nombre y siga los pas
 Crear cuenta
Crear cuenta
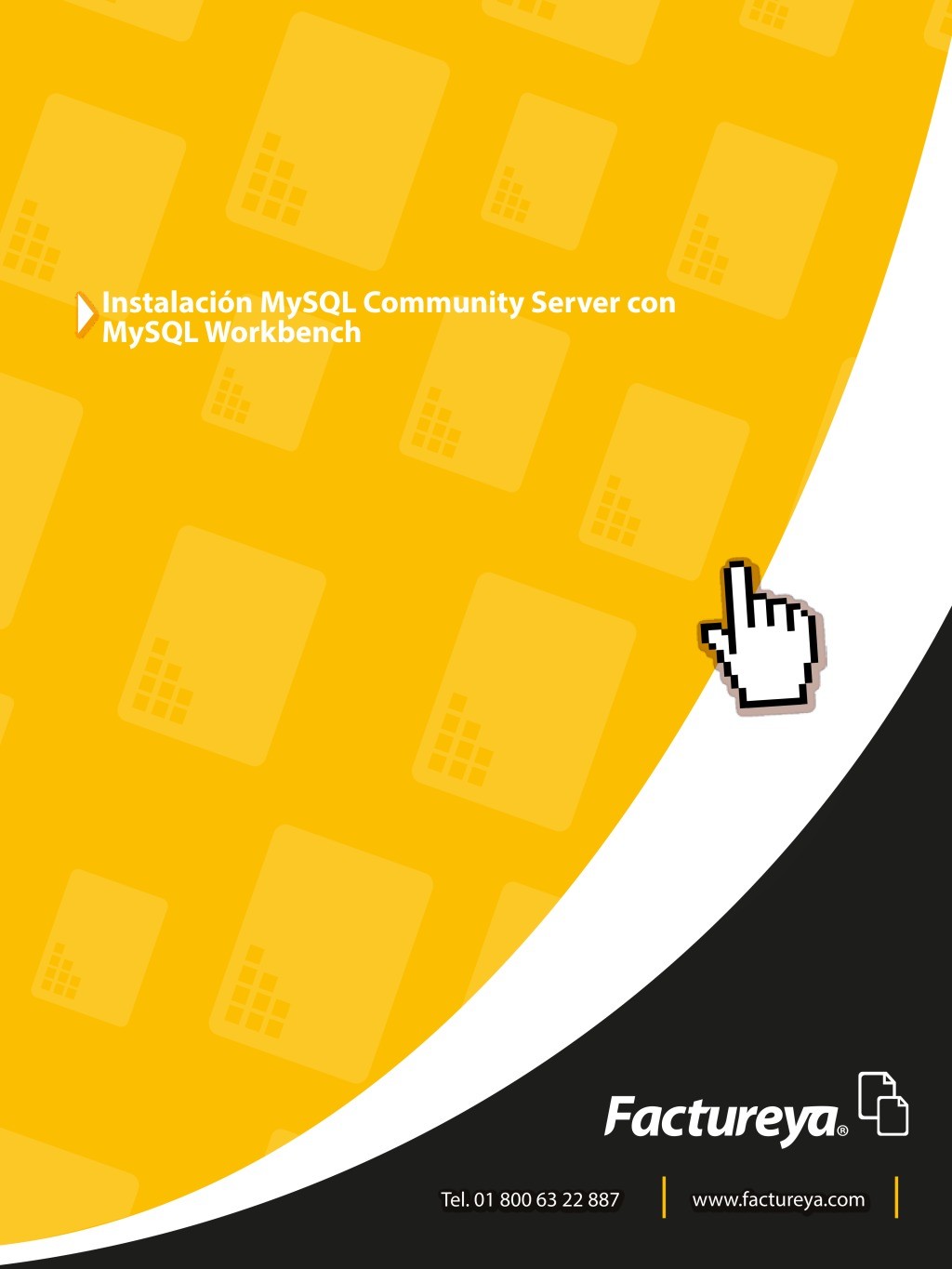

Comentarios de: Instalación MySQL Community Server con MySQL Workbench (0)
No hay comentarios