Publicado el 30 de Junio del 2020
1.348 visualizaciones desde el 30 de Junio del 2020
708,4 KB
33 paginas
Creado hace 14a (25/01/2011)
Bases de datos
MTIG
CONTENIDO
Formularios, informes y macros en MS Access..........................2
Diseño de formularios de consulta, modificación, borrado e inserción
Tema 4.
4.1.
de datos 2
4.2.
4.3.
4.4.
4.5.
Diseño de informes para impresión
Personalización de formularios e informes
Diseño de macros para automatizar tareas
Aplicación de navegación
17
26
30
33
1
�Bases de datos
MTIG
Tema 4. Formularios,
informes y macros en MS
Access
En este tema se va a estudiar el diseño de formularios, informes y
macros en Access. Con los formularios se podrán ver, introducir y modificar
datos de las tablas. Con los informes se podrán generar informes con objeto
de que sean imprimidos a partir de las tablas de la base de datos.
Finalmente, las macros permitirán automatizar tareas comunes.
4.1. Diseño de formularios de consulta,
modificación, borrado e inserción de datos
Los formularios son interfaces que permiten mostrar y modificar los
datos de las tablas de Access. Para ello se dispone de los recursos de interfaz
usuales de Windows: botones, listas desplegables, casillas de verificación,
gráficos, etc.
4.1.1. Creación de formularios
En este apartado se crearán formularios para diferentes tareas con el
objetivo de crear al final del tema una pequeña aplicación que permita
acceder a los formularios para la edición de datos y a la impresión de
informes.
4.1.1.1. Alta de pacientes
Este formulario permitirá añadir nuevos pacientes a la tabla
Pacientes, permitiendo incluir todos los campos de la tabla menos los
campos Sexo y Observaciones.
Para crearlo es necesario seguir los pasos:
1. Seleccionar la ficha Crear de la base de datos Hospital y pulsar el botón
Más formularios en Formularios.
2
�Bases de datos
2. Seleccionar la opción Asistente para formularios, elegir la tabla
Pacientes como origen de datos de la lista desplegable y pulsar Aceptar.
3. Para agregar todos los campos hay que pulsar el botón >>, y para quitar
los campos Sexo y Observaciones se pueden seleccionar y pulsar el botón
<.
MTIG
4. Pulsar el botón Siguiente.
5. Después de asegurarse de que el botón de radio En columnas está
seleccionado, pulsar Siguiente.
6. Elegir Access 2003 para el estilo del formulario y pulsar Siguiente.
3
�Bases de datos
MTIG
7. Escribir Alta de pacientes como título del formulario y comprobar que la
opción Abrir el formulario para ver o introducir información está
seleccionada.
8. Pulsar el botón Finalizar. Aparecerá lo siguiente:
4
�Bases de datos
MTIG
Con esto se ha creado un formulario que permite visualizar los datos
almacenados en la tabla Pacientes, modificarlos y añadir nuevos registros.
Con los botones de navegación se puede ir al primer registro (
último (
registro (
), avanzar uno (
).
), retroceder uno (
), al
) y agregar un nuevo
4.1.1.2. Alta de médicos
Este formulario es similar al anterior, pero de tipo Tabular, con estilo
Piedra e incluirá los campos Nombre, Apellidos, Especialidad y Código de
identificación del médico. Para ello hay que seguir pasos similares a los del
apartado anterior y el resultado será:
A continuación modificar la anchura del encabezado y de los campos
para presentar los datos sin cortes. Para ello hay que seguir los pasos:
5
�Bases de datos
1. Seleccionar el formulario Alta de médicos y seleccionar Vista Diseño
MTIG
pulsando el botón derecho del ratón.
2. Pulsar sobre los encabezados y los campos a modificar y trasladarlos y
modificar su tamaño.
El resultado puede ser como muestra la siguiente imagen:
4.1.1.3. Alta de ingresos
Este formulario debe permitir el alta de ingresos de pacientes, por lo
que es necesario tratar con dos tablas distintas: Pacientes e Ingresos. Este
formulario debe ser de tipo Principal/Subformulario, de manera que se crea
un formulario sobre la tabla Pacientes y un subformulario sobre la tabla
Ingresos. Para los pacientes se incluirán los campos Número de historial
clínico, Apellidos del paciente y Nombre del paciente. Para los ingresos se
incluirán los campos Fecha de ingreso, Número de planta, Número de cama
y Diagnóstico.
Se deben seguir los pasos:
1. Seleccionar la opción Asistente para formularios.
2. Activar el cuadro de lista desplegable, seleccionar la tabla Pacientes y
pulsar el botón Aceptar.
3. Seleccionar los campos Número de historial clínico, Apellidos del
paciente y Nombre del paciente.
6
�Bases de datos
MTIG
4. En esta misma ventana, seleccionar la tabla Ingresos y añadir los
campos Fecha de ingreso, Número de planta, Número de cama y
Diagnóstico.
5. Pulsar Siguiente. Aparecerá un cuadro de diálogo solicitando la forma en
que se desean ver los datos.
7
�Bases de datos
6. Asegurarse de que se encuentra seleccionado el botón Formulario con
MTIG
subformularios. Pulsar el botón Siguiente.
7. Seleccionar el tipo de distribución Hoja de datos para el subformulario.
8. Seleccionar el estilo Access 2003.
9. Poner Alta de ingresos como título del formulario y Subformulario
ingresos de un paciente como título del subformulario.
8
�Bases de datos
10. Pulsar el botón Terminar.
El resultado debe ser como:
MTIG
Obsérvese que se puede modificar directamente la anchura de las
columnas del subformulario.
4.1.1.4. Gráfico del coste de tratamientos
Este formulario mostrará el coste total por planta de los tratamientos
y por fecha. El tipo del formulario será Gráfico y se usará un gráfico de
barras tridimensional.
9
�Bases de datos
MTIG
Para crearlo hay que seguir los siguientes pasos:
1. En la ficha Crear seleccionar Formulario en blanco.
2. Pulsar en la vista Diseño.
3. Pulsar el botón Insertar gráfico y después sobre la cuadrícula del
formulario:
4. Aparecerá el Asistente para gráficos en el que se debe seleccionar la
tabla Ingresos. Pulsar Siguiente.
5. Seleccionar del cuadro que permite elegir los campos que contienen los
datos del gráfico los campos Coste del tratamiento, Fecha de ingreso y
Número de planta. El primer campo es el que se representa en el eje X.
6. Pulsar el botón Siguiente y aparecerá:
10
�Bases de datos
7. Seleccionar el tipo de gráfico Gráfico de columnas cilíndricas y pulsar
Siguiente. Aparecerá un cuadro de diálogo con la apariencia de nuestro
gráfico.
MTIG
Se puede pulsar Vista previa del gráfico para obtener una vista
preliminar de nuestro gráfico.
8. Pulsar Cerrar del cuadro de diálogo Vista previa de ejemplo.
9. Pulsar el botón Siguiente del cuadro de diálogo del Asistente para
gráficos.
10. Escribir Gráfico del coste de tratamientos como nombre del gráfico.
11
�Bases de datos
MTIG
11. Pulsar Terminar. Aparecerá lo siguiente:
12. Pulsar el botón Cerrar de la ventana Formulario1 : Formulario.
13. Escribir Gráfico del coste de tratamientos y pulsar Aceptar después de
confirmar que se desean guardar los cambios.
4.1.2. Filtros en formularios
Los filtros permiten seleccionar un subconjunto de los datos que se
presentan en un formulario imponiendo un criterio de selección. Hay tres
tipos de filtros que se pueden aplicar a los formularios: los filtros por
selección, los filtros por formulario y los filtros avanzados.
12
�Bases de datos
4.1.2.1. Filtro por selección
MTIG
Se trata de seleccionar un valor de la hoja de datos y presentar sólo
aquellos registros que contienen ese valor. Para verlo en la práctica se
creará un formulario hoja de datos Listado de pacientes con los siguientes
pasos:
1. Crear un nuevo formulario eligiendo Hoja de datos en Más formularios
de la ficha Crear.
2. Ocultar todos los campos menos Nombre del paciente, Apellidos del
paciente, Domicilio, Población y Provincia.
3. Pulsar con el ratón en Madrid en la columna Población para seleccionarlo
y pulsar a continuación con el botón derecho del ratón Igual a "Madrid".
Aparecen sólo los registros con el valor Madrid en el campo Población.
4. Para eliminar el filtro hay que pulsar el botón Quitar filtro (
cabecera y seleccionar Quitar filtro de Población.
) en la
5. Pulsar con el ratón en el botón Guardar (
pacientes como nombre del formulario.
) y escribir Listado de
También es posible seleccionar registros que contengan parte del
valor de un campo. Por ejemplo, si se selecciona sólo la letra A del primer
registro en el campo Población y se selecciona Comienza por "A" en Selección
(Ordenar y filtrar):
el resultado son los dos registros con valores de ese campo que
comienzan con la A. El resultado sería:
13
�Bases de datos
MTIG
4.1.2.2. Filtro por formulario
En este caso los valores se pueden escoger de una lista desplegable.
Para ello:
1. Visualizar el formulario.
2. Pulsar el botón Filtro por formulario en Avanzadas:
3. Pulsar en el campo por el que se desea filtrar. Aparece una lista
desplegable de la que se puede escoger un valor.
4. Pulsar el botón Aplicar filtro u ordenar de Avanzadas.
Es posible aplicar condiciones lógicas elaboradas con las conectivas
AND (conjunción) y OR (disyunción). La primera se consigue poniendo
varios valores para diferentes columna en la misma ficha del filtro por
formulario. La segunda se consigue seleccionando valores en otra ficha Or.
Como ejercicio
 Crear cuenta
Crear cuenta
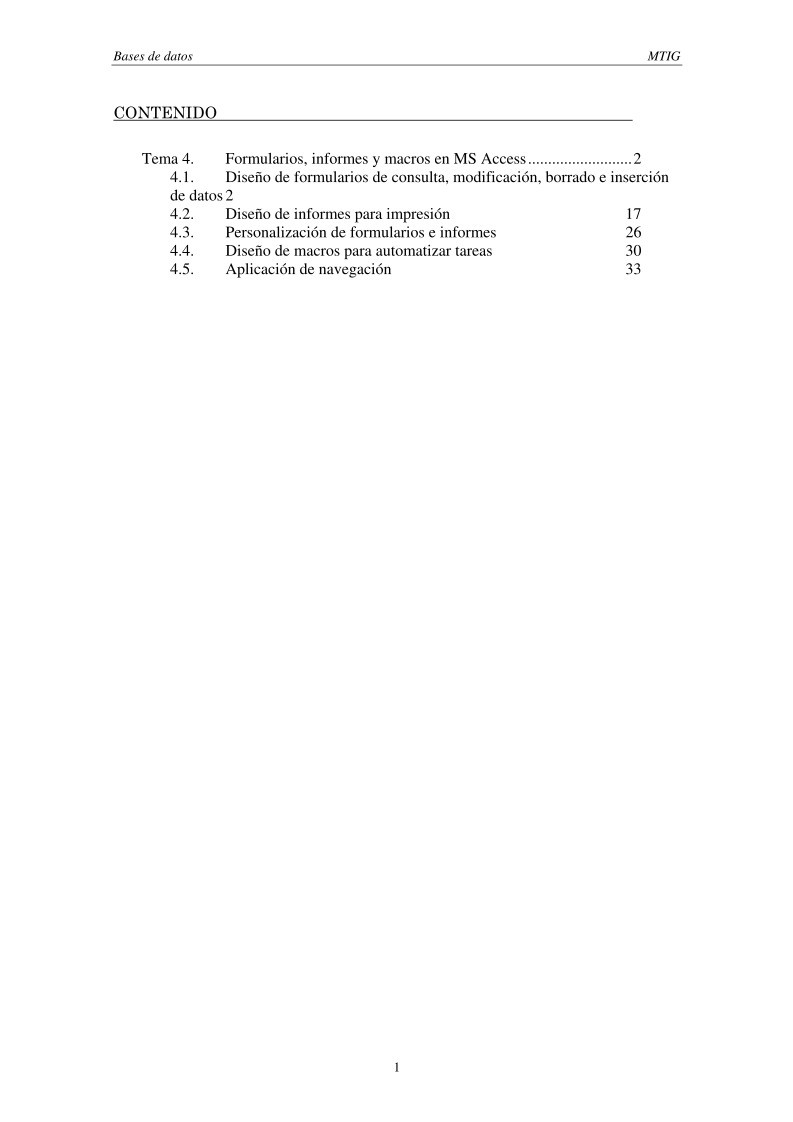

Comentarios de: Tema 4 - Formularios e informes en Access (0)
No hay comentarios