Publicado el 30 de Junio del 2020
2.119 visualizaciones desde el 30 de Junio del 2020
2,2 MB
31 paginas
Creado hace 15a (27/08/2009)
Introducción a Microsoft Word
1. La pantalla de Microsoft Word............................................................... 1
2. Creación de un documento ................................................................... 3
3. Guardar / Cerrar / Abrir un documento.................................................. 4
4. Desplazarse por el documento / Seleccionar texto ............................... 7
5. Cortar / Copiar texto .............................................................................. 9
6. Dar formato al texto ............................................................................. 10
7. Formato de párrafo .............................................................................. 13
8. Tablas .................................................................................................. 21
9. Inserción de imágenes......................................................................... 27
10. Imprimir un documento...................................................................... 29
Elaborado por Tecniber-5
C/ Padilla, 395. 08025 Barcelona. Tel. 93 456 28 87
www.tecniber.cat
julio, 2009
�Introducción a Microsoft Word
1. La pantalla de Microsoft Word
Nombre del documento
Barra de menús
Barra de título
Regla
Punto de inserción (posición de edición)
Botones de cambio de vista.
Barra de desplazamiento horizontal
Cierra programa
Cierra documento
Barra herramientas
estándar
Barra herramien-
tas de formato
Barra de des-
plazamiento
vertical
Botones de
desplazamiento
La barra de menús
Barra de tareas
Barra de estado
Un menú es una lista de órdenes que podemos seleccionar con un clic del ratón o me-
diante las teclas del teclado.
La barra de menús es una barra situada en la parte superior de la pantalla que agrupa
por menús (Archivo, Edición, Ver…) las diferentes órdenes para hacer funcionar el
programa. Esta barra se puede personalizar añadiendo o quitando menús y se puede
cambiar de lugar, pero no se puede esconder.
Para activar un menú, hacemos un clic del ratón en el menú deseado y a continuación
clic en la opción de submenú adecuada, o pulsamos la tecla Alt y, a continuación, la
respectiva letra subrayada de la opción deseada.
Barra de menús
Al hacer clic en las opciones que tienen después del nombre
un triángulo negro, se abre otro menú.
Al hacer clic en las opciones que después del nombre tienen
puntos suspensivos, se abre un cuadro de diálogo.
Al hacer clic en las opciones que no están destacadas no se
activa nada (sólo se pueden utilizar en situaciones determi-
nadas).
Espacio Multimedia
1
�Introducción a Microsoft Word
Las barras de herramientas
Las barras de herramientas permiten organizar mediante menús o botones las órdenes
de Word de forma que se activen haciendo un clic de ratón sobre el botón correspon-
diente.
Las barras de herramientas se pueden personalizar fácilmente añadiendo o sacando
menús y/o botones, crear barras totalmente personalizadas, esconderlas, mostrarlas o
desplazarlas.
Hay dos barras de herramientas que generalmente se muestran en pantalla:
la barra de herramientas estándar
y la barra de herramientas de formato
Según la posición que ocupen en pantalla, las barras de herramientas se clasifican en:
a) Barra de herramientas acoplada: es aquella que está adherida a un borde de la
ventana del programa, es decir, está situada debajo de la barra de títulos o en el
borde izquierdo, derecha o inferior de la aplicación y no se puede cambiar de ta-
maño.
b) Barra de herramientas flotante: es aquella que queda por encima del documento
y se puede cambiar de tamaño.
Para mostrar u ocultar una barra de herramientas, escogemos en la barra de me-
nús Ver/Barras de herramientas y hacemos clic en el nombre de la barra de herra-
mientas que deseamos mostrar u ocultar, o bien, hacemos clic con el botón secundario
del ratón en cualquiera de las barras de herramientas y escogemos en el menú emer-
gente la barra de herramientas que deseamos mostrar o esconder. Si la barra de he-
rramientas es del tipo flotante la podemos esconder haciendo clic en su botón Cerrar
(X).
Si queremos mover una barra de herramientas debemos tener en cuenta que hay
dos tipos de barras: acopladas y flotantes:
Si la barra de herramientas es del tipo acoplada:
a) Hacemos clic en el controlador de movimiento (zona punteada situada al principio
de la barra de herramientas) de la barra de herramientas.
Controlador de movimiento
b) Arrastramos la barra de herramientas a una nueva posición.
Si la barra de herramientas es del tipo flotante:
a) Hacemos clic en el título de la barra de herramientas.
b) Arrastramos la barra de herramientas a una nueva posición.
Nota:
si se arrastra la barra de herramientas hasta un borde de la ventana del programa, se convertirá
en una barra de herramientas acoplada.
Espacio Multimedia
2
�Introducción a Microsoft Word
2. Creación de un documento
Cuando abrimos Word, se muestra una pantalla de trabajo vacía, en blanco, donde
podemos escribir nuestro texto. Si, cuando tecleamos el texto, se cometen errores, se
pueden corregir con la tecla Supr si el error está inmediatamente a la derecha del
punto de inserción o con la tecla Retroceso si el error está inmediatamente a la iz-
quierda del punto de inserción. De esta forma se borra carácter a carácter. De todas
formas es recomendable:
1. Escribir el texto teniendo en cuenta que:
a) Al finalizar una línea, no hemos de pulsar la tecla Intro para ir a la línea si-
guiente, ya que Word lo hace automáticamente. Sólo se pulsa Intro para in-
dicar fin de párrafo, es decir, pulsamos Intro para hacer un punto y a parte.
b) No hacer Intro para separar párrafos, ya que hay una opción específica pa-
ra realizar esta operación (Formato/Párrafo/Ficha sangría y espacio y esco-
gemos Espaciado).
2. Corregirlo con el corrector ortográfico.
3. Dar formato (cambio de letras, alineaciones, sangrías,…).
4. Guardar el documento.
Si estamos trabajando con un documento i queremos abrir otro de nuevo, pero sin salir
del actual, disponemos de tres posibilidades:
Hacer clic en el botón Nuevo de la barra de herramientas estándar.
Hacer Ctrl+U (Pulsamos la tecla Ctrl y, sin dejarla ir, la tecla u).
Seleccionamos la barra de menús Archivo/Nuevo y clic en el botón Aceptar.
La diferencia entre las tres opciones es que con Nuevo o Ctrl+U, se abre un documen-
to nuevo en blanco basado en la plantilla NORMAL.DOT, mientras que la última op-
ción permite crear un documento vacío basado en alguna plantilla previamente creada,
sólo hace falta hacer clic en la plantilla deseada antes de hacer clic en el botón Acep-
tar.
Si tenemos dos o más documentos abiertos, podemos pasar de uno al otro mediante
la opción Ventana de la barra de menús y escoger el documento que queramos, o bien
para cambiar pulsamos Ctrl+F6.
Espacio Multimedia
3
�Introducción a Microsoft Word
3. Guardar / Cerrar / Abrir un documento
Guardar un documento (Archivo/Guardar)
El documento que tenemos en pantalla está en la memoria RAM del ordenador. Si
salimos de Word y no lo guardamos en algún soporte informático adecuado (disco
duro, disquete, CD…), lo perderíamos. Para guardarlo disponemos de tres posibilida-
des:
Hacer clic en el botón Guardar de la barra de herramientas estándar.
Hacer Ctrl+G (Pulsamos la tecla Ctrl y, sin dejarla ir, la tecla g).
Seleccionamos la barra de menús Archivo/Guardar.
Subir un nivel
Eliminar
Vistas
Abre la capeta que contiene accesos directos a
los últimos documentos utilizados
Da acceso al escritorio
Muestra el contenido de la carpeta
Mis documentos
Permite acceder a los dispositivos de almace-
namiento de la informació presentes en nuestro
ordenador
Crea una carpeta nueva
Espacio para escribir el nombre del archivo
La primera vez que guardamos el documento debemos:
1. Seleccionar el lugar donde lo que queremos guardar.
2. Dar nombre al documento El nombre puede ser cualquiera, con un máximo de
255 caracteres, puede tener espacios, pero no símbolos como / \ > < * . : ; ? |.
Por defecto, Word nos propone como nombre la primera línea del documento si
está escrito o Doc1 si está vacío.
3. El documento se guarda por defecto con el formato estándar de Word. Si nos
interesa guardarlo con otro formato, como pueden ser WordPerfect, Text Ms-
Dos… hace falta cambiar la opción por defecto por la deseada en el cuadro
Guardar como tipo.
Una vez el documento ya está guardado, las siguientes veces que lo guardemos, ya
no se abrirá el cuadro de diálogo Guardar como, lo guardará directamente con el nom-
bre, lugar y formato dado la primera vez. Si quisiéramos cambiar algunas de estas
opciones deberíamos usar la opción de la barra de menús Archivo/Guardar como para
que se abra y el cuadro de diálogo Guardar como y poder cambiar la opción u opcio-
nes deseadas.
Espacio Multimedia
4
�Introducción a Microsoft Word
Guardar el documento actual con un nombre distinto (Archi-
vo/Guardar Como)
1. Seleccionamos en la barra de menús Archivo/Guardar Como.
2. En el cuadro Nombre del archivo del cuadro de diálogo Guardar Como, escri-
bimos el nombre del duplicado.
3. En el cuadro Guardar en indicamos el lugar donde deseamos que se guarde el
duplicado.
4. Clic en el botón Guardar.
El documento que queda en pantalla es el duplicado, el documento original se ha ce-
rrado.
Cerrar un documento
Si queremos cerrar un documento y seguir en el programa, disponemos de tres posibi-
lidades:
Hacer clic en el botó Cerrar
Hacer Ctrl+F4 (Pulsamos la tecla Ctrl y, sin dejarla ir, la tecla F4).
Seleccion
 Crear cuenta
Crear cuenta
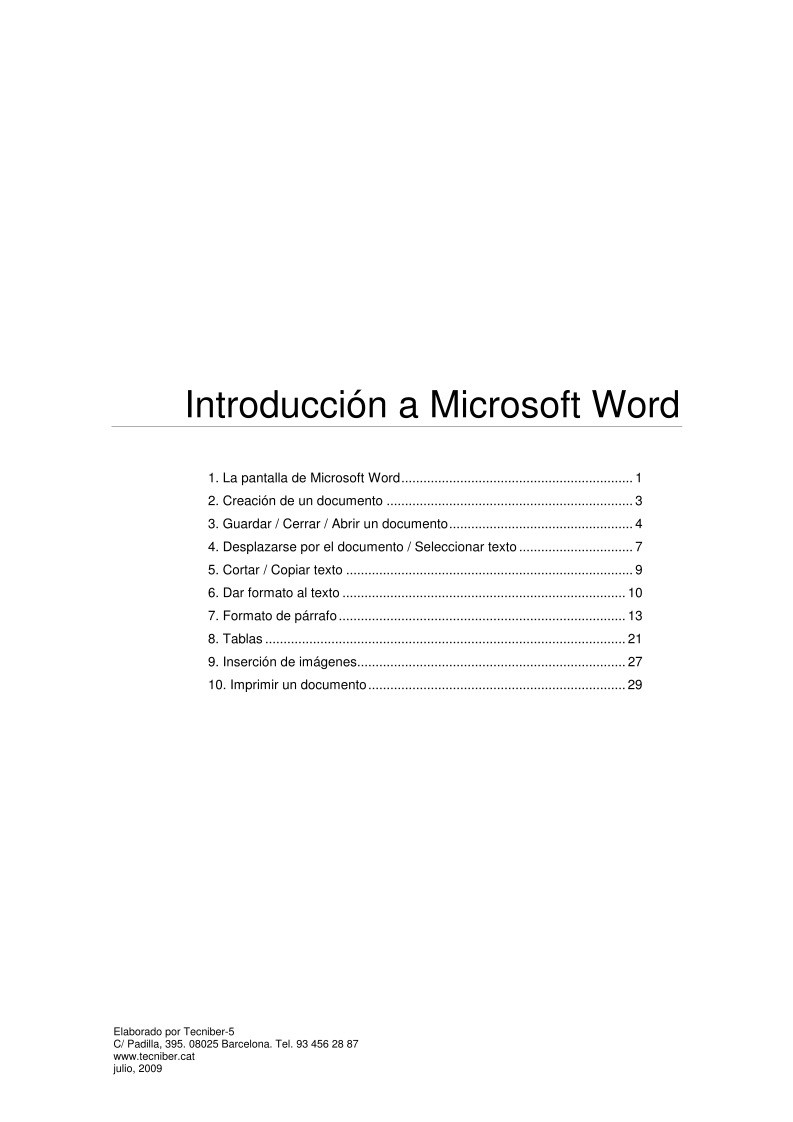

Comentarios de: Introducción a Microsoft Word (0)
No hay comentarios