Publicado el 2 de Julio del 2020
491 visualizaciones desde el 2 de Julio del 2020
863,7 KB
23 paginas
Creado hace 15a (23/02/2010)
Manual de Configuración
Instalación de PHP sobre IIS 7 en
Windows Server 2008
Versión 1.0
�Contenido
•Introducción………………………………………………….………..1
•Instalación de IIS 7………………...………….……………….……..2
•Configuración de PHP…………………………………….…………10
•Configuración de PHP sobre IIS 7……………………….…………11
•Agregar nuevos sitios……………………………………………….16
•Glosario………………………………………………………………..20
•Contacto……………………………………………………….….......21
�Instalación de PHP en IIS 7 en Windows Server 2008 Versión 1.0
Introducción
Este documento está dirigido a los administradores de Windows
Server 2008 que deseen instalar PHP sobre IIS 7 (Internet
Information Services), a los cuales se les guiará en el uso de las
herramientas con las que cuenta éste. Además de proveer los
conocimientos necesarios para la instalación y configuración del
software requerido en este manual
Sugerencia
recomendable contar
Es
computación.
con conocimientos básicos en
i
n
ó
c
c
u
d
o
r
t
n
I
1
�Instalación de PHP en IIS 7 en Windows Server 2008 Versión 1.0
Instalación de IIS 7
• Abra: Inicio>Herramientas Administrativas>Administrador del Servidor.
• Seleccione la opción Funciones situada en el árbol que se encuentra en la
izquierda de la ventana para que se abra una nueva pantalla (Fig. 1).
Fig. 1 Página principal del Administrador del Servidor
• Ahora seleccione la opción Agregar Funciones que se encuentra a la
derecha de la ventana del Administrador del Servidor (Fig. 2).
7
S
I
I
i
e
d
n
ó
c
a
a
l
Fig. 2 Agregar funciones
t
s
n
I
2
�Instalación de PHP en IIS 7 en Windows Server 2008 Versión 1.0
• En la siguiente pantalla seleccione la casilla de Servidor Web (IIS), y haga
clic en el botón Siguiente (Fig. 3).
Fig. 3 Agregar funciones
7
S
e
d
n
ó
c
a
a
i
I
I
l
t
s
n
I
3
�Instalación de PHP en IIS 7 en Windows Server 2008 Versión 1.0
• El asistente pedirá la confirmación de la instalación de IIS 7 en su
computadora, para aceptar haga clic en el botón Siguiente (Fig 4).
Fig. 4 Confirmación de IIS 7
7
S
e
d
n
ó
c
a
a
i
I
I
l
t
s
n
I
4
�Instalación de PHP en IIS 7 en Windows Server 2008 Versión 1.0
• En la siguiente pantalla se encuentra un listado de opciones para instalar
junto con el IIS 7, usted tiene que seleccionar las casillas de: CGI,
Extensiones ISAPI y Filtros ISAPI; que son las características requeridas,
además de las que vienen seleccionadas por defecto (Fig. 5).
Fig. 5 Características de IIS
7
S
e
d
n
ó
c
a
a
i
I
I
l
t
s
n
I
35
�Instalación de PHP en IIS 7 en Windows Server 2008 Versión 1.0
• En la pantalla siguiente el asistente pedirá instalar algunas características,
se tienen que aceptar para que la instalación pueda continuar. Haga clic en
el botón Instalar para que la instalación comience (Fig. 6)
Fig. 6 Otras características de IIS 7
7
S
e
d
n
ó
c
a
a
i
I
I
l
t
s
n
I
6
�Instalación de PHP en IIS 7 en Windows Server 2008 Versión 1.0
• Una vez que la instalación termine, IIS 7 está listo, haga clic en el botón
Cerrar del asistente de instalación (Fig. 7).
Fig. 7 Cerrar el asistente
7
S
e
d
n
ó
c
a
a
i
I
I
l
t
s
n
I
47
�Instalación de PHP en IIS 7 en Windows Server 2008 Versión 1.0
• Diríjase a Inicio>Herramientas Administrativas>Administrador de Internet
Information Services, para acceder a la ventana principal de IIS (Fig. 8).
Fig. 8 Administrador de IIS 7
• Desplegar con el mouse el árbol que se encuentra a la izquierda hasta llegar a
la opción Default Web Site y dar clic sobre la misma (Fig. 9).
7
S
Fig. 9 Default Web Site
e
d
n
ó
c
a
a
i
I
I
l
t
s
n
I
48
�Instalación de PHP en IIS 7 en Windows Server 2008 Versión 1.0
• Ahora, en el panel Administrar Sitio Web de la extrema derecha busque y
seleccione la opción de Examinar *:80 (http), para abrir Localhost (Fig. 10).
Fig. 10 Examinar sitio web
• Una vez seleccionada esta opción el navegador se abre y muestra la
página de IIS 7. Este mismo resultado se obtiene si se abre el navegador y
en la barra de direcciones escribe: http://localhost/ (Fig. 11).
7
S
Fig. 11 Localhost
I
I
e
d
n
ó
c
a
a
i
l
• Es muy importante que si usted ha contado con una instalación previa de IIS se
dirija a C:\inetpub\wwwroot\ y haga una copia de seguridad del archivo
web.config, y elimínelo, y posteriormente reinicie el servidor IIS.
• Con esto la instalación de IIS 7 ha terminado.
t
s
n
I
9
�Instalación de PHP en IIS 7 en Windows Server 2008 Versión 1.0
Configuración de PHP
• Verifique que su equipo cuenta con conexión a Internet.
• En la barra de direcciones del navegador escriba
http://www.php.net/downloads.php para descargar PHP.
• Descargue el archivo de Windows Binaries, PHP 5.2.11 zip package.
• Crear una carpeta nueva en C:\ con el nombre PHP.
• Descomprima los archivos del paquete que descargó en la carpeta C:\PHP.
• Clic con el botón derecho sobre el archivo php.ini-dist que se encuentra
dentro de C:\PHP y seleccione la opción Abrir con… y escoja el
Bloc de notas.
• Dentro del archivo busque la línea de cgi.force_redirect=1 y cambie el 1
(uno) por un 0 (cero). Debe quedar cgi.force_redirect=0.
(uno) por un 0 (cero). Debe quedar cgi.force_redirect=0.
• Busque la línea de doc_root = y agréguele la ruta de dónde se
encuentran nuestros scripts PHP, por defecto es
doc_root = “C:\inetpub\wwwroot\”, si usted alberga sus sitios en una carpeta
diferente escriba la ruta en lugar de la antes mencionada. Si se desea agregar
más de una ruta, sólo las separa con punto y coma (;),.
• Busque la línea que diga extension_dir = ./ y sustitúyala por
extension_dir = C:/PHP.
• Guarde el archivo como php.ini, si aparece un mensaje de que ya existe el
archivo y si deseamos reemplazarlo, se da clic en Aceptar.
• Copie php.ini a la carpeta de Windows, si pide sobreescribir el archivo se
da clic en Aceptar.
• Ahora PHP está listo para ser configurado en IIS 7.
P
H
P
e
d
i
n
ó
c
a
r
u
g
i
f
n
o
C
6
10
�Instalación de PHP en IIS 7 en Windows Server 2008 Versión 1.0
Configuración de PHP sobre IIS 7
• Abra el Administrador de IIS y diríjase a Default Web Site.
• Seleccione la opción de Asignaciones de Controlador que se encuentra
en el menú central de la pantalla (Fig. 12).
Fig. 12 Default Web Site
• Una vez dentro de esta opción elija del panel Acciones que se encuentra en la
extrema derecha de la pantalla la opción de Agregar asignación de script
(Fig. 13).
Fig. 13 Asignaciones de controlador
7
7
S
S
I
I
I
I
e
e
r
r
b
b
o
o
s
s
P
P
H
H
P
P
e
e
d
d
i
i
n
n
ó
ó
c
c
a
a
r
r
u
u
g
g
i
i
f
f
n
n
o
o
C
C
11
�Instalación de PHP en IIS 7 en Windows Server 2008 Versión 1.0
• Los datos de la ventana nueva son los siguientes:
Ruta de acceso de solicitudes: *.php
*Ejecutable: C:\PHP\php5isapi.dll
Nombre: PHP
*El archivo ejecutable se encuentra dentro de la carpeta C:\PHP.
7
7
S
S
Fig. 14 Formulario Asignación de script
• Clic en Aceptar.
• Aparece una ventana de confirmación para habilitar la extensión
ISAPI, de clic en Si (Fig. 15).
I
I
I
I
e
e
r
r
b
b
o
o
s
s
P
P
H
H
P
P
e
e
d
d
i
i
n
n
ó
ó
c
c
a
a
r
r
u
u
g
g
i
i
f
f
n
n
o
o
C
C
Fig. 15 Agregar asignación de script
12
�Instalación de PHP en IIS 7 en Windows Server 2008 Versión 1.0
• Dentro de panel Acciones elija la opción Agregar asignación de módulo
(Fig. 16).
Fig. 16 Agregar asignación de módulo
• Los datos de la ventana nueva son los siguientes:
Ruta de acceso de solicitudes: *.php
Módulo: FastCgiModule
*Ejecutable: C:\PHP\php-cgi.exe
Nombre: PHP viaFastCGI
*El archivo ejecutable se encuentra dentro de la carpeta C:\PHP.
7
7
S
S
I
I
I
I
e
e
r
r
b
b
o
o
s
s
P
P
H
H
P
P
e
e
d
d
Fig. 17 Formulario Agregar asignación de módulo
i
i
n
n
ó
ó
c
c
a
a
r
r
u
u
g
g
i
i
f
f
n
n
o
o
C
C
13
�Instalación de PHP en IIS 7 en Windows Server 2008 Versión 1.0
• Clic en Aceptar.
• Aparece una ventana de confirmación para crear la aplicación FastCGI para
aceptar haga clic en el botón Si (Fig. 18).
Fig. 18 Agregar asignación de módulo
• Ahora diríjase a la página principal del Administrador de IIS 7 y en el panel
Acciones situado a la derecha, seleccione la opción de Reiniciar, esto se
realiza para que IIS 7 pueda interpretar los cambios mas recientes que
realizó y así tener un correcto funcionamiento (Fig. 19).
7
7
S
S
Fig. 19 Reiniciar IIS 7
•Diríjase a la carpeta situada en Inicio>Equipo>Disco local C)
>inetpub>wwwroot
• Haga clic con el botón derecho sobre el área blanca central y elija la
opción Nuevo>Bloc de notas.
• En el nuevo documento escriba: <?php phpinfo(); ?>
• Guarde como prueba.php. En este punto hay que tener cuidado de que
la extensión sea en realidad .php y no .txt.
I
I
I
I
e
e
r
r
b
b
o
o
s
s
P
P
H
H
P
P
e
e
d
d
i
i
n
n
ó
ó
c
c
a
a
r
r
u
u
g
g
i
i
f
f
n
n
o
o
C
C
14
�Instalación de PHP en IIS 7 en Windows Server 2008 Versión 1.0
•Abra el navegador y en la barra de direcciones escriba:
http://localhost/prueba.php (Fig. 20).
7
7
S
S
Fig. 20 Prueba de PHP
• En este punto la configuración de PHP sobre IIS 7 ha terminado
I
I
I
I
e
e
r
r
b
b
o
o
s
s
P
P
H
H
P
P
e
e
d
d
i
i
n
n
ó
ó
c
c
a
a
r
r
u
u
g
g
i
i
f
f
n
n
o
o
C
C
15
�Instalación de PHP en IIS 7 en Windows Server 2008 Versión 1.0
Agregar nuevos sitios
• Abra el administrador de IIS 7 dirigiéndose a Inicio>Herramientas
Administrativas>Administrador de Internet Information Services.
• Despliegue el árbol que se encuentra a la izquierda de la pantalla hasta
localizar la carpeta Sitios, una vez localizada de clic con el botón derecho
y elija la opción Agregar sitio web… (Fig. 21).
Fig. 21 Agregar sitio web
• Ya que haya realizado el paso anterior, se abre una ventana en dónde deberá
Introducir los datos de su nuevo sitio web como se explica a continuación.
- Nombre del sitio: El nombre que le dará a su sitio web.
-Grupo de apl
 Crear cuenta
Crear cuenta
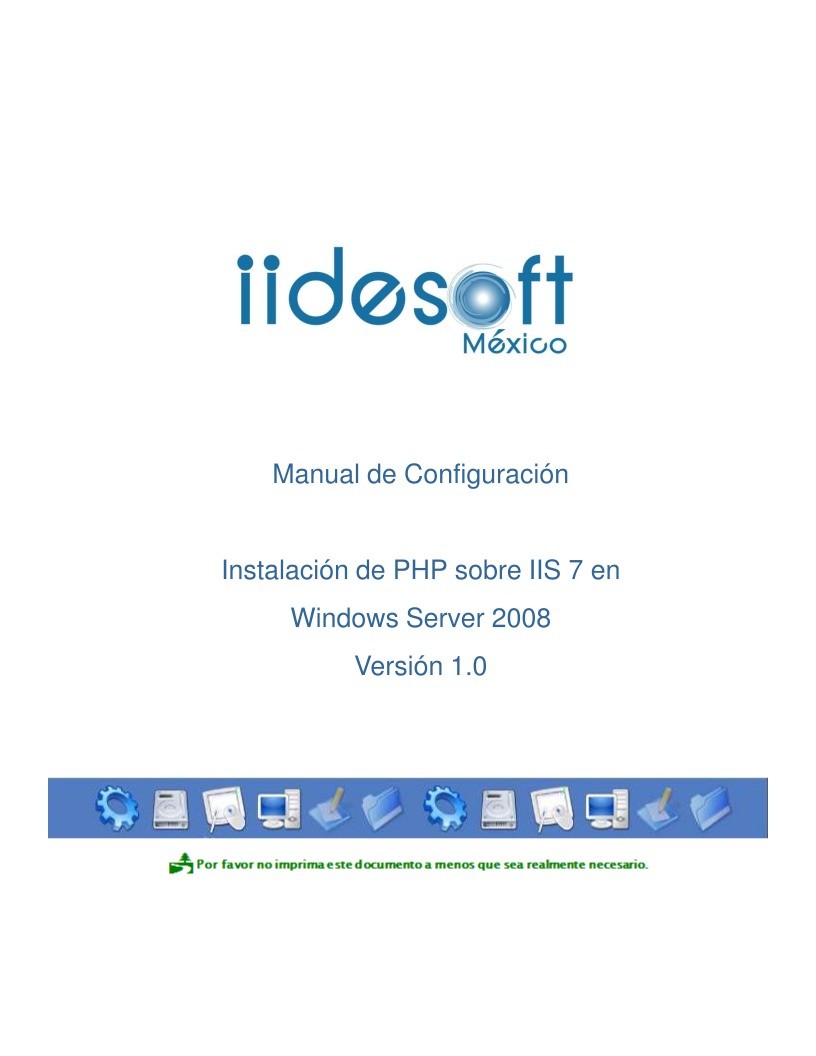

Comentarios de: Instalación de PHP sobre IIS 7 en Windows Server 2008 (0)
No hay comentarios