Publicado el 3 de Julio del 2020
985 visualizaciones desde el 3 de Julio del 2020
450,7 KB
10 paginas
Creado hace 13a (06/01/2012)
Comunicación de datos I. Guía 5 1
Facultad: Ingeniería
Escuela: Electrónica
Asignatura: Comunicación de datos I
Tema: Introducción al Router
Contenidos
Colocación e interconexión de dispositivos
Configuración de Router
El estudiante aprenderá a realizar las configuraciones básicas de un router.
Objetivo
Específico
Materiales y Equipo
Computadora con el programa Packet Tracer 5.3
Introducción
Teórica
Un enrutador o encaminador (en inglés: router) es un dispositivo hardware o software de
interconexión de redes de computadoras que opera en la capa tres (nivel de red) del
modelo OSI. Este dispositivo interconecta segmentos de red o redes enteras. Hace pasar
paquetes de datos entre redes tomando como base la información de la capa de red.
El enrutador toma decisiones lógicas con respecto a la mejor ruta para el envío de datos a
través de una red interconectada y luego dirige los paquetes hacia el segmento y el puerto
de salida adecuados. Sus decisiones se basan en diversos parámetros. Una de las más
importantes es decidir la dirección de la red hacia la que va destinado el paquete (En el
caso del protocolo IP esta sería la dirección IP). Otras decisiones son la carga de tráfico
de red en las distintas interfaces de red del enrutador y establecer la velocidad de cada
uno de ellos, dependiendo del protocolo que se utilice.
Los protocolos de enrutamiento son aquellos protocolos que utilizan los enrutadores o
encaminadores para comunicarse entre sí y compartir información que les permita tomar
la decisión de cual es la ruta más adecuada en cada momento para enviar un paquete. Los
protocolos más usados son RIP (v1 y v2), OSPF (v1, v2 y v3), y BGP (v4), que se
encargan de gestionar las rutas de una forma dinámica. Aunque no es estrictamente
necesario que un enrutador haga uso de estos protocolos, pudiéndosele indicar de forma
estática las rutas (caminos a seguir) para las distintas subredes que estén conectadas al
dispositivo. Comúnmente los enrutadores se implementan también como puertas de
acceso a Internet (por ejemplo un router ADSL), usándose normalmente en casas y
oficinas pequeñas.
�2
Comunicación de datos I, Guía 5
Procedimiento
Bibliografía
1. En Inicio -> Todos los programas -> Packet Tracer 5.2 -> Packet Tracer 5.2
encontraremos una interfaz para crear redes utilizando el simulador Packet Tracer
de Cisco Systems (Ver la figura 1.)
Guía 1
Figura 1.
2. Como puede ver en la figura 1, en la esquina inferior izquierda se encuentran los
dispositivos generales para formar la red: routers, switches, Hubs, cables,
dispositivos de usuario final etc. Al colocar el cursor sobre los iconos, en el cuadro
central aparece el nombre del dispositivo que representan.
3. De un clic en el icono que representa los dispositivos de usuario final (End
Devices), en la ventana de al lado aparecerán específicamente los tipos de
dispositivos de usuario final que hay: PC, Servidor, impresora y un telefono ip, de
igual forma al colocar el cursor sobre ellos en la parte de abajo aparece lo que
representan.
4. Coloque una PC en el área de construcción de la red, dando un sólo clic sobre el
icono de PC-PT y dando otro clic en la ubicación deseada en el área de la red.
�
Comunicación de datos I. Guía 5 3
5. De igual forma coloque otra PC y dos Routers 2620XM.
Figura 2.
Para ver que contiene físicamente algún dispositivo o para configurarlo, de un solo clic
sobre él y aparecerá una ventana como la que se muestra en la figura 3 (En el caso del
Router).
6. De un clic sobre uno de los router, como puede ver en la ventana, en la pestaña
Physical, esta la vista física del router, ahí se muestra que inicialmente solo tiene
tres puertos disponibles ethernet, consola y auxiliar (puede darle Zoom In para ver
mejor), sin embargo posee ranuras para colocar módulos y tener otros puertos
disponibles y a la izquierda están los módulos que le podemos colocar, al dar clic
sobre ellos, abajo aparece su descripción y como son físicamente.
Figura 3.
7. De clic sobre el módulo WIC-2T, como ve en la descripción, es un módulo que
contiene dos puertos seriales, vamos a colocarlo en el router para tener interfaces
seriales para conectarlo con el otro router, primero debe apagar el router dando
�4
Comunicación de datos I, Guía 5
clic en el botón de apagado/encendido (el led verde debe apagarse) y luego
arrastre el módulo a una ranura del router (ver figura 4)
Figura 4.
8. Encienda otra vez el router. (En el caso de querer instalar el módulo con el router
encendido el simulador le indicará que no puede instalar nada si no apaga antes el
router por obvias razones).
9. Instale este módulo al otro router también.
Ahora procederemos a la interconexión de los dispositivos, se conectarán la PC0 al
Router0 y la PC1 al Router1 y luego los dos router entre si.
Para interconectar la PC con el Router, seleccione el icono de connections y luego un cable
cruzado (copper cross-over), cuando se ubique en el área de trabajo verá que el cursor
del Mouse cambia de forma, (se convierte en un terminal de cable) de un clic sobre la PC
y le aparecerán los puertos disponibles, seleccione el Fastethernet, luego aparece el cable
esperando que se conecte a otro dispositivo, haga clic sobre el router, de igual forma le
aparecerán los puertos disponibles, seleccione el puerto Fastethernet 0/0.
10. Ahora conecte la otra PC con el otro Router.
11. Para conectar los dos Router, seleccione el cable serial DCE, conéctelo primero al
router que va a ser el DCE, en este caso será el Router0, para mayor comodidad
conecte los puertos serial 0/0 en los dos puertos.
La red debe quedar como se muestra en la figura 5.
�Comunicación de datos I. Guía 5 5
Figura 5.
Vamos a colocar las direcciones IP a las PC, de la siguiente forma
12. Clic sobre la PC, en la ventana seleccione la pestaña Desktop, aparece la ventana
mostrada en la figura 6.
Figura 6.
13. Ahora seleccione ip configuration y coloque la siguiente configuración en las PC:
PC0
IP Address
Subnet Mask
Default Gateway 192.168.1.1
Default Gateway 192.168.3.1
192.168.1.2
255.255.255.0 Subnet Mask
IP Address
PC1
192.168.3.2
255.255.255.0
�6
Comunicación de datos I, Guía 5
Ahora se configurarán los Router
14. De un Clic en el Router, aparecerá la ventana que vimos en la figura 3, esta vez
seleccione la pestaña CLI para entrar a la consola del Router, inicialmente le
preguntará si desea entrar al dialogo de configuración, escriba no y de un enter,
de otro enter para iniciar, e introduzca la siguiente configuración:
Para el Router0
Router>enable
Router# configure Terminal
Router(config) # interface fastethernet 0/0
Router(config-if)# ip address 192.168.1.1 255.255.255.0
Router(config-if)#no shutdown
Router(config-if)#exit
Router(config)# interface serial 0/0
Router(config-if)# ip address 192.168.2.1 255.255.255.0
Router(config-if)# no shutdown
Router(config-if)# clock rate 1000000
Router(config-if)# exit
Router(config)# host name Router_0
Router_0(config)# router rip
Router_0(config-router)# network 192.168.1.0
Router_0(config-router)# network 192.168.2.0
Router_0(config-router)# exit
Router_0(config)# exit
Router_0# copy running-config startup-config
Para el Router1
Router> enable
Router# configure Terminal
Router(config) # interface fastethernet 0/0
Router(config-if)# ip address 192.168.3.1 255.255.255.0
Router(config-if)#no shutdown
�Comunicación de datos I. Guía 5 7
Router(config-if)#exit
Router(config)# interface serial 0/0
Router(config-if)# ip address 192.168.2.2 255.255.255.0
Router(config-if)# no shutdown
Router(config-if)# exit
Router(config)# host name Router_1
Router_1(config)# router rip
Router_1(config-router)# network 192.168.3.0
Router_1(config-router)# network 192.168.2.0
Router_1(config-router)#exit
Router_1(config)# exit
Router_1# copy running-config startup-config
15. Haga pruebas de conectividad entre las computadoras, para ello haga un clic en las
computadoras, seleccione la pestaña Desktop y luego haga clic en Command
Prompt, luego escriba ping [dirección ip]
16. Hasta el momento usted ha realizado la configuración básica de los router por
medio de la CLI (línea de interfaz de comando) ubicada en la ventana emergente
al dar clic en el router, en un equipo real el acceso a la CLI, se realiza por medio
de una interfaz física llamada consola. Utilizando la consola configuraremos las
contraseñas tanto para router, telnet y consola y colocaremos descripciones a las
interfaces.
17. Agregue una laptop a la topología e interconéctela con el router0 por medio de un
cable de consola (cable celeste), desde la interface serial RS232 de la laptop hacia
la interface consola del router.
18. De un clic izquierdo en la laptop, pestaña Desktop, terminal y verifique la
configuración de la transmisión serial figura 7.
�8
Comunicación de datos I, Guía 5
Figura 7. Configuración de la interfaz serial
19. Si están correctos los valores presione OK, en ese instante deberá aparecer la CLI
del router donde podremos revisar las configuraciones hechas anteriormente con el
comando show running-config en el modo de privilegiado (#).
20. Ahora configuraremos las contraseñas encriptadas
 Crear cuenta
Crear cuenta
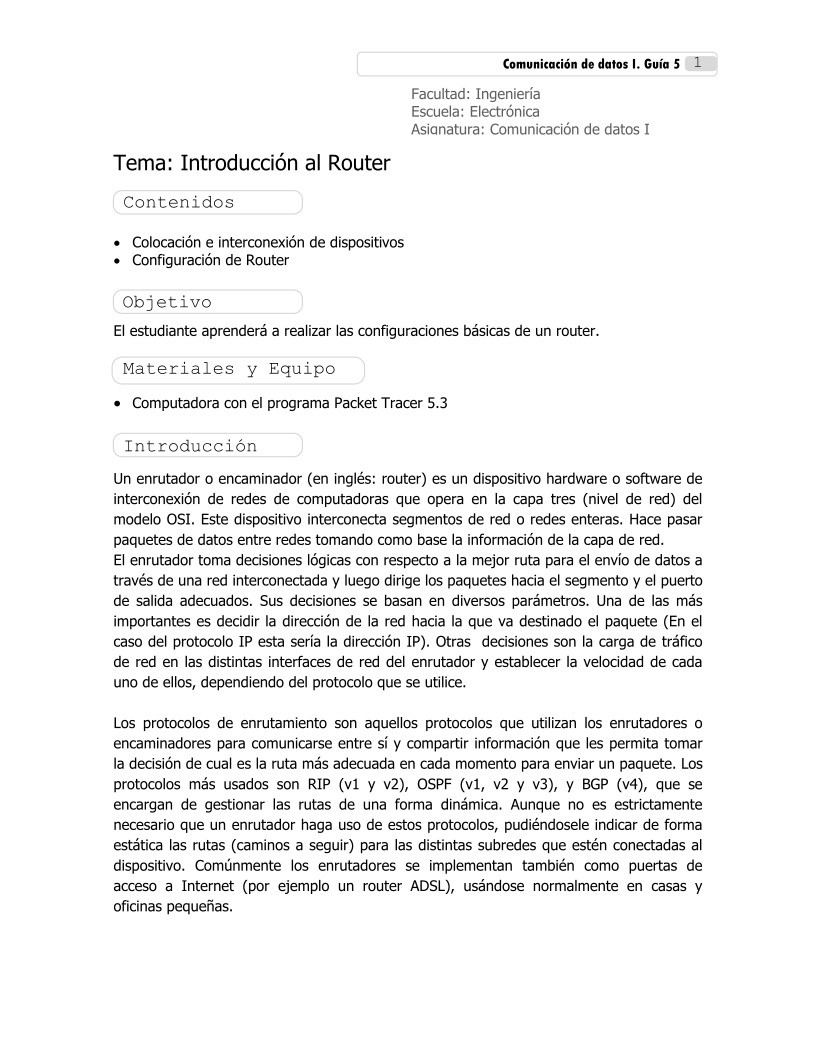

Comentarios de: Tema: Introducción al Router (0)
No hay comentarios