Publicado el 23 de Julio del 2020
857 visualizaciones desde el 23 de Julio del 2020
1,3 MB
17 paginas
Creado hace 9a (25/01/2016)
Empremática. Guía 2.
1
Facultad : Ingeniería.
Escuela : Computación.
Asignatura: Empremática
TEMA: “FORMATO DE DOCUMENTOS CON MICROSOFT WORD 2013”.
Objetivos
Utilizar las funciones básicas de Microsoft Word.
Realizar cambios en un texto digitado en Word.
Aplicar formato de texto, párrafo, crear tablas y otras aplicaciones entre otros.
Introducción
En algún momento al digitar un documento en un procesador de palabras, nos ha surgido la inquietud
de conocer la versión del programa que estamos utilizando, que en nuestro caso será Microsoft Word
2013. Pero si deseamos conocer más acerca de la versión del programa, debemos de realizar los
siguientes pasos:
Clic en el botón de iniciar
su pantalla, busque el icono
título.
ubicado en la barra de tarea parte inferior izquierda de
de MS Word 2013 en la parte superior de la barra de
Luego posicione el indicador del mouse y de clic para activarlo.
Nos aparecerá la siguiente pantalla.
�
Empremática. Guía 2
2
Antes de comenzar a digitar o crear un documento debemos de recordar algunos nombres de los
elementos que conforman la pantalla inicial de Microsoft Word 2013, que se muestra en la siguiente
imagen:
Barra de acceso rápido
Menú contextual
Menú de herramientas
Área de digitación
Al iniciar Word aparece una pantalla como la anterior, para que conozcas los nombres de los diferentes
elementos los hemos señalado con líneas y texto en color azul.
Los más importante que debemos observar es: La manera como interactuamos con MS-WORD, hoy
se cuenta con pestañas para acceder a
los diferentes menús
tal como se muestra
al presionar clic en cada una de dichas pestañas ingresamos al conjunto de opciones.
Para desplazarse dentro de un documento, podemos tomar en cuenta los siguientes tips:
Desplazamientos cortos dentro de una misma pantalla:
Con el mouse. Desplazar el cursor del ratón hasta el punto elegido y hacer clic, el punto de
inserción se colocará en ese lugar.
Con las teclas de dirección. Las teclas izquierda/derecha desplazan el punto de inserción una
posición a la izquierda/derecha, y las teclas arriba/abajo desplazan el punto de inserción una
línea arriba/abajo. La tecla Fin nos lleva al final de la línea y la tecla Inicio al principio de la línea.
�
Empremática. Guía 2.
3
Combinación de teclas.
Para desplazarse
Una palabra a la izquierda
Una palabra a la derecha
Un párrafo arriba
Un párrafo abajo
Presione las teclas
Ctrl + flecha izquierda
Ctrl + flecha derecha
Ctrl + flecha arriba
Ctrl + flecha abajo
Desplazamientos a lo largo de todo el documento:
Teclas AvPág y RePág. Estas teclas avanzan y retroceden una pantalla completa. Observar que no es
lo mismo una pantalla que una página. El tamaño de la pantalla lo limita el monitor mientras que la
longitud de la página la definimos nosotros.
Combinación de teclas.
Para desplazarse
Una página adelante
Una página atrás
Al principio del documento
Al final del documento
Presione las teclas
Ctrl + AvPág.
Ctrl + RePág.
Ctrl + Inicio
Ctrl + Fin
Nota: En los teclados en ingles las teclas tienen otros nombres: Inicio=Home, Fin=End, AvPág=Pup,
RePág=Pdn
Como seleccionar un texto.
Para realizar muchas operaciones (copiar, cambiar el formato.), previamente hay que indicarle a Word
sobre qué parte de texto tiene que actuar, en esto consiste seleccionar.
El texto seleccionado se identifica claramente porque está en vídeo inverso, es decir, el fondo negro y
los caracteres en blanco. Se puede seleccionar con el ratón y con el teclado.
Ratón. Para seleccionar mediante ratón hay dos métodos:
a) Arrastrando. Colocar el cursor al principio de la selección, presionar el botón izquierdo y, sin
soltar el botón, mover el cursor hasta el final de la selección. Observaremos cómo lo
seleccionado aparece en vídeo inverso.
b) Haciendo clic y doble clic. Colocar el cursor en una palabra y hacer doble clic, la palabra
completa quedará seleccionada. Colocar el cursor justo al inicio de la línea, veremos que el
cursor cambia de forma y se convierte en una flecha
seleccionada; si hacemos doble clic, el párrafo completo quedará seleccionado.
Para seleccionar un gráfico o una imagen basta con hacer clic encima, el gráfico quedará
enmarcado por un recuadro negro.
, hacer clic y la línea completa quedará
�
Empremática. Guía 2
4
Teclado
Para seleccionar
Presione las teclas
Un carácter a la derecha
Un carácter a la izquierda
Palabra a la derecha
Palabra a la izquierda
Hasta el final de la línea
Una línea abajo
Una línea arriba
Mayús. + flecha derecha
Mayús. + flecha izquierda
Ctrl + Mayús. + flecha derecha
Ctrl + Mayús. + flecha izquierda
Mayús. + Fin
Mayús. + flecha abajo
Mayús. + flecha arriba
Hasta el final del párrafo
Hasta el principio del párrafo
Ctrl + Mayús. + flecha abajo
Ctrl + Mayús. + flecha arriba
Una pantalla abajo
Una pantalla arriba
Mayús. + AvPág.
Mayús. + RePág.
Hasta el final del documento
Ctrl + E
En algunas ocasiones el teclado no presenta las teclas á, é, í, ó, ú, ñ, Ñ, etc.; en dicho caso existe una
forma alternativa parade digitarlas:
ALT + 160 = á
ALT + 130 = é
ALT + 161 = í
ALT + 162 = ó
ALT +163 = ú
ALT + 164 = ñ
ALT + 165 = Ñ
ALT + 168 = ¿
ALT + 171 = ½
ALT + 172 = ¼
ALT + 64 = @
ALT + 92 = \
ALT + 189 = ¢
ALT + 167 = º
ALT + 63 = ?
Crear encabezados y pies de página.
Puede crear encabezados y pies de página que incluyan texto o gráficos; por ejemplo, el número de
página, la fecha, el logotipo de la organización, el título del documento o el nombre del archivo, el
nombre del autor, una imagen, etc.
Un encabezado es un texto que se insertará automáticamente al principio de cada página. Esto es útil
para escribir textos como, por ejemplo, el título del trabajo que se está escribiendo, el autor, la fecha,
etc.
El pie de página tiene la misma funcionalidad, pero se imprime al final de la página, y suele contener
los números de página.
Puede utilizar el mismo encabezado y pie de página en todo el documento o cambiarlo para páginas
pares e impares diferentes o para primera página diferente.
La barra de herramientas Encabezado y pie de página se muestra en la figura siguiente:
Para modificarlos vamos a la pestaña Insertar y hacemos clic en alguno de los dos botones (Pie de
página o Encabezado) y seleccionamos la opción Editar.
�
Empremática. Guía 2.
5
Al dar clic en cualquiera de los botones, nos aparecen unas plantillas de opciones entre las cuales
Podemos seleccionar:
Puedes seleccionar el que más te guste, dando clic sobre el e inmediatamente aparecerá en nuestra
página, por ejemplo:
�
Empremática. Guía 2
6
O podemos diseñar nuestro encabezado o pie de página personalizado.
En cualquiera de las dos opciones, luego se mostrará un nuevo contenido en la cinta de opciones:
Observe que aparece una línea punteada con el rótulo Encabezado en la parte superior de la hoja en
la que estamos trabajando, el cursor se ha situado dentro, y también se ha abierto la pestaña
Herramientas para encabezado y pie de página, que contiene los iconos con todas las opciones
disponibles.
Ahora podemos teclear el encabezado arriba del cuadro punteado y, si lo creemos conveniente, insertar
números de página, fecha, etc., mediante los iconos de la barra de herramientas, como vamos a realizar
a continuación.
Una vez hayamos acabado de editar el encabezado o pie de página finalizaremos haciendo clic en el
botón Cerrar encabezado y pie de página, a la derecha de la ventana.
Mediante estos botones podemos pasar del encabezado al pie y viceversa.
A continuación, examinaremos los botones de esta barra.
Insertar Propiedades.
Al hacer clic en Elementos rápidos y luego en Propiedad del documento, se abre una lista
desplegable con los autotextos disponibles. Elegir uno de ellos haciendo clic sobre él. En ocasiones
esta opción ahorra tiempo ya que permite, por ejemplo, insertar con un sólo clic el autor, la página y la
fecha.
�
Empremática. Guía 2.
7
El botón
El botón
inserta una imagen guardada en el disco (foto).
inserta imágenes prediseñadas.
El botón Fecha y Hora inserta la fecha y/o la hora en el formato que se seleccione.
En la pestaña Diseño también encontraremos el siguiente grupo de opciones:
Primera página diferente. Si marcamos esta casilla podemos definir un encabezado y pie
diferente para la primera página. Esta opción está pensada por ejemplo, para cuando la primera
página es la portada del documento y no conviene que aparezca el mismo encabezado o pie
con el número de la página.
Páginas pares e impares diferentes. Si marcamos esta casilla podemos definir un
encabezado y pie diferente para las páginas pares e impares. Por ejemplo para imprimir el
número de página se imprime a la izquierda en las páginas impares y en las páginas pares
imprimirlo a la derecha.
Numeración de páginas en un documento.
Cuando creamos un documento, Word numera correlativamente las páginas para poder referenciarlas,
ese número es el que aparece en la parte izquierda de la barra de estado, pero este número de página
no aparece en el documento.
�
Empremática. Guía 2
8
Si queremos que los números de página aparezcan en nuestro documento cuando lo imprimamos,
deberemos insertarlos desde la pestaña Insert
 Crear cuenta
Crear cuenta
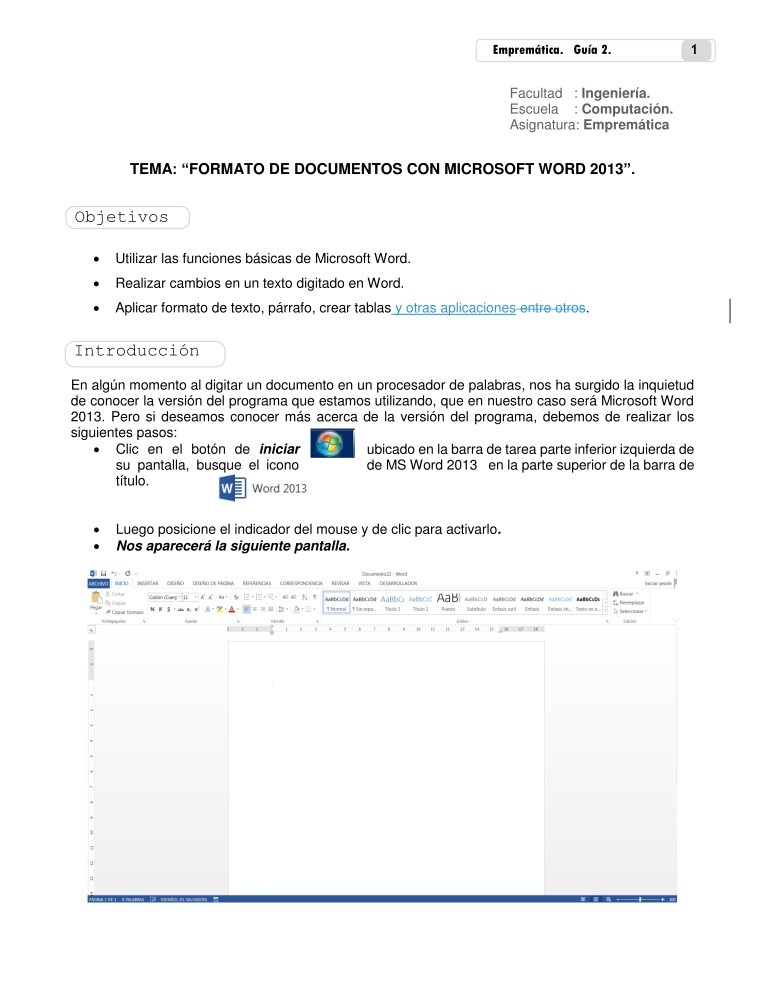

Comentarios de: Formato de documentos con Microsoft Word 2013 (0)
No hay comentarios