Publicado el 5 de Agosto del 2020
1.025 visualizaciones desde el 5 de Agosto del 2020
1,1 MB
218 paginas
Creado hace 15a (26/08/2009)
Visual Basic 6
Fermí Vilà
1
Visual Basic 6
�Visual Basic 6
Fermí Vilà
2
I.- Introducción
a) Ejecuta el “Visual Basic”, es decir:
Clic en [Inicio]
Cursor en “Programas”
Cursor en “Visual Basic 6.0”
Clic en “Visual Basic 6.0”
Selecciona el icono o opción: “Standard EXE, y clic en [Open]
b) Observa los diferentes elementos de la pantalla:
Todo este conjunto de elementos determinan lo que se llama un “Entorno integrado de desarrollo” o IDE
(Integrated Development Environment), en nuestro caso se trata del IDE del Visual Basic.
c) Vamos a hacer nuestro primer programa (deberíamos hablar de proyecto en lugar de “programa”), para
ello:
1.- Hemos de colocar los “controles” en el formulario:
- Clic en el icono TextBox del cuadro de controles:
- “Marca” un pequeño recuadro en el “Form1”
- Clic en el icono CommandButton del cuadro de controles:
- “Marca” un pequeño recuadro en el “Form1”
- Inserta otro botón en el formulario, es decir:
* Clic en el icono CommandButton
* Marca un pequeño recuadro en el Form1
�Visual Basic 6
Fermí Vilà
3
Mueve y cambia el tamaño de los controles de forma que te quede aproximadamente de la siguiente
manera:
2.-Vamos a establecer las propiedades de los controles (el formulario se considera un control más)
- Selecciona el “form” (clic en el formulario o selecciona “Form1 Form” en la lista desplegable de la
“Ventana Propiedades”)
- En la propiedad “Caption”, borra el texto que aparece por defecto (Form1) y escribe: Mi primer
programa
- En la propiedad “Name”, escribe: frmProg01
- Selecciona el cuadro de texto Text1 y establece las siguientes propiedades:
Name = txtSaludo
Text = borra el texto que aparece por defecto
- Selecciona el primer botón: Command1 y
Caption = &Saludo
Name = cmdSaludo
- Selecciona el segundo botón: Command2 y
Caption = &Borrar
Name = cmdBorrar
3.- Vamos a escribir el código ...
- Haz un doble clic en [Saludo] y escribe:
Private Sub cmdSaludo_Click()
txtSaludo.Text = “Hola Mundo”
End Sub
- En la lista desplegable de objetos (la de la izquierda), selecciona cmdBorrar y escribe:
Private Sub cmdBorrar_Click()
txtSaludo.Text = “”
End Sub
Lista desplegable
de “Objetos”
Lista desplegable
de “Eventos”
�Visual Basic 6
Fermí Vilà
4
- “Cierra” la ventana Project1 – frmProg01 (Code), para volver al formulario, o haz clic en el icono
“View Object” de la “Ventana de Proyecto”:
Ventana de
Proyecto
View Code
View Object
d) Vamos a grabar nuestro proyecto ...
- Menú File
- Menú File
Save frmProg01 As …
* En “Save in” sitúate en TuCarpeta
* En “File name” escribe: Prog01.frm
[Save]
Save Project As …
* Sitúate en TuCarpeta
* Como nombre del fichero, escribe: Prog01.vbp
e) Vamos a ejecutar nuestro proyecto, para comprobar que funciona y cómo funciona:
- Clic en el icono “Start”:
- En estos momentos decimos que estamos en “tiempo de ejecución” (antes estábamos en “tiempo de
diseño”)
* Prueba el funcionamiento del programa.
* Observa lo que sucede si pulsas [Alt][S] o [Alt][B]
Cuando te hayas cansado de jugar, “cierra” el formulario “Mi primer programa” (clic en la “X” del
extremo superior derecho de la ventana “Mi primer programa”), de esta forma volvemos a “tiempo de
diseño”.
f) Vamos a hacer otro programa:
Menú File
New Project
Selecciona “Standard EXE”
[Ok]
Paso 1: Insertar controles
- Inserta:
La etiqueta Label1corresponde al icono
“Label”, del cuadro de controles:
�Visual Basic 6
Fermí Vilà
5
Paso 2: Establecer propiedades
- Form1
Caption = Nuestro segundo programa
Name = frmProg02
- Label1
- Text1
Caption = Escribe tu nombre
Name = lblNombre
Name = txtNombre
Text =
- Command1
Name = cmdSaludo
Caption = &Saludo
- Command3
Name = cmdSalir
Caption = S&alir
- Text2
Name = txtRespuesta
Text =
- Command2
Name = cmdBorrar
Caption = &Borrar
Paso 3: Escribir el “Código”
Accede a la ventana de código (clic en el icono “View Code” de la ventana de proyecto) y escribe los
siguientes procedimientos de evento:
Private Sub cmdSaludo_Click()
txtRespuesta.Text = “Hola “ + txtNombre.Text
End Sub
Private Sub cmdBorrar_Click()
txtNombre.Text = “”
txtRespuesta.Text = “”
txtNombre.SetFocus
End Sub
Private Sub cmdSalir_Click()
End
End Sub
Paso 4: Grabar el programa
- Menú File
Save frmProg02 As ...
Prog02.frm (en TuCarpeta)
- Menú File
Save Project As ...
Prog02.vbp (en TuCarpeta)
g) Ejecuta el programa para comprobar que funciona.
Prueba las opciones: [Alt][a], [Alt][B] y [Alt][S]
�Visual Basic 6
Fermí Vilà
6
Para saber más I
El Visual Basic
Visual Basic es una excelente herramienta de programación que permite crear aplicaciones propias para
Windows. Este programa permite crear ventanas, botones, menús, etc de una forma fácil e intuitiva. El
lenguaje de programación (el lenguaje que hemos de utilizar en el “código” ), es el mítico BASIC.
“Visual Basic” es un lenguaje de programación visual, también llamado lenguaje de cuarta generación.
Esto quiere decir, que un gran número de tareas se realizan sin escribir código, simplemente con
operaciones gráficas realizadas con el ratón sobre la pantalla.
“Visual Basic” es un programa basado en objetos, aunque no orientado a objetos como C++ o Java.
La diferencia está en que VB utiliza objetos con sus propiedades y métodos, pero carece de los
mecanismos de herencia y polimorfismo propios de los verdaderos lenguajes orientados a objetos como
Java y C++
Formularios y Controles
Formulario o ficha o form en VB es una ventana. Es también un control, llamado “contenedor” porque
contiene normalmente otros controles.
Control es cada uno de los elementos gráficos de una aplicación típica de windows: ventanas (forms),
cajas de diálogo, botones, barras de desplazamiento, etc.
Objetos y Propiedades
Los formularios y los distintos tipos de controles son entidades genéricas de las que puede haber varios
ejemplares concretos en cada programa.
En “programación orientada a objetos” (en VB deberíamos decir “basada en objetos”), se llama clase a
estas entidades genéricas, mientras que se llama objeto a cada ejemplar de una clase determinada.
- El “TextBox” es una clase
Los TextBox1, TextBox2, TextBox3 de mi programa, son objetos de la clase “TextBox”
- Cada objeto consta de un conjunto de propiedades: casi todas pueden establecerse en “tiempo de
diseño” y casi todas en “tiempo de ejecución”
•
•
En tiempo de diseño hemos establecido la propiedad Name del Form, simplemente
escribiendo en la ventana de propiedades
En tiempo de ejecución, hemos establecido la propiedad Text de un TextBox, con una línea
de código del tipo:
txtRespuesta.Text = “Hola “ + txtNombre.Text
Observa de qué forma accedemos a una propiedad en “tiempo de ejecución”:
NombreDelObjeto.NombreDeLaPropiedad
Atención con el llamado “operador punto”
- Cada objeto además de propiedades, tiene métodos (funciones). Los métodos no son más que
“posibilidades” a acciones que pueden realizar los objetos correspondientes.
Por ejemplo: txtNombre.SetFocus
“SetFocus” es un método del TextBox (y de otros controles), que hace: “sitúa el cursor en el objeto
Observa que la “notación” correspondiente a un “método” es la misma que para una propiedad.
En definitiva: el estudio del Visual Basic significa, entre otras cosas, el estudio de las propiedades y
métodos de los diferentes objetos (controles).
�Visual Basic 6
Fermí Vilà
7
Nombres de Objetos (notación húngara)
Cada objeto tiene un “name”.
Por defecto, dicho nombre hace referencia al tipo de control, por ejemplo el primer formulario de una
aplicación tiene por defecto el nombre Form1, el segundo Form2, etc.
Los nombres que aparecen por defecto no son los más adecuados. Hay una convención ampliamente
aceptada (para los programadores de Microsoft es obligatoria), que es la siguiente:
“Se utilizan 3 letras minúsculas que indican el tipo de control, seguidas de otras letras (la primera
mayúscula), que hacen referencia al uso que se va a dar a dicho control”.
Así:
cmdBorrar:
txtSaludo:
CommandButton que sirve para “borrar”
TextBox que sirve para “saludar”
De momento conocemos los prefijos de:
cmd
frm
lbl
txt
CommandButton
Form
Label
TextBox
Ya irán saliendo los que aparecen a continuación:
CheckBox
DriveListBox
HorizontalScrollBar
ListBox
OptionButton
Shape
Timer
PictureBox
chk
drv
hsb
lst
opt
shp
tmr
pct
ComboBox
DirListBox
FileListBox
Frame
Image
Line
Menu
cbo
dir
fil
fra
img
lin
mnu
Eventos
Las acciones del usuario o del sistema sobre nuestro programa se llaman EVENTOS.
Cada vez que se produce un evento sobre un determinado control, Visual Basic ejecuta un procedimiento
o función que realiza la acción o acciones programadas por el programador para este evento concreto.
Se denominan procedimientos de evento y su nombre por ejemplo: cmdAceptar_ Click, corresponde a
la acción de hacer clic en el botón cmdAceptar
Proyectos y otros ficheros
Un programa en Visual Basic es un proyecto que consta de diferentes elementos, básicamente:
Proyecto (.vbp) * Formularios con su código (se dice que el código está escrito
en el módulo del formulario): ficheros con extensión frm.
* Módulos estándar (contienen funciones y procedimientos
generales): ficheros con extensión bas.
Para crear un fichero ejecutable (extensión EXE) deberemos utilizar la opción:
Menú File
Make
�Visual Basic 6
Fermí Vilà
8
II.- El Lenguaje BASIC
a) Crea un nuevo proyecto:
Menú File
New Project
Standard EXE
b) Accede al módulo del formulario, es decir:
clic en el icono “View Code” de la “Ventana de Proyecto”
- Selecciona en la lista desplegable de objetos: Form y en la lista de eventos: Activate
Aparecerá el “esqueleto” del procedimiento de evento:Form_Activate
- Escribe:
Private Sub Form_Activate()
Print “Hola tio/tia”
End Sub
- Cierra la ventana de código (módulo del formulario) y ejecuta el programa.
Supongo que está clara la utilidad de la sentencia: Print “mensaje”
c) Vamos a crear un módulo estándar (será un fichero con extensión BAS)
 Crear cuenta
Crear cuenta
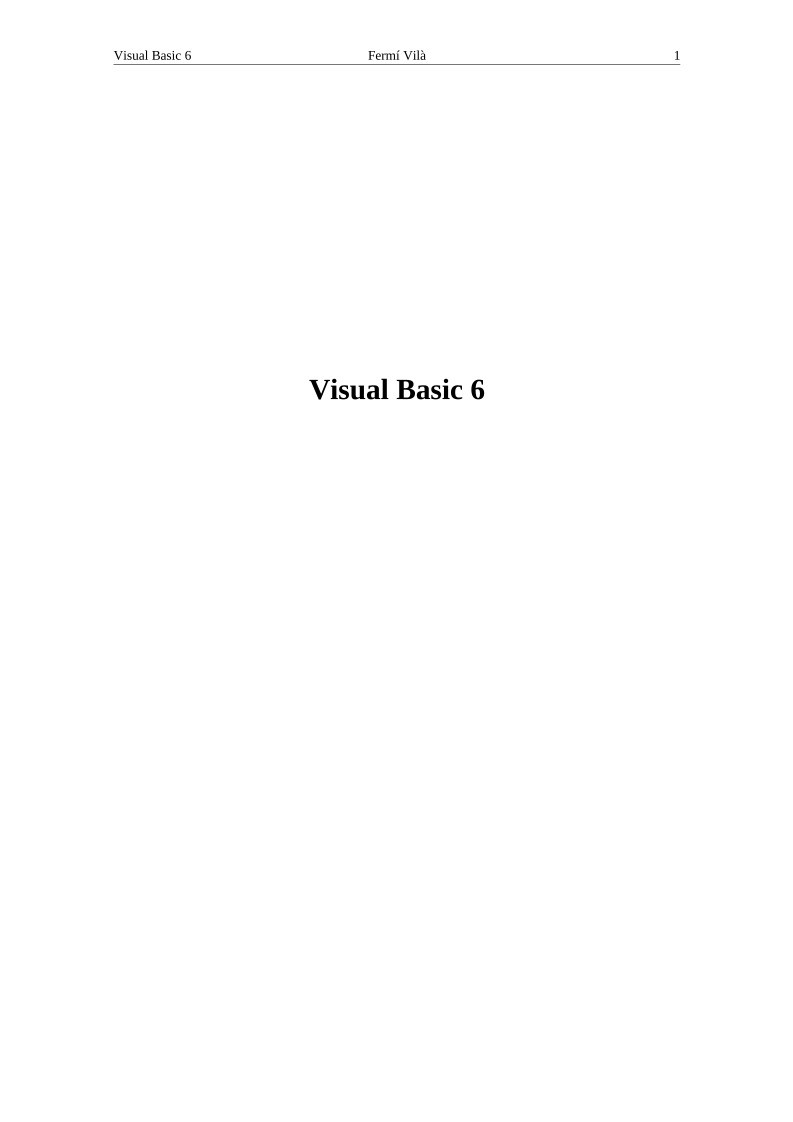

Comentarios de: Visual Basic 6 (0)
No hay comentarios