Publicado el 5 de Agosto del 2020
559 visualizaciones desde el 5 de Agosto del 2020
2,4 MB
51 paginas
Creado hace 13a (21/08/2011)
GUÃA PRÃCTICA DE MICROSOFT OFFICE WORD 2007
MICROSOFT OFFICE WORD 2007
1
~ 1 ~
�GUÃA PRÃCTICA DE MICROSOFT OFFICE WORD 2007
INTRODUCCIÃN
Word es el procesador de texto mÃĄs difundido en el mundo de las PCs, desde su
versiÃģn 6.0 hasta la actualidad Word 2007. Es un programa del paquete Microsoft
Office, Word puede mezclar en un documento textos, fÃģrmulas matemÃĄticas,
imÃĄgenes, grÃĄficos, tablas, hoja de cÃĄlculo, etc., y mostrar en pantalla una imagen
exacta de cÃģmo va a quedar impreso. Esto es lo que se llama una aplicaciÃģn WYSIWYG
(What You See Is What You get), las aplicaciones WYSIWYG son muy fÃĄciles de
aprender y de utilizar, debido a que los efectos de cada comando o acciÃģn pueden ser
inmediatamente observados en la pantalla, los errores se detectan de inmediato y de
ordinario se puede eliminar con una simple acciÃģn. Es tambiÃĐn muy fÃĄcil de realizar
pruebas hasta conseguir el efecto deseado en el documento que se estÃĄ preparando.
2
~ 2 ~
�GUÃA PRÃCTICA DE MICROSOFT OFFICE WORD 2007
CapÃtulo I
ENTORNO DE MICROSOFT WORD 2007
ÂŋQuÃĐ es un procesador de Texto?
Un procesador de texto es un programa informÃĄtico que sirve para escribir, modificar,
corregir e imprimir un documento. Las ventajas de usar un procesador de texto en
lugar de una mÃĄquina de escribir son muchas y entre ellas cabe destacar.
- No tenemos que preocuparnos de cuando llegamos al final de la lÃnea, pues el
procesador texto cambiarÃĄ de lÃnea automÃĄticamente cuando una palabra ya no
quepa en la lÃnea.
- El texto escrito lo podemos modificar e imprimir cuantas veces queramos, de modo
que no serÃĄ necesario volver a escribirlo todo si nos equivocamos, bastarÃĄ corregir
lo que deseemos cambiar y volverlo a imprimir.
- Podemos dar a nuestros textos una apariencia muy profesional, usando diferentes
tipos de letra, varias columnas, imÃĄgenes en el texto.
- Podemos hacer que el procesador de texto realice la correcciÃģn semÃĄntica y
ortogrÃĄfica de nuestro documento.
- Y mucho mÃĄs, etc.
INGRESO A MICROSOFT WORD
1) Click en el BotÃģn Inicio
2) Elijo Todos los programas
3) Elijo Microsoft Office
4) Click en Microsoft office
Word 2007
O en todo caso:
1. Hacer clic en el BotÃģn Inicio
2. Click en ejecutar:
Escribir (WINWORD)
3. Click en el botÃģn Aceptar
3
~ 3 ~
�GUÃA PRÃCTICA DE MICROSOFT OFFICE WORD 2007
Al emplear cualquiera de las dos formas ingresara Word
ENTORNO DE MICROSOFT WORD
Al ingresar a Word encontraras la siguiente pantalla:
1
2
3
4
5
8
7
12
11
10
6
9
DESCRIPCIÃN DEL ENTORNO DE MICROSOFT WORD 2007
1. BotÃģn de Microsoft Office, este menÚ o botÃģn despleglable contiene los
comandos: Nuevo, abrir, guarder, imprimir, etc.
4
~ 4 ~
�GUÃA PRÃCTICA DE MICROSOFT OFFICE WORD 2007
2. Barra de Herramientas de acceso rÃĄpido (Imprimir, deshacer, repetir,etc.)
3. Barra de tÃtulo, contiene el nombre del documento que se esta editando.
4. Botones de administraciÃģn de ventana (Minimizar, Restaurar o Maximizar y
Cerrar)
5. Fichas o Etiquetas
(Inicio,
Correspondencia, Revisar, Vista)
Insertar, DiseÃąo de pÃĄgina, Referencia,
6. AgrupaciÃģn de barras de herramientas, esta dependerÃĄ de acuerdo a la
etiqueta que se esta utilizando.
7. Regla Horizontal, en ella se aplicara los tipos de sangrÃa y tabulaciones
8. Regla Vertical, en ella sirve para fijar los mÃĄrgenes superiores e inferiores
9. Barra de desplazamiento horizontal, sirve para desplazarse hacia la derecha o
izquierda o viceversa;
10. Barra de desplazamiento vertical, sirve para desplazarse hacia arriba o abajo o
viceversa.
11. Barra de estado, contiene el nÚmero de pÃĄginas, nÚmero de palabras, idioma
en la que se esta trabajando, vistas de documento y Zoom
12. Ãrea de trabajo, es el ÃĄrea donde se realiza el documento o trabajo.
BARRA DE HERRAMIENTAS
En Word 2007 las herramientas se encuentran agrupadas en fichas, dentro de cada
ficha o etiqueta existen botones que permiten acceder rÃĄpidamente a las herramientas
mÃĄs utilizadas. Estos botones estÃĄn agrupados segÚn el tipo de tarea que realizara. Por
ejemplo, al iniciar Word se presentarÃĄ activa la pestaÃąa âInicioâ dentro de dicha ficha
disponemos de un grupo de herramientas denominado: Fuente, PÃĄrrafo y estilo.
Nota:
Con un doble clic sobre cualquiera de las fichas o etiquetas se
ocultan las herramientas de la misma y con otro doble clic
aparecen las herramientas de las fichas.
5
~ 5 ~
�GUÃA PRÃCTICA DE MICROSOFT OFFICE WORD 2007
Como podemos observar en la figura todos estos botones afectan al formato del
pÃĄrrafo, los cuales no son los Únicos botones del grupo de pÃĄrrafo, para acceder a las
opciones del formato de pÃĄrrafo, hacer clic en (1)
Con lo que se despliega la ventana de pÃĄrrafo:
Del mismo modo sucede con todos los grupos de herramientas que disponen de mÃĄs
opciones, los cuales alguno de ellos se irÃĄn tratando el la presente guÃa.
ÃREA DE TRABAJO
El ÃĄrea de trabajo o de escritura es la zona en blanco en la ventana del documento y es
aquà donde se van a escribir y modificar los documentos. El pequeÃąo trazo vertical que
parpadea se llama punto de inserciÃģn. Este indica donde se va a escribir y se desplaza
a medida que vamos escribiendo.
6
~ 6 ~
�GUÃA PRÃCTICA DE MICROSOFT OFFICE WORD 2007
REGLA
La regla horizontal es una barra graduada numerada al igual que una regla de plÃĄstico
o de madera. Aparece en la parte superior de la ventana del documento y sirve para
indicarnos la posiciÃģn del punto de inserciÃģn y para definir algunos formatos de texto,
como las tabulaciones y los tipos de sangrÃa.
Para activar o desactivar la regla hacer clic en el botÃģn de que se encuentra en la parte
superior de la barra de desplazamiento vertical, como se muestra en la figura.
BARRA DE ESTADO
La barra de estado, es el ÃĄrea horizontal situada en la parte inferior de la ventana del
documento en Word, proporciona informaciÃģn acerca del estado de lo que esta
viendo en la ventana y cualquier otra informaciÃģn relativa al texto, como se muestra
en la figura:
1
2
3
4
5
Donde:
1. NÚmero de pÃĄgina actual de acuerdo con la numeraciÃģn fijada.
2. Cantidad de palabras del documento.
3. Idioma utilizado por el corrector ortogrÃĄfico.
4. Accesos directos a los diferentes modos de presentaciÃģn del documento.
5. Control deslizable de zoom (esta barra deslizable permite aumentar o disminuir la
visualizaciÃģn del ÃĄrea de trabajo.
NOTA:
Para agregar o quitar elementos de esta barra simplemente haga clic
secundario (botÃģn derecho del mouse) sobre la barra, luego simplemente
active o desactive cada funciÃģn segÚn sea su elecciÃģn.
7
~ 7 ~
�GUÃA PRÃCTICA DE MICROSOFT OFFICE WORD 2007
BOTÃN DE MICROSOFT OFFICE
Este botÃģn esta localizado en el vÃĐrtice izquierdo superior de su pantalla, en este menÚ
se han colocado los comandos para crear, guardar, abrir e imprimir un documento; al
realizar un clic en este botÃģn se nuestra la siguiente figura:
4
1
2
3
5
6
En el BotÃģn de Microsoft Office encontramos:
1. Algunos comandos presenta un cuadro de diÃĄlogo como, por ejemplo, el
comando nuevo.
2. Los menÚs que aparecen con una pequeÃąa flecha negra a su derecha indican
que se desplegarÃĄ un submenÚ al colocar el puntero sobre ÃĐl.
3. Lista de documentos abiertos recientemente, estos documentos van
despareciendo a medida que se abren otros documentos.
4. Mediante este control se puede fijar un documento en la lista de tal forma que
no sea quitado aÚn cuando no se haya abierto en mucho tiempo.
5. Permite acceder al cuadro de diÃĄlogo de opciones de Word.
6. Sale de Word.
8
~ 8 ~
�GUÃA PRÃCTICA DE MICROSOFT OFFICE WORD 2007
CapÃtulo II
ABRIR, GUARDAR Y CERRAR DOCUMENTOS
CREAR NUESTRO PRIMER DOCUMENTO
Crear un documento en Word puede resultar tan sencillo como abrir Word y empezar
a escribir. Sin embargo, vamos a ver tres formas de crear un documento, empezamos
por lo mÃĄs sencillo, que es a partir de un documento en blanco.
Al escribir en Word o en cualquier otro documento de texto, recuerda que
no debes pulsar la tecla Enter, cada vez que llegues al final de la lÃnea. Word
cambiarÃĄ de lÃnea cuando sea necesario. SÃģlo debes pulsar <enter> si deseas
cambiar de pÃĄrrafo (en el punto aparte).
Nota:
Word nos permite ver un documento de diferentes formas, lo cual no quiere decir que
el contenido o las opciones del mismo no se vean alteradas, sino simplemente su
forma de presentaciÃģn al usuario. Existen varias formas diferentes de presentaciÃģn las
cuales se pueden dividir en las siguientes categorÃas: DiseÃąo de ImpresiÃģn, Lectura de
pantalla completa, DiseÃąo Web, Esquema y Borrador.
En la presente guÃa trabajaremos en el DiseÃąo de ImpresiÃģn
CREAR NUEVO DOCUMENTO EN BLANCO
1. En el botÃģn de Microsoft Office, realizar clic en Nuevo
2. Realizar clic en DOCUMENTO EN BLANCO y despuÃĐs haga clic en el botÃģn
CREAR.
Sugerencia: para crear con rapidez un nuevo documento en blanco
presione CTRL + U
CREAR UN DOCUMENTO DESDE UNA PLANTILLA
1. En el botÃģn de Microsoft Office, realizar clic en Nuevo
2. Realizar clic en plantillas instaladas
9
~ 9 ~
�GUÃA PRÃCTICA DE MICROSOFT OFFICE WORD 2007
3. Elije una de las plantillas
 Crear cuenta
Crear cuenta
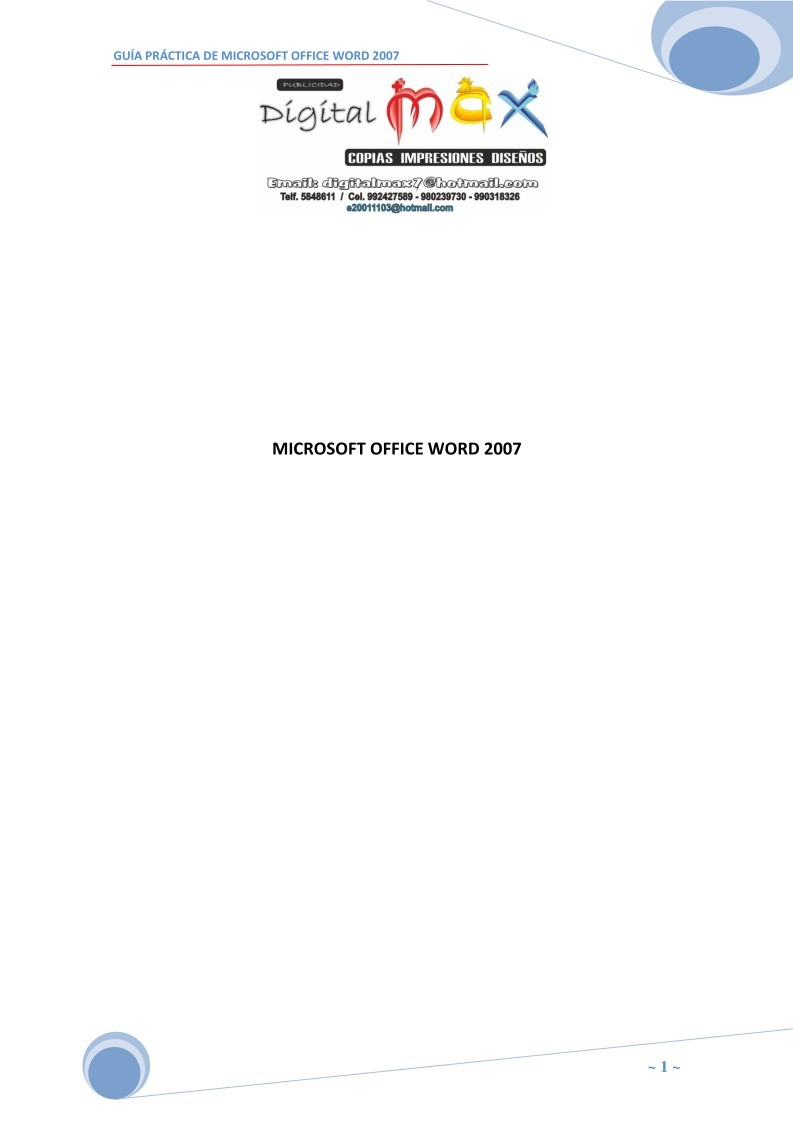

Comentarios de: Microsoft Office Word 2007 (0)
No hay comentarios