Publicado el 8 de Agosto del 2020
915 visualizaciones desde el 8 de Agosto del 2020
1,1 MB
12 paginas
Creado hace 11a (06/10/2013)
Instituto Tecnológico de Las América
Materia
Sistemas operativos III
Temas
Servidor FTP
Facilitador
José Doñe
Sustentante
Robín Bienvenido Disla Ramirez
Matricula
2011-2505
Grupo
1
�Servidor FTP
FTP (File Transfer Protocol, Protocolo de Transferencia de Archivos) es un protocolo de
red que permite transferir archivos de forma rápida y sencilla entre ordenadores. Se
utiliza para compartir archivos y directorios, pudiendo establecer autentificación de
usuarios (con nombre y contraseña) y permisos sobre los elementos compartidos.
Los servidores FTP se usan principalmente para tres cosas:
1. Subir las páginas web al hosting.
2. Como servidor de archivos de libre acceso (denominado FTP anónimo). Los FTP
anónimos son servidores FTP a los que puede conectarse cualquiera empleando como
usuario anonymous y como password cualquier dirección de correo (servirá cualquier
secuencia de caracteres que incluya "@").
3. Hacer backup (copia de seguridad).
Este protocolo se implementa con arquitectura cliente-servidor, por lo que necesita:
Un servidor FTP que se esté ejecutando en la máquina remota, y que por
defecto, estará escuchando en los puertos 20 y 21 TCP (el puerto 20 se utiliza
para la transmisión de datos y el puerto 21 para los comandos de control).
un cliente FTP para conectarnos al servidor.
Instalación del servidor FTP
El servidor FTP que usaré será ProFTPd, debe ser uno de los mejores servidores ftp
que existen para Linux (también se lo puede utilizar en otros sistemas operativos). Es
seguro, sumamente
las
características que tiene, las más rescatables son:
fácil de configurar. Entre
flexible, modular y
todas
Permite autenticar usuarios con casi cualquier cosa.
Se pueden utilizar servidores virtuales de ftp.
Se pueden tener múltiples servidores brindando servicio de ftp anónimo.
�
Es modular (lo que permite extender su funcionalidad ampliamente), un usuario con
acceso por ftp únicamente no requiere de una configuración especial, y su código es
libre (esta licenciando bajo GLP).
Para poder instalarlo debes escribir en la terminal apt-get install proftpd y presionar
Enter.
A principio de la instalación, verás aparecer una pantalla azul (esto es en mi caso), en
la cual tendrás que elegir el modo en que se ejecutará ProFTPd, ya sea de inetd o
independiente. A la hora de seleccionar, ten presente la cantidad de tráfico que tendrá
tu servidor de archivos (FTP).
Para este tutorial, seleccionaré la opción “Independiente”.
�Tenemos que tener en cuenta los siguientes ficheros que son cruciales para la
configuración del ProFTPd:
/etc/init.d/proftd : fichero que inicia el servidor ftp.
/usr/bin/proftpd : archivo ejecutable.
/etc/proftpd.conf : Es el fichero de configuración del servidor.
/etc/ftpusers : fichero que contiene una lista de usuarios que no se podrán
conectar al servidor.
Ahora, configuraremos el servidor ftp modificando el archivo proftpd.conf. Escribe en la
terminal gedit /etc/proftpd/proftpd.conf
En la primera parte, desactiva el soporte la IPv6 (actualmente no se está empleando
esa versión del protocolo IP) y cambia ServerName (nombre del servidor).
�
Configuraremos el servidor ftp, para que sólo un usuario especifico puede acceder a los
archivos compartidos en el ftp. Para esto debes ubicar la línea que dice DefaultRoot e
indicar el directorio ftp que se crea automáticamente instalas el ProFTPd en este caso
/home/ftp.
Para designar que usuario tendrá el acceso al servidor, debes ubicar la línea que dice:
# Set the user and group that the server normally runs at. Especifica el usuario que
desees, y que ya esté creado en el sistema operativo.
Por último, guarda los cambios, Para que los cambios tengan efecto, debemos de
reiniciar el servicio ProFTPd, escribiendo /etc/init.d/proftpd restart.
�Verifica que el directorio ftp, se encuentra en /home. Entonces, escribe cd .. para
dirigirte a home y luego ls.
Hay que modificar los permisos del directorio ftp, para que sea permitido subir y
descargar archivos. Para eso emplearé el comando chmod 777 ftp. Luego escribe
ls –l para comprobar que los permisos se le han otorgado.
Para especificar que el nombre que le pusimos al servidor ftp este vinculado con la
dirección IP del servidor, hay que modificar el fichero /etc/hosts. Para eso escribe
gedit /etc/hosts.
�Vuelve y reinicia el servidor ftp, escribiendo /etc/init.d/proftpd restart.
Subir y bajar archivos por líneas de comandos
Subir
En primer lugar, debemos ingresar al servidor, escribiendo ftp [nombre del servidor] ó
[dirección IP] Recuerda que para ingresar deberás introducir el nombre de usuario que
especificaste en el archivo /etc/proftpd/proftpd.conf, junto a su contraseña.
Escribe help para visualizar todos los comando que puedes utilizar dentro del modo
ftp>
�Para subir archivo, utilizaremos el comando put + el nombre del archivo.
No se te puede olvidar especificar la extensión si posee. Entonces, como pudieron ver
más arriba estoy en la carpeta Escritorio, ahí está el archivo que subiré llamado
subir.txt.
Put subir.txt
Vemos como el archivo ha subido exitosamente.
Descargar
Para realizar una descarga, se utiliza el comando get seguido del nombre del archivo.
En mi directorio ftp esta un archivo llamado Prueba.txt y es el que utilizaré para la
demostración.
Si te preguntas en que parte de tu sistema operativo se encuentran los archivos y/o
documentos que descargaste, un comando útil es lcd que te muestra la ruta del
directorio local.
�
Subir y bajar archivo utilizando un cliente FTP.
En esta práctica se probara un cliente ftp el sistema operativo Windows xp, será
Ftp surfer. FTP Surfer es un cliente FTP gratuito para Windows. FTP Surfer
proporciona dos métodos de conexión a sitios FTP, usando la barra de direcciones
para introducir una dirección de un sitio FTP o mediante la creación de un perfil nuevo
de sitio que siempre aparece como parte de la vista de árbol.
Además de proporcionar el nombre del sitio FTP y la ruta relativa, un URL también
puede incluir el nombre de usuario, contraseña y número de puerto que se utiliza
comúnmente en las páginas web de Internet al especificar enlaces de descarga FTP.
Como hemos terminado con la creación de nuestro sitio FTP y terminado de agregar un
archivo a nuestro sitio FTP, todavía nos falta probar que este sitio está funcionando
correctamente. Para confirmar de que la configuración de nuestro sitio FTP este
correcto es necesario tener un usuario (cliente) en el servidor donde este el FTP para
accesar al sitio.
Lo primero que tenemos que hacer es desde el Cliente (Windows XP) darle clic en
Start y luego en el icono de nuestro programa de cliente FTP, que en este caso se
llama FTPsurfer, para ingresar al sitio FTP.
Ya dentro del programa, hacemos click en la barra de direcciones. Luego, escribimos
ftp://mas la dirección ip que tiene nuestro sitio FTP y luego en nuestro caso, debemos
poner ftp://192.168.132.132/. Y Aquí podemos ver como el programa nos permite ver
los documentos alojados en nuestro Sitio FTP!!
Como antes especificado en el servidor para acceder a nuestro servidor se requiere ser
un usuario registrado para tener acceso.
�
Luego vemos nuestros archivos…
�Descargar
Luego para otra demostración crearemos otro archivo en nuestro servidor y lo
descargaremos a nuestra maquina cliente.
�Subir
En esta ocasión crearemos un archivo en el cliente y lo cargaremos a nuestro servidor.
Llamado so3.txt
Luego vemos como el archivo se encuentra y la en nuestra carpeta en el servidor.
Listo practica realizada…
 Crear cuenta
Crear cuenta
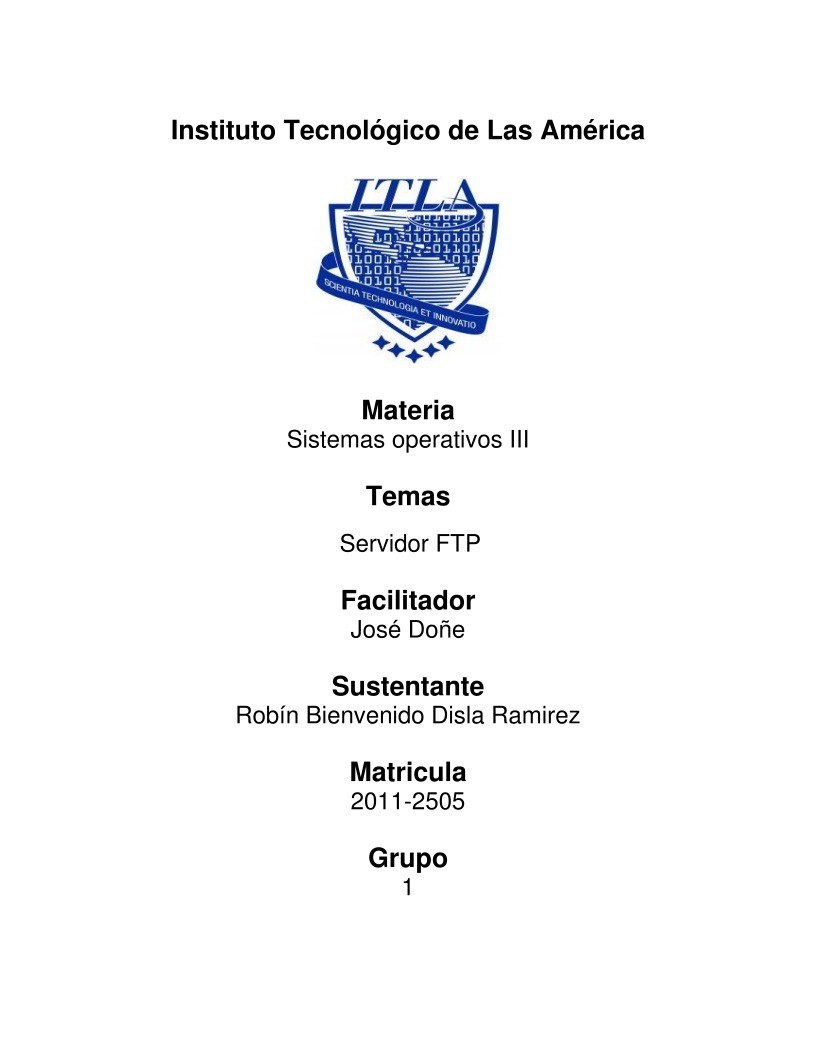

Comentarios de: Servidor FTP - Sistemas operativos III (0)
No hay comentarios