Publicado el 10 de Agosto del 2020
822 visualizaciones desde el 10 de Agosto del 2020
628,9 KB
7 paginas
Creado hace 10a (16/03/2014)
Empremática, Guía 8
1
Facultad : Ingeniería
Escuela : Computación
Asignatura: Empremática
Tema: “CREACIÓN DE GRÁFICOS ESTADISTICOS EN EXCEL 2013”.
Objetivos
Distinguir los diferentes tipos de gráficos que posee Microsoft Excel 2013.
Crear gráficos estadísticos en hojas de cálculo.
Introducción.
E
n Microsoft Office Excel 2013, es fácil crear gráficos de aspecto profesional. Sólo con
seleccionar un tipo, un diseño y estilo de gráfico (opciones de fácil acceso en la nueva cinta de
opciones de Office Excel 2013), obtendrá resultados profesionales inmediatos cada vez que
cree un gráfico. Para hacerlo aún más sencillo, puede guardar sus gráficos favoritos como una
plantilla de gráfico que podrá aplicar rápidamente cuando cree un nuevo gráfico.
Crear gráficos en Excel
Para crear un gráfico básico en Excel que pueda modificar y dar formato más
adelante, debe especificar, en primer lugar, los datos del gráfico en una hoja de
cálculo. A continuación, sólo tiene que seleccionarlos y elegir el tipo de gráfico
que desea utilizar en la cinta de opciones (ficha Insertar, grupo Gráficos).
Datos de la hoja de cálculo.
Gráfico creado a partir de datos de la hoja de cálculo.
Excel ofrece varios tipos de gráficos para mostrar datos
ante una audiencia de forma elocuente. Cuando cree un
gráfico o modifique uno existente, puede elegir entre
distintos tipos de gráfico (gráfico de columnas o circular)
y subtipos (gráfico de columnas apiladas o gráfico 3D).
Puede crear también un gráfico combinado utilizando
varios tipos de gráficos en uno solo.
Ejemplo de gráfico combinado que usa un tipo de gráfico
de columnas y líneas.
Materiales y Equipo a utilizar
Guía de Laboratorio Nº 8.
Computadora con Windows 7 y Microsoft Excel 2013.
Dispositivo de Almacenamiento (USB).
Procedimiento.
Cargar en pantalla el archivo Almacen.xlsx, que al tenerlo en pantalla nos daremos cuenta que
posee varias hojas en la parte inferior. Primeramente nos iremos a la hoja llamada VENTAS.
2
Empremática, Guía 8
GRAFICO1:
Tipo: Columnas.
Estilo: Columna agrupada en 3D
1. Vamos a seleccionar los datos desde la celda DEPTO hacia la derecha hasta ABRIL y después
hacia abajo hasta sombrear todos los números.
2. Clic en Insertar
3. Clic en Insertar gráfico de columnas:
4. Estilo: Columna agrupada en 3D
5. Modificarlo hasta que se vea así:
Antes nos movemos a la hoja llamada COMPRAS.
GRAFICO2:
Tipo: Circular.
Estilo: Circular 3D
1. Vamos a seleccionar los datos de las 2 columnas Sucursal y Zapatos incluyendo todos los números
de estas 2 columnas.
2. Clic en Insertar
3. Clic en Insertar gráfico circular o de anillos:
4. Estilo: Circular en 3D
5. Modificarlo hasta que se vea así:
Empremática, Guía 8
3
GRAFICO3:
Tipo: Circular.
Estilo: Circular
1. Vamos a seleccionar los datos de las 2 columnas Sucursal y Carteras pero por estar separadas
necesitamos utilizar la tecla CTRL para poderlas sombrear individualmente, si tienes duda de cómo
hacerlo consultarle a tu instructor.
2. Clic en Insertar
3. Clic en Insertar gráfico circular o de anillos:
4. Estilo: Circular
5. Modificarlo hasta que se vea así:
GRAFICO4:
Tipo: Circular.
Estilo: Anillo.
1. Vamos a seleccionar los datos de las 2 columnas Sucursal y Cinchos pero por estar separadas
necesitamos utilizar la tecla CTRL para poderlas sombrear individualmente.
2. Clic en Insertar
3. Clic en Insertar gráfico circular o de anillos:
4. Estilo: Anillo
5. Modificarlo hasta que se vea así:
4
Empremática, Guía 8
Antes nos movemos a la hoja llamada NOTAS.
GRAFICO5:
1. Vamos a seleccionar los datos de las 4 columnas desde Estudiante hasta Nota3 de los primeros 5
alumnos.
2. Clic en Insertar
3. Clic en Insertar gráfico cuadro combinado:
4. Estilo: Columna agrupada - línea
5. Modificarlo hasta que se vea así:
GRAFICO6:
1. Vamos a seleccionar los datos de las 2 columnas de Estudiante y Promedio utilizando la tecla Ctrl
y sombrear todos los alumnos en ambas columnas.
2. Clic en Insertar
3. Clic en Insertar gráfico radial
4. Estilo: Radial con marcadores
5. Modificarlo hasta que se vea así:
Empremática, Guía 8
5
GRAFICO7:
1. Vamos a seleccionar los datos de las 3 columnas de Estudiante, Nota1 y Nota3 utilizando la tecla
Ctrl y sombrear los primeros 4 alumnos en ambas columnas.
2. Clic en Insertar
3. Clic en Insertar columna
4. Estilo: Columna apilada
5. Modificarlo hasta que se vea así:
Para el siguiente ejercicio necesitamos incluir una nueva columna después de la de PROMEDIO, se
llamara TOTAL.
En ella necesitamos diseñar una fórmula que nos permita saber cuántos alumnos son APROBADOS y
para ello utilizaremos la formula condicional de SI. Digitaremos la siguiente formula debajo de la
palabra TOTAL.
=si(f7>=6;1;””) enter
La columna nos quedara así:
Ahora al lado derecho
diseñaremos una tablita
pequeña que nos dará estos
resultados:
6
Empremática, Guía 8
En este momento veremos cómo obtener los datos de 7 y 2 de respuesta. Así:
En la celda de la derecha de la palabra APROBADOS escribimos lo siguiente:
=suma(g7:g15) y dar enter
Nos da la suma de todos los números 7
En la celda de la derecha de la palabra REPROBADOS escribimos lo siguiente:
=contar.blanco(g7:g15) y dar enter
Nos da como resultado la suma de los espacios en blanco que hay en ese rango y nos da 2
GRAFICO8:
1. Vamos a seleccionar los datos de las 2 columnas
2. Clic en Insertar
3. Clic en Insertar Grafico Circular
4. Estilo: Circular
5. Modificarlo hasta que se vea así:
Antes casi terminando la práctica de hoy nos movemos a la hoja llamada ENCUESTA. Esta posee los
siguientes datos:
Necesitamos obtener los totales de cada columna utilizando la función llamada =SUMA y en la tercer
columna debemos obtener un TOTAL que es la suma de HOMBRES + MUJERES + VARONES +
HEMBRAS de cada departamento. Si nos sale todo bien se parecerá así:
Empremática, Guía 8
7
Al final necesitamos obtener un gráfico de la siguiente manera:
Bueno hasta aquí llega esta práctica de gráficos estadisticos, esperando que hayamos aprendido
como crearlos y diseñarlos de manera profesional. No se les olvide grabar su archivo cada 5 minutos.
Hasta la próxima.
Investigación y Ejercicios Complementarios.
1. Que es una base de datos?
2. Tipos de ordenamientos en una hoja electrónica?
3. Como filtrar datos en una hoja de Excel
Bibliografía.
1. http://www.aulaclic.es/guia-office-2013/index.htm
 Crear cuenta
Crear cuenta
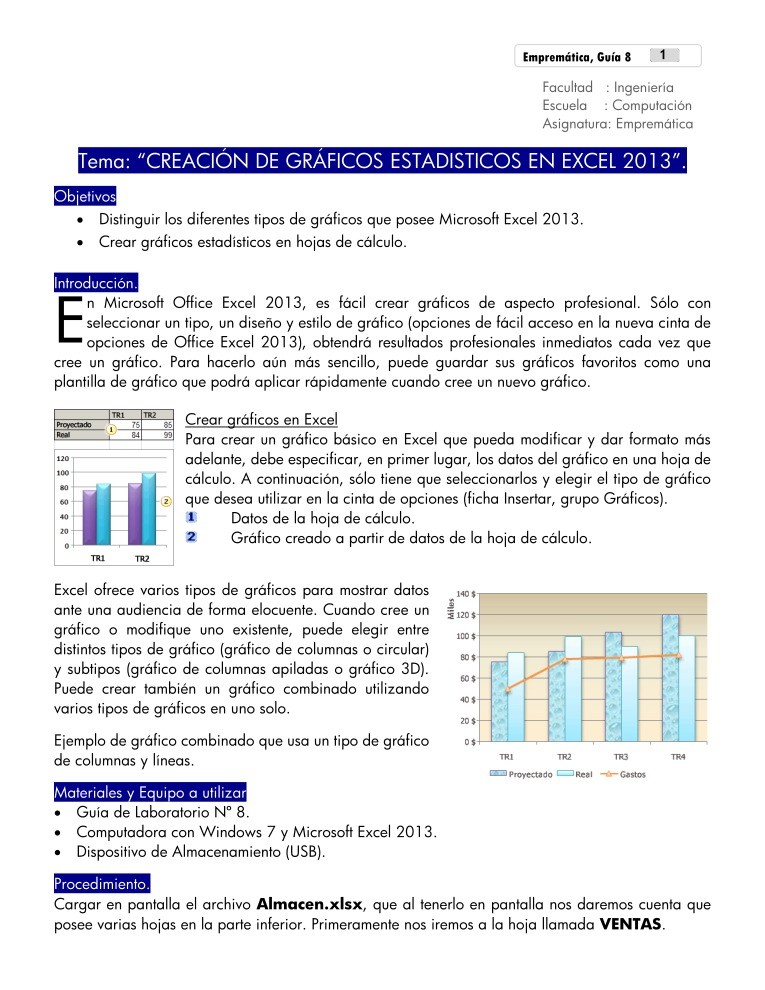

Comentarios de: Creación de gráficos estadísticos en Excel 2013 (0)
No hay comentarios