Publicado el 21 de Agosto del 2020
433 visualizaciones desde el 21 de Agosto del 2020
1,3 MB
19 paginas
Creado hace 13a (20/12/2011)
Ministerio de Educación, Cultura y Deporte
Draw. Dibujo vectorial
Módulo 3: Organización de objetos
Instituto Nacional de Tecnologías Educativas
y de Formación del Profesorado
2012
�Draw. Open Office
Organización de objetos
Objetivos
Mostrar las herramientas que nos facilitan la disposición de los elementos sobre la página.
Las reglas
Las Reglas se encuentran en la partes izquierda y superior de la mesa de trabajo.
Normalmente están a la vista, si queremos que aparezcan o desaparezcan basta con hacer clic en la barra de menús Ver > Reglas.
Una vez que las tenemos en pantalla para cambiar el tipo de unidades:
1. Haz clic con el botón derecho del ratón sobre el botón
2. Señala el tipo de unidades, normalmente trabajaremos en centímetros.
.
1�Figura 3.2 Tipo de unidades de la regla
En la animación 2.1 podemos ver un fichero de vídeo en el que se explica la herramienta reglas.
Animación 3.1 Reglas
2�
La barra de opciones
En esta barra se encuentran una serie de instrumentos que nos resultarán muy útiles para situar, con exactitud, los objetos en la página
de trabajo.
Para abrirla pulsa Menú ver > Barras de herramientas > Opciones.
Para mantener organizado el espacio de trabajo conviene acoplar la barra.
Pulsa sobre la flecha de la banda superior.
Señala en el menú Acoplar barra de herramientas.
La barra de opciones se situará encima del área de trabajo.
Dentro de una serie de opciones que presenta, se pueden ver los siguientes botones.
Figura 3.3 Barra de Opciones
Modo rotación al pulsar sobre el objeto
Cambia el comportamiento de la pulsación del ratón, de manera que las agarraderas de rotación aparecen tras pulsar sobre un objeto
dos veces. Arrastre una agarradera para rotar el objeto en la dirección que desee.
Mostrar cuadrícula
Al hacer clic encima de este botón, se puede ver una cuadrícula cubriendo toda la superficie de la página, al volver a pulsar desaparece.
Mostrar guías
Ayuda a alinear objetos dentro de la página y facilita el encaje de un objeto en una zona determinada.
Para situar la líneas guía sobre la página de trabajo hay que seguir los pasos siguientes:
1. Haz clic sobre el icono mostrar guías para ver las líneas guía.
2. Señala, con el puntero del ratón, el borde de la regla.
3. Presiona el botón izquierdo y arrastra la línea guía sin soltar el botón del ratón.
4. Sitúa la línea guía en la página y suelta el botón del ratón.
3�Figura 3.4 Líneas guía
Cada vez que se pulsa en este símbolo se activa o desactiva la visualización de las líneas guía en pantalla. Aunque no estén visibles
continúan activas.
Guías al desplazar
Cuando está activa esta opción al desplazar un objeto se muestran las guías respecto al objeto, de esta forma resulta más fácil
relacionarlo con otros elementos.
Usar cuadrícula
Los objetos se mueven, solamente, entre los diferentes puntos de la cuadrícula.
Ajustar a las guías
Desplaza el borde de un objeto arrastrado a la línea guía más próxima al soltar el botón del ratón.
Capturar en márgenes de la página
Especifica si se debe alinear el contorno del objeto gráfico con el margen de página más próximo.
El cursor o una línea de contorno del objeto gráfico deben estar en el área de captura.
Capturar en marco del objeto
El contorno del objeto se orienta respecto al contorno del objeto dibujado más cercano.
Capturar en puntos del objeto
El contorno del objeto se orienta respecto al nodo del objeto más cercano.
4� Nota
La parte correspondiente al texto de la barra de opciones la explicaremos cuando hablemos de la edición de texto.
La barra de estado
La barra de estado se encuentra situada en el borde inferior y ofrece información sobre la relación de los objetos respecto a la página
actual.
Figura 3.5 Barra de Estado
Situación del cursor
El primer campo de la Barra de Estado informa sobre la situación del cursor mediante las coordenadas horizontal y vertical.
Tamaño del objeto seleccionado
El segundo dato muestra el tamaño del objeto seleccionado en ese momento.
Al hacer doble clic en este campo de la Barra de Estado se abre un cuadro de diálogo llamado Posición y tamaño, con varias
fichas en donde se pueden introducir directamente los datos de posición y tamaño, rotación, inclinación y radio de esquina.
Figura 3.6 Pestaña Posición y tamaño
Posición
5�Permite determinar la posición del área seleccionada del objeto. Presenta los siguientes campos:
Posición X: Aparece la posición actual respecto al borde izquierdo de la página, permite introducir la nueva
posición.
Posición Y: Lo mismo que el anterior respecto al borde superior de la página.
Punto base: Activamos uno de los nueve puntos de posición.
Tamaño
Anchura y altura: Permite introducir los datos de la anchura y altura del objeto seleccionado.
Mantener proporción: Si está activada esta opción, al introducir una modificación en anchura o altura se modifica
proporcionalmente la otra dimensión.
Protección
Conviene activar estas casillas si lo que deseamos es que no varíe la posición o el tamaño actual del objeto.
Figura 3.7 Pestaña Rotación
Punto de pivote
Introduce la posición del punto de rotación mediante las coordenadas X - Y. En la configuración por defecto se puede
señalar la situación del punto de rotación respecto al objeto. El punto seleccionado aparece en negro.
Ángulo de rotación
Teclea en este campo el ángulo de rotación o en configuración por defecto señala el ángulo de rotación con intervalos de
45º.
6�Figura 3.8 Pestaña Inclinar y radio de esquina
Radio de esquina
Redondea los ángulos de un rectángulo, solo hay que teclear el radio deseado para las esquinas.
Inclinación
Introduce pulsando las flechas del campo giratorio o por teclado el ángulo de inclinación del objeto seleccionado.
Diseño de vista y escala
La barra de estado muestra la escala utilizada actualmente para la visualización de la página. Cuando hablamos de la edición de
7�objetos vimos cómo cambiar la escala utilizando el botón de la barra de herramientas estándar. También podemos modificarla pulsando
dos veces sobre esta zona de la barra de estado, se abre un listado con las escalas de visualización que podemos seleccionar y una
última opción Variable si deseamos una visualización más personalizada.
Figura 3.9 Diseño de vista y escala
Modificación del documento
El campo que aparece con un * en la figura 3.5, está reservado para recordar que se han realizado modificaciones en el documento
actual y no se han salvado. Una vez salvado desaparece el asterisco.
Página (Nivel actual)
En Draw se puede trabajar en un documento de varias páginas, este campo muestra primero el número de página actual y el número de
páginas del documento.
Modificar la relación de los elementos entre sí
Los objetos que forman parte de una composición que creamos en un documento tienen entre sí unas relaciones, las cuales las
podemos modificar para hacer cambios en el diseño de la composición.
Para acceder a los comandos que vamos a tratar aquí, lo haremos:
A través de la barra de menús Modificar.
También se puede acceder a algunos de ellos a través de la Barra de Dibujo.
Mediante el menú contextual (recuerda que sólo se tiene que presionar el botón derecho del ratón, sobre los elementos
seleccionados, para que se abra este menú).
Posición
Cuando se realiza una composición, los objetos que se dibujan primero quedan debajo (detrás) de los que se dibujan a continuación.
Esta posición puede no ser la más adecuada para el resultado que se quiere conseguir.
Para modificar la posición de un elemento:
1. Selecciona el objeto cuya posición deseas modificar.
2. Barra de Menús Modificar > Posición.
3. Pulsa sobre una de las siete opciones que aparecen para transportarlo al primer plano o hacia atrás.
8�Figura 3.10 Cambio de Posición
Otra forma, incluso más rápida, de acceder a los cambios de posición es pulsando el icono
, situado en la Barra de Dibujo.
Nota
Para que esté activa la opción Invertir es necesario tener seleccionado más de un objeto.
Alineación
Con la ayuda de las líneas guía es fácil alinear una serie de elementos, pero resulta más rápido utilizar las herramientas específicas de
las que dispone el programa. Existen dos formas para acceder a las opciones de alineación:
La primera a través de la Barra de Dibujo. Si pulsamos sobre el icono de alineación
todas las opciones para alinear en horizontal o en vertical.
La segunda, es a través de Menú Modificar > Alineación, apareciendo un menú desplegable con todas las opciones de
alineación.
se abre la barra despegable con
Para alinear un objeto con uno de los márgenes de la página
1. Selecciona el objeto.
2. Pulsa un símbolo de la barra desplegable, por ejemplo izquierda, el objeto se alineará con el margen izquierdo de la página.
Si seleccionamos varios objetos se alinearán unos con otros.
9�
Figura 3.11 Alineación
Nota
Si seleccionamos varios objetos se alinearán unos con otros.
Distribución
Cuando se utiliza la opción Distribución, los objetos se desplazan para que los bordes o puntos medios mantengan el mismo espacio
entre unos y otros.
Los objetos entre los que existe más distancia quedan fijos y el resto cambia de posición.
Accedemos a esta función a través de Menú Modificar > Distribución.
10�
Figura 3.12 Distribución
En la animación 3.2 podemos ver un fichero de vídeo en el que se explica la herramienta distribución.
11�Animación 3.2 Distribución
Nota
Es imprescindible que haya al menos tres objetos seleccionados para utilizar esta función.
Agrupar
Una vez que tenemos una serie de elementos relacionados entre sí, conviene agruparlos para poder trabajar con ellos como un único
objeto. El procedimiento es el siguiente:
1. Selecciona todos los elementos que se desean agrupar.
2. Ahora Menú Modificar > Agrupar.
En el caso de querer desagrupar una serie de elemen
 Crear cuenta
Crear cuenta
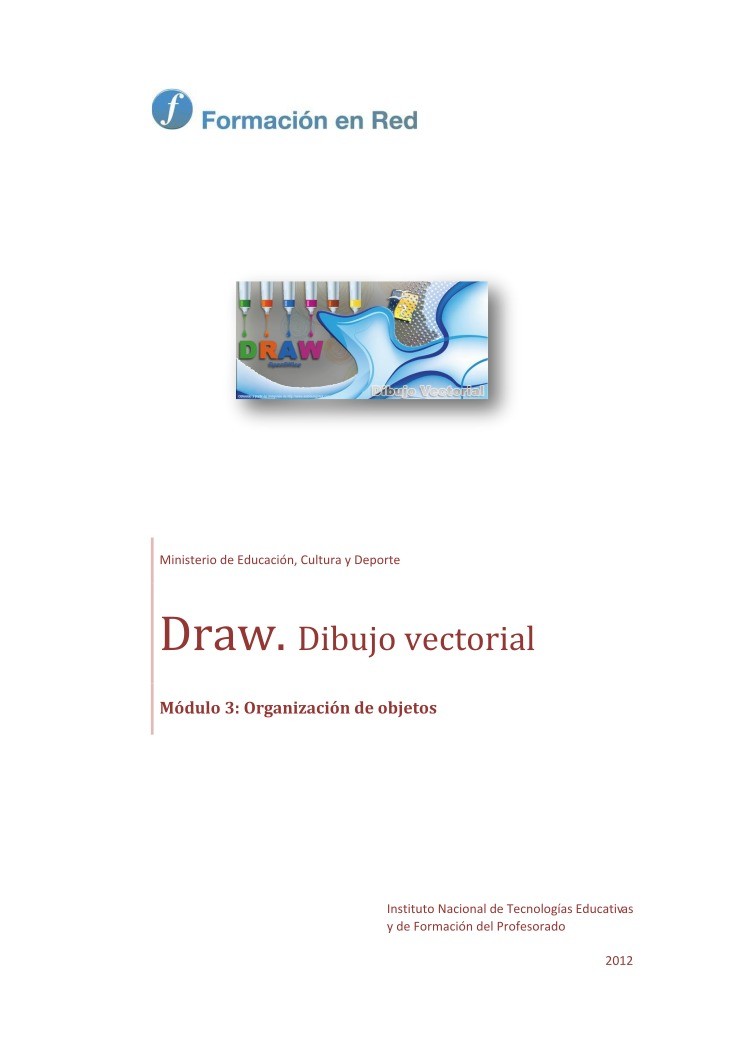

Comentarios de: Módulo 3: Organización de objetos - Draw. Open Office (0)
No hay comentarios