Publicado el 28 de Septiembre del 2020
1.022 visualizaciones desde el 28 de Septiembre del 2020
1,5 MB
32 paginas
Creado hace 14a (10/10/2010)
El entorno de desarrollo
Visual Studio 2008
Manejo básico del entorno
El diseñador de formularios
Visual Studio como herramienta de prototipado: simular la interacción
Luís Rodríguez Baena
Universidad Pontifica de Salamanca en Madrid
Facultad de Informática
Escuela Universitaria de Informática
2010
�El entorno de desarrollo Visual Studio 2008
1. La página de inicio
Al instalar el programa, y arrancarlo por primera vez, lo primero que aparece es la “Página de ini-
cio”. Si la página se ha cerrado, es posible volver a visualizarla seleccionando “Página de inicio”
de la opción “Otras ventanas” del menú “Ver”. También es posible restaurar el entorno de desarro-
llo a la situación inicial mediante la opción “Importar y exportar configuraciones…” del menú
herramientas. En esta opción habría que elegir “Restablecer todas las configuraciones”, seleccio-
nar si se quiere guardar la configuración actual y elegir algunas de las configuraciones predeter-
minadas (para este tutorial, se supone que se ha elegido la configuración predeterminada de
“Configuración de desarrollo de Visual Basic”).
La Página de inicio está compuesta de cuatro secciones:
Proyectos recientes. Desde aquí se podrá acceder a los últimos proyectos o sitios Web
en los que se ha estado trabajando o crear un proyecto o sitio Web nuevo.
Introducción. Con una lista de temas de ayuda, artículos técnicos, sitios Web, etc. La lista
de temas, al igual que en las secciones siguientes, cambia según las características de los
productos instalados o de la configuración que se haya aplicado.
Titulares de Visual Studio. Con enlaces a información de productos y eventos de Micro-
soft.
Noticias. Con una lista de artículos del canal RSS especificado en la configuración del en-
torno.
Luís Rodríguez Baena (UPSAM), 2010
2
�El entorno de desarrollo de Visual Studio 2008
2. El proyecto
Una aplicación de Visual Studio se desarrolla alrededor de una solución. Una solución puede
agrupar a varios proyectos, información acerca de los mismos, y una gran variedad de archivos
(páginas HTML, documentos y esquemas XML, plantillas XSLT, mapas de bits, cursores, iconos,
archivos de recursos y de texto, etc.).
Cada solución se corresponde con un archivo de definición de soluciones (.sln) almacenado en
el disco que incluye información sobre los distintos elementos que lo componen, como proyectos
asociados a la solución u otros elementos disponibles dentro de la misma y que no están asocia-
dos a ningún proyecto en particular. El archivo de definición de la solución puede compartirse en-
tre los distintos programadores, pero cada uno de los usuarios tiene asociado un archivo con ex-
tensión .suo con que guarda información de la solución mientras que está siendo utilizada por el
programador.
Para crear un nuevo proyecto hay que seleccionar el vínculo “Crear: Proyecto…” de la página de
inicio o seleccionar la opción “Nuevo proyecto…” del menú archivo (CTRL.+N).
En la columna de la izquierda aparecen los distintos tipos de proyectos y en la ventana de la dere-
cha las plantillas asociadas a esos proyectos. En el caso de las plantillas asociadas a una aplica-
ción que corra bajo Windows en Visual Basic, existen las siguientes:
Plantilla de proyecto
Se utiliza para crear
Plantilla de aplicaciones
para Windows
Plantilla de biblioteca de
clases
Plantilla de aplicación de
consola
Plantilla de biblioteca de
controles de Windows
Plantilla de biblioteca de
controles Web
Plantilla de servicio de
Windows
Aplicaciones autónomas tradicionales para
Clases o componentes reutilizables que puedan compartirse con otros proyectos. Este
tipo de proyecto se considera que no tiene ventanas y no contendrá una clase de formula-
rio Windows Forms.
Aplicaciones de línea de órdenes.
Controles personalizados para utilizarlos en formularios Windows Forms.
Controles personalizados para utilizarlos en páginas de formularios Web Forms.
Aplicaciones de larga duración (se ejecutan durante toda la sesión de Windows) que no
tienen una interfaz de usuario. Las aplicaciones de servicios de Windows (antes denomi-
nadas "servicios NT") pueden supervisar elementos tales como el rendimiento del siste-
ma.
Luís Rodríguez Baena (UPSAM), 2010
3
�El entorno de desarrollo de Visual Studio 2008
Plantilla de proyecto
Aplicación WPF
Explorador WPF
Biblioteca de controles
de usuario WPF
Biblioteca de controles
Personalizados WPF
Plantilla de proyecto
vacía
Se utiliza para crear
Aplicación de Windows Presentation Foundation, un nuevo tipo de interfaz de usuario en
la que está basadas las aplicaciones de Windows Vista
Explorador de Windows Presentation Foundation
Biblioteca de controles basada en WPF
Biblioteca de controles personalizados basados en WPF
Proyecto vacío. La plantilla crea la estructura de archivos necesaria para almacenar la
información de la aplicación; las referencias, archivos o componentes deben agregarse
manualmente.
También se pueden hacer proyectos de Visual Basic para dispositivos inteligentes (Smart Devi-
ces), aplicaciones de bases de datos, etc. Desde esta ventana también se podrían seleccionar
proyectos para otros lenguajes instalados con Visual Studio, proyectos para los programas de
instalación, etc.
La parte inferior de la ventana se utiliza para asignar el nombre de proyecto. Por omisión, para
una aplicación Windows, utiliza el nombre WindowsApplicationN, donde N es un número corre-
lativo. Puesto que en un futuro podrá haber varias soluciones de este tipo, para poder identificar-
las es conveniente dar al proyecto un nombre significativo.
El nombre de la solución y el directorio donde se almacenará podremos cambiarlos al guardar el
proyecto. Por omisión todos los proyectos son temporales, es decir, no se guardan hasta que se
da la orden con la opción “Guardar todo…” del menú archivo (CTRL+MAYÚS+S o el botón
de la
barra de iconos). Estos archivos temporales se almacenan en la carpeta “Mis Documen-
tos\Visual Studio 2008\Backup Files\” y desaparecen al cerrar el entorno o crear una
nueva solución, por lo que es importante guardar el proyecto.
2.1. Archivos y directorios de la solución
Al dar la opción de “Guardar todo…” aparece el siguiente cuadro de diálogo.
Aquí podremos cambiar el nombre del proyecto o el nombre de la solución. Además se podrá se-
leccionar donde se almacenará el mismo (por omisión creará un directorio con el nombre del pro-
yecto a partir de la carpeta “Mis Documentos\Visual Studio 2008\Projects\”. Si se deja
marcada la casilla de verificación creará una carpeta para la solución y dentro de ella una para el
proyecto.
Es posible forzar al entorno a no trabajar con archivos temporales. En el cuadro de diálogo de la opción
“Opciones…” del menú “Herramientas”, se debería marcar la casilla de verificación “Guardar nuevos proyec-
tos al crearlos” de la rama “General” de “Proyectos y soluciones”.
Dentro de la carpeta Projects se creará un directorio con el nombre de la solución y dentro de
ella, si se ha marcado la casilla de verificación, otro con el nombre del proyecto. Para trasladar el
proyecto a otro ordenador para seguir con su desarrollo, lo más práctico será copiar toda la car-
peta de la solución.
Luís Rodríguez Baena (UPSAM), 2010
4
�El entorno de desarrollo de Visual Studio 2008
Directorio de la solución
Directorio del proyecto
En el directorio de la solución se crea un archivo con extensión .sln y con el nombre de la solu-
ción (UnaNuevaSolución.sln). Se trata de un archivo de texto con los proyectos de los que
consta la solución, con las propiedades de la solución y con el resto de elementos que contiene.
Además del archivo .sln, en el directorio de la solución se crea un archivo con extensión .suo.
Se trata de un archivo binario que guarda información sobre las opciones asociadas a la solución
como el tiempo que hace que no se ha abierto la solución o la personalización de sus propieda-
des. Este archivo permite que, cuando se abra el proyecto, se mantengan las características de
personalización que el usuario ha realizado.
En el directorio del proyecto se crean además otras tres carpetas: bin, My Project y obj. El
primero tiene a su vez dos carpetas, Debug y Release. La carpeta Debug es donde se guardan
los resultados de la aplicación al ejecutarla (al pulsar la tecla F5, la opción “Iniciar depuración” del
menú “Depurar” o el icono
de la barra de herramientas”). La carpeta Release es donde se
guardan los resultados de la aplicación al generarla (opción “Generar NombreDelProyecto” del
menú “Generar”. La primera guarda la aplicación sin optimizar la compilación ya que almacena
información de depuración. La segunda guarda el código optimizado y sería la versión definitiva de
la aplicación.
En la carpeta obj se guardan las referencias a objetos COM (objetos que se utilizan en el proyec-
to y que no se han creado con el entorno de Visual Studio). La carpeta My Project guarda las
propiedades del proyecto.
Como ya se dijo, el proyecto en sí mismo se guarda en un directorio que tiene, de forma prede-
terminada, el mismo nombre que el proyecto. En él inicialmente se almacena el archivo de proyec-
to. En el caso de una aplicación de Visual Basic, se trata de un archivo con extensión .vbproj.
En el caso de que se trate de proyectos en otros lenguajes podrá tener la extensión .csproj para
C# (C Sharp) o .vcproj para Visual C++. El archivo .vbproj es un archivo con contenido XML
que contiene información sobre el proyecto y los archivos que contiene.
Los archivos creados para el
 Crear cuenta
Crear cuenta
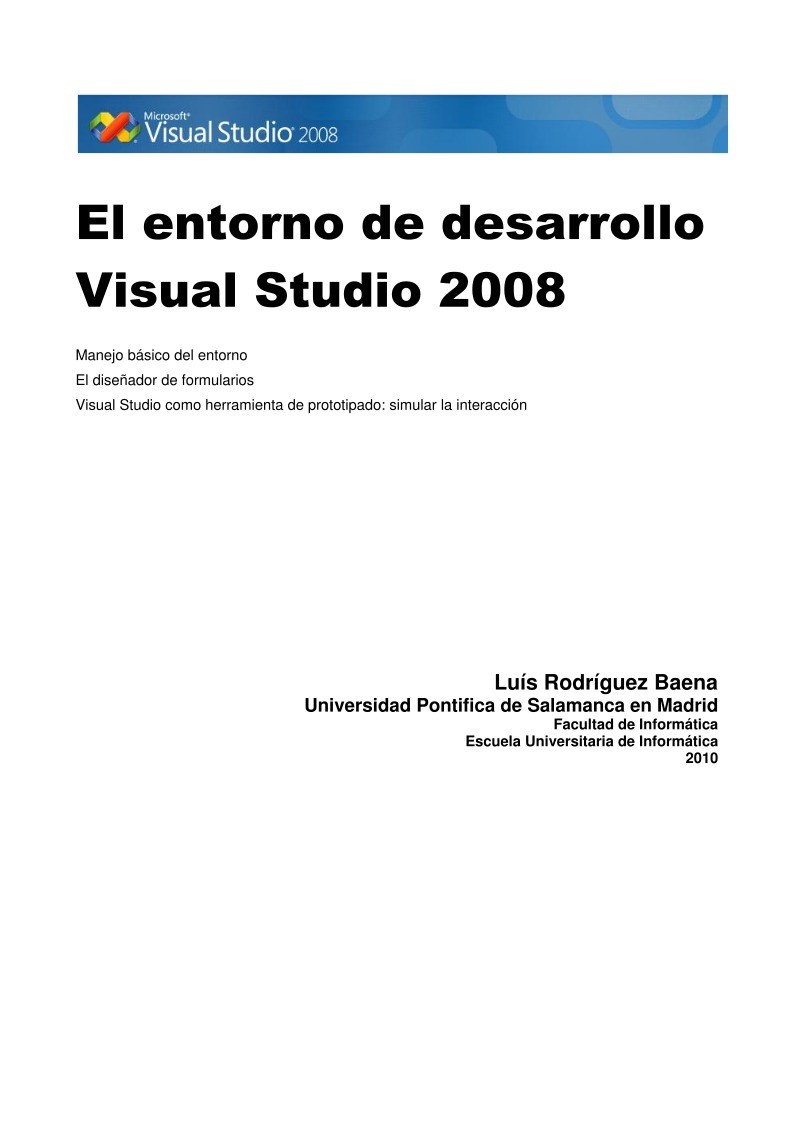

Comentarios de: El entorno de desarrollo Visual Studio 2008 (0)
No hay comentarios