Publicado el 30 de Noviembre del 2020
2.699 visualizaciones desde el 30 de Noviembre del 2020
299,2 KB
16 paginas
Creado hace 13a (05/03/2012)
ACTIVIDADES BASES DE DATOS
Creación de una base de datos de Videojuegos con Access
Actividad 1: abriendo y reconociendo el entorno
Busca en el menú inicio el programa Microsoft Access y
lánzalo:
Abriremos un archivo nuevo:
Y seleccionamos base de datos en blanco que aparece en el menú de la
derecha
Se abrirá un cuadro de diálogo en el que deberemos indicar dónde y con qué
nombre vamos a guardar nuestra base de datos. Recuerda guardarla en tu
zona de disco. Para ello crea una carpeta de nombre access y guardaremos la
base de datos con el nombre de videojuegos. Le damos a crear y ya tenemos
el archivo de la base de datos creada.
Una vez hecho esto, dentro del programa Access nos aparecerá una pantalla
como esta:
en la que podemos ver, en el menú de la izquierda, los objetos que podemos ir
creando en nuestra base de datos: tablas, consultas, formularios, informes, etc.
Actividad 2: creando la primera tabla
Para crear una tabla debemos seleccionar el objeto tablas. A la derecha
seleccionamos crear una tabla en vista Diseño
Nos aparecerá una pantalla como esta:
.
�
Las tablas de las bases de datos no son más que una colección de datos
ordenadas en columnas (los campos de una tabla) y en filas (los registros de la
tabla que son los que contienen la información).
De momento tenemos abierta la tabla en modo de diseño y aquí es donde
vamos a definir las características de los campos de nuestra primera tabla (es
decir, qué tipos de datos van a contener las columnas de nuestra primera
tabla).
La primera tabla va a contener las videoconsolas de las que tenemos
videojuegos. Por ello, vamos a generar los siguientes campos: nombre de la
videoconsola, precio de la misma e identificador de la videoconsola. Fíjate,
vamos a crear un identificador haciendo un campo autonumérico (explicado
posteriormente). Es muy conveniente que en todas las tablas que hagamos
creemos un identificador para cada registro que sea autonumérico. Esto nos
garantizará que cada único registro esté identificado por un único número. En
este primer caso el identificador identificará el tipo de videoconsola por un
único número.
Completaremos los siguientes datos sobre los campos:
dejando de momento el resto de cuestiones sin cubrir.
Una vez hecho esto vamos a establecer el campo id consola como clave
principal, para de esta forma tener una manera de relacionar las diferentes
tablas que vamos a crear. Para ello nos ponemos sobre la fila del campo id
consola y con el botón derecho seleccionamos clave principal:
Si todo ha ido bien, nos aparecerá el símbolo de una llave a la izquierda del
campo id consola, tal y como se ve en la siguiente pantalla:
�Cerramos la ventana de la tabla. El programa nos pregunta si queremos
guardar la tabla. Decimos que sí y la guardamos con el nombre de consola:
Podemos observar que en nuestra base de datos, ya tenemos un nuevo objeto
tabla: la tabla consola:
Hasta aquí hemos definido cómo han de ser los campos pero la tabla consola
aún no tiene datos. Para introducir los datos abrimos la tabla consola. Nos
aparecerá la siguiente ventana:
Aquí ya podemos ir introduciendo los registros. Para ello debemos completar
los campos consola y precio de cada registro, pues el campo id consola al ser
un tipo de dato autonumérico lo va creando el propio programa. Crearemos los
siguientes registros:
Con esto hemos creado 4 registros: los de la consola play2, psp, DS y Wii. Si
tienes juegos de otra videoconsola puedes también añadir su registro.
�
Actividad 3: creando más tablas
En la tabla consola hemos introducido los datos de las consolas. Ahora
haremos más tablas: una para cada consola en la que introduciremos los datos
de los juegos de cada consola. Para ello seleccionamos de nuevo el objeto
tablas y pinchamos de nuevo en crear una tabla en vista diseño. La llamamos
play2 y es donde introduciremos los datos de nuestros juegos para esta
consola. Los campos que crearemos serán los siguientes:
La clave principal de la tabla será id juego.
A continuación tendríamos que hacer las tablas correspondientes al resto de
las videoconsolas. En realidad, la estructura de estas tablas será igual a la
estructura de la tabla play2, por lo que lo más sencillo es copiarla y pegarla.
Para ello nos ponemos sobre el nombre play2 y con el botón derecho elegimos
copiar del menú emergente. Después, pinchando de nuevo con el botón
derecho, seleccionamos pegar. Nos aparecerá la siguiente pantalla en la que
sólo tenemos que poner el nombre de la nueva tabla y le indicamos que pegue
la estructura solamente.
�De forma análoga creamos las tablas ds, psp y wii. Una vez hecho esto no
tendríamos más que introducir los datos en cada una de las tablas, aunque de
momento no vamos a hacerlo.
Actividad 4: creando el formulario ds
Los datos podríamos introducirlos directamente en las tablas, pero vamos a
hacerlo a través de un formulario. Para hacer un formulario seleccionamos en
objetos Formularios y lo vamos a crear con el asistente (crear un formulario
utilizando el asistente), tal y como se ve en la siguiente figura:
Vamos a empezar con el formulario para introducir los datos de la consola DS.
Para ello debemos indicar la tabla que vamos a usar en el formulario, en este
caso la tabla ds. También debemos indicar qué campos de la tabla ds
queremos incluir en el formulario. En nuestro caso seleccionamos que los
queremos incluir todos. Para ello pinchamos en >> y le damos a Siguiente.
�
Nos aparece la siguiente pantalla:
Aplicamos la distribución por columnas y le damos a siguiente. Nos aparece la
siguiente pantalla:
�
aplicamos como estilo el estándar y damos a siguiente. Nos aparece la última
pantalla del asistente:
elegimos como nombre para el formulario ds, seleccionamos modificar el
diseño del formulario y le damos a finalizar.
�Si todo ha ido bien obtendríamos la siguiente pantalla:
A la derecha de esta captura aparece el cuadro de herramientas con muchos
iconos que representan a una determinada herramienta. Vamos a describir
alguna de ellas:
etiqueta
Cuadro de texto
Grupo de opciones
Botón de alternar
Botón de opción
Casilla de verificación
Cuadro combinado
Cuadro de lista
Botón de comando
imagen
línea
rectángulo
Si cerramos el formulario en modo diseño y lo abrimos en vista formulario,
tendremos una ventana como la siguiente en la que podemos ir introduciendo
datos:
�
Abajo aparece el número de registro (en este caso el primer registro que es el
primer juego) y en la parte central del formulario nos aparecen los diferentes
campos en los que podemos ir introduciendo los datos de los juegos.
Podemos comprobar que el campo id juego no podemos modificar el número
asignado, pues es un campo autonumérico y no podemos cambiarlo. Además,
en el campo género, es evidente que existe un número limitado de géneros y
sería más interesante elegir entre unas pocas opciones. Por ello vamos a abrir
este formulario en forma edición y vamos a realizar los siguientes cambios:
1. Cambiaremos el cuadro de texto de género por un cuadro combinado. Para
ello pulsamos el botón derecho sobre el cuadro de texto genero y
seleccionamos cambiar a cuadro combinado del menú desplegable, tal y
como puede verse en la figura:
Debemos variar algunas de las propiedades del cuadro combinado genero
para adaptarlo a lo que queremos. Para ello, de nuevo con el botón derecho
sobre el cuadro combinado genero, abrimos las propiedades y nos
aparecerá la siguiente ventana:
�
en la que aparecen muchísimas opciones pero que de momento sólo vamos
a fijarnos en algunas:
En primer lugar en Tipo de origen de la fila, seleccionaremos Lista
de valores. Con esto estamos indicando que vamos a elegir el
valor del campo genero de una lista que nosotros digamos.
En Origen de la fila escribiremos
"puzzle";"acción";"rol";"aventura gráfica";"deportes";"otros"
con esto estamos indicando los posibles valores de la lista (los
ponemos entre comillas y separados por punto y coma (;)). Si
quieres introducir otros géneros que tú conozcas puedes hacerlo.
En Limitar a la lista seleccionamos Sí. Con esto forzamos a que
no se pueda introducir otro género distinto a los que nosotros
decidamos.
2. Cambiaremos las propiedades del cuadro de texto del campo id juego, pues
este dato no es editable. Para ello nos ponemos sobre el cuadro de texto
del campo id y con el botón derecho seleccionamos propiedades y dentro
de estas realizamos los siguientes cambios:
En formato, color del fondo seleccionamos el color gris del formulario.
Para ello pulsamos en el icono
que nos saca la paleta de colores y
elegimos el color de fondo del formulario (NOTA: si no saliera
exactamente este color, podemos copiar de las propiedades de otro
elemento el número del color de fondo y pegarlo en este campo).
En formato, efecto especial seleccionamos sin relieve.
En formato, estilo de los bordes, seleccionamos transparentes. Con
estas dos últimas selecciones eliminamos el borde de este campo.
En otras, punto de tabulación seleccionamos
 Crear cuenta
Crear cuenta
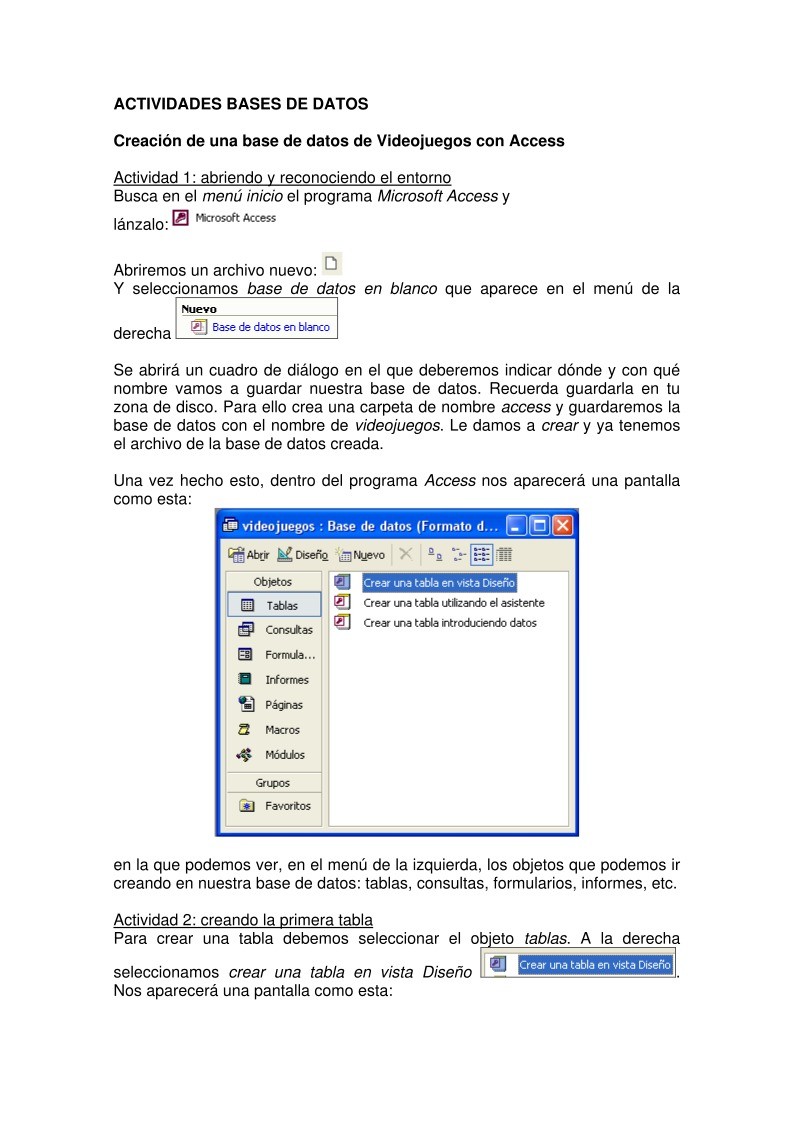

Comentarios de: Creación de una base de datos de Videojuegos con Access (0)
No hay comentarios