Actualizado el 22 de Junio del 2017 (Publicado el 15 de Enero del 2017)
2.534 visualizaciones desde el 15 de Enero del 2017
329,1 KB
3 paginas
Creado hace 17a (25/02/2008)
Ubuntu Festy 7.04 Server. Instalar un disco duro externo USB
22 de Junio de 2007 en Sistemas, Linux
Este artículo es a la vez simple y útil. Dado que los discos duros externos USB están tan
baratos en relación a la capacidad que tienen (en Mediamarkt, un Lacie de 500 GB por
116 euros, por ejemplo) sale muy a cuenta adquirir uno para almacenar nuestras fotos y
nuestros documentos… hasta de aquí 3 años al menos
Partiendo de los anteriores artículos Instalar un Servidor Linux Casero: Ubuntu Festy 7.04
y Montar Samba en Ubuntu Festy Server: Carpetas Compartidas, voy a explicar el proceso para instalar un
disco duro USB en el servidor y prepararlo para el acceso via Samba, como un recurso compartido visto desde
Windows.
Llegamos a casa con nuestro flamante disco duro externo USB bajo el brazo, lo desembalamos y lo dejamos
preparado para ser conectado. Antes de conectarlo abrimos una consola al servidor y verificamos qué
volúmenes tenemos conectados al USB, para saber luego cuáles son los nuevos cuando lo conectemos:
$ ls -l /dev/sd*
En Ubuntu, las unidades de almacenamiento de datos (discos duros, lápices USB, …) se nombran como si de
unidades SCSI se trataran (sda, sdb, …). Justo ahora podemos conectar el disco duro al ordenador y lo
encendemos. El sistema operativo lo reconoce y crea un dispositivo nuevo en /dev. Volvemos a ejecutar el
mismo comando:
$ ls -l /dev/sd*
Nos habrán aparecido al menos dos entradas más. Por ejemplo, sdb y sdb1. Este ultimo sera el volumen que
montaremos. Ubuntu tiene una nueva forma de identificar los dispositivos, usando su UUID, y lo descubrimos
mediante la siguiente instrucción:
$ vol_id /dev/sdb1
Esta nos dará información sobre el volumen, de la que nos interesa apuntarnos los valores de los campos
ID_FS_TYPE y ID_FS_UUID. El primero es el tipo de partición, importante pues la necesitamos también para
montarlo, y el segundo es el famoso UUID.
Seguidamente, creamos el directorio que contendrá el volumen para nuestros accesos
$ mkdir /mnt/datos2
Y ahora el punto importante, registrar el volumen en el archivo fstab para arrancarlo cada vez que inicie el
sistema.
$ vim /etc/fstab
Y crearemos una linea nueva al final del archivo como la siguiente:
UUID=xxxxx /mnt/datos2 vfat
Donde xxxxx es el UUID que nos hemos apuntado anteriormente y vfat es el tipo de partición que también nos
hemos apuntado antes.
Una vez guardado el archivo, solo necesitamos recargar el fstab con la siguiente instrucciçon:
$ mount -a
�Compartir el disco duro externo USB por Samba
Dado que tenemos tanto espacio, que tal si lo agregamos a la lista de recursos compartidos que tenemos
disponibles? La tarea es sencilla, pero debemos fijarnos en algunos parámetros especiales que hasta ahora no
hemos tenido en cuenta. Si recordamos el articulo anterior Montar Samba en Ubuntu Festy Server: Carpetas
Compartidas, una de las gracias del sistema que montamos es el tema de permisos basado en un grupo de
usuarios y unos derechos heredados para todos los archivos que se generen dentro del árbol. La gran
diferencia en el caso que nos ocupa es el tipo de partición vfat, que no permite jugar con los permisos de
usuario y archivo como lo hacemos con particiones propias de Linux (ext3, …).
Así que la única forma de poder setar los mismos permisos es en el momento de montar el volumen. Para ello,
debemos editar el archivo de montaje de volúmenes:
$ vim /etc/fstab
Y sustituir la entrada referente al disco duro externo USB que acabamos de insertar por la siguiente:
UUID=xxxxx /mnt/datos2 vfat rw,owner,group,uid=1000,gid=1004,suid,dmask=002,fmask=113
Los valores nuevos son los siguientes:
rw: Para permitir el acceso en modo lectura y escritura.
•
• owner: Define que al montaje del volumen se relacione este con el usuario especificado (mas adelante)
• group: Lo mismo pero relacionado con el grupo.
• uid: Define el usuario que tomara posesión del volumen montado. Se define por ID, no por nombre, así
que se deberá consultar el archivo /etc/passwd para conocer el ID del usuario que nos interese (en
nuestro caso, pepe).
• gid: Lo mismo pero relacionado con el grupo. El ID lo sacamos del archivo /etc/group, y en nuestro
caso nos interesa el grupo samba.
• suid: Especifica el bit de herencia para los permisos de usuario y archivos que se creen a posteriori en
el volumen.
• dmask: Espeifica que permisos adquiriran los directorios al crearse. Esta escrito en forma de mascara,
•
asi que si queremos que adquieran el permiso 775 deberemos introducir el 002 (777 775 = 002).
fmask: Lo mismo pero relacionado con los permisos de los archivos. Si queremos el permiso 664
deberemos introducir el 113.
Y acto seguido recargamos el fstab:
$ mount -a
A continuación debemos crear algún directorio a compartir, para no compartir el disco duro directamente. Para
el ejemplo, crearemos un directorio para compartir fotos:
$ mkdir /mnt/datos2/fotos
Seguidamente, editamos el archivo de configuración de Samba.
$ vim /etc/samba/smb.conf
Y añadimos al final de todo un recurso nuevo a compartir:
[Fotos]
comment = Unidad USB para Fotos
path = /mnt/datos2/fotos
browseable = yes
read only = no
guest ok = no
�Y ya, por ultimo, reiniciamos el servidor Samba:
$ /etc/init.d/samba restart
Llegado a este punto, hemos enchufado un disco duro externo USB a nuestro servidor casero y lo hemos
habilitado para que este accesible en nuestra red interna mediante una carpeta compartida. Si hemos ido
siguiendo los anteriores artículos no hay nada mas que hacer. Si te falla alguna cosa pégale un repaso a los
anteriores artículos, donde se explica como esta montado el servidor y como están las configuraciones de
permisos de usuarios y el Samba.
Nota: A la mitad de escribir el articulo, por esas maravillas de la técnica me he quedado sin acentos.
Disculpadlos, por favor.
Saludos!
 Crear cuenta
Crear cuenta
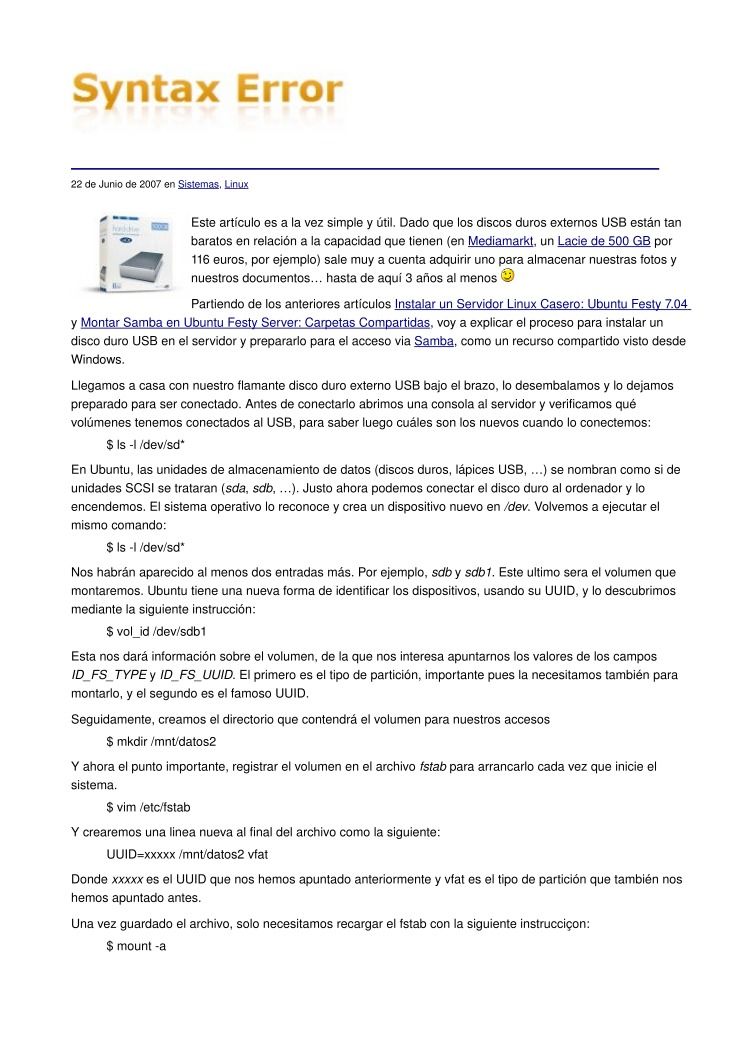

Comentarios de: Ubuntu Compartir Disco Externo USB (0)
No hay comentarios