Actualizado el 22 de Junio del 2017 (Publicado el 15 de Enero del 2017)
930 visualizaciones desde el 15 de Enero del 2017
137,4 KB
6 paginas
Creado hace 17a (04/06/2008)
Instalar y Configurar VirtualBox
Autor: Samuel Calleros Sánchez
Sitio Web: TuxSoluciones.com.mx
Copyright
Usted es libre de copiar, distribuir y comunicar públicamente la obra y hacer obras derivadas bajo las condiciones siguientes: 1) Debes reconocer la autoría de la obra
en los términos especificados por el propio autor o licenciante. 2) No puedes utilizar esta obra para fines comerciales. 3) Si alteras, transformas o creas una obra a
partir de esta obra, solo podrás distribuir la obra resultante bajo una licencia igual a ésta. Al reutilizar o distribuir la obra, tiene que dejar bien claro los términos de la
licencia de esta obra. Alguna de estas condiciones puede no aplicarse si se obtiene el permiso del titular de los derechos de autor. Nada en esta licencia menoscaba o
restringe los derechos morales del autor. Puede ver la Licencia Completa.
El autor no se hace responsable si el usuario o lector hace mal uso de esta información.
¿Porque VirtualBox?
VirtualBox es una aplicación que nos permite ejecutar diferentes Sistemas Operativos simultáneamente en
el mismo equipo de manera virtual. La razón para usar VirtualBox es porque es libre (GNU/GPL) y porque
funciona bien. Vmware no es software libre.
Instalación
Para instalar VirtualBox en Debian etch hay que editar el archivo /etc/apt/sources.list y agregar el siguiente
repositorio:
##virtualbox
deb http://www.virtualbox.org/debian etch non-free
Para instalarlo en ubuntu edite el archivo /etc/apt/sources.list y agregue una de las siguientes lineas
dependiendo de la versión que tenga:
deb http://www.virtualbox.org/debian gutsy non-free
deb http://www.virtualbox.org/debian feisty non-free
deb http://www.virtualbox.org/debian edgy non-free
deb http://www.virtualbox.org/debian dapper non-free
Se descarga la clave pública para el apt-secure de http://www.virtualbox.org/debian/innotek.asc y se agrega
con el siguiente comando:
$ wget http://www.virtualbox.org/debian/innotek.asc
# apt-key add innotek.asc
Se actualiza la lista de paquetes e instala VirtualBox:
# apt-get update
# aptitude install virtualbox
Lo anterior instalará VirtualBox y sus dependencias.
También puede instalar VirtualBox descargando del sitio http://www.virtualbox.org/wiki/Downloads el
archivo correspondiente a la versión "Debian etch" e instalarlo con "dpkg -i virtualbox_x.x.x-
xxxxx_Debian_etch_i386.deb"
Para instalar VirtualBox en otras distribuciones descargue del sitio
"http://www.virtualbox.org/wiki/Downloads" la versión que corresponda a la de su distribución e instalelo
manualmente.
�Configuración
Para poder usar VirtualBox hay que darle permisos al usuario para que lo utilice, para ello se edita
"/etc/group" y se agrega nuestro usuario al grupo vboxusers, quedando así:
vboxusers:x:xxxx:nuestro_usuario
A veces esto no es suficiente, por lo que al correr VirtualBox puede marcar un error de escritura en
"/dev/vboxdrv". Esto se soluciona nombrando como propietario de "/dev/vboxdrv" a nuestro usuario:
# chown nuestro_usuario:nuestro_usuario /dev/vboxdrv
Se reinicia el servicio:
# /etc/init.d/vboxdrv restart
Agregar maquinas virtuales
Desde consola, se ejecuta el comando VirtualBox para iniciar VirtualBox y luego se da clic en el botón
Nueva(new) para agregar una nueva maquina virtual:
- Especificamos el nombre de nuestra maquina virtual y el sistema operativo a instalar.
- Posteriormente seleccionamos la cantidad de memoria RAM a asignar.
- Luego le asignamos el disco duro virtual, como no tenemos ninguno creamos uno; damos clic en el botón
Nuevo(new), seleccionamos "Imagen de expansión dinámica", luego el tamaño del disco duro virtual.
- Finalizamos el asistente y listo. Ya tenemos la maquina virtual creada
Ahora solo falta instalar el Sistema Operativo que deseen. Para ello inserte el CD en el CD-ROM, inicie la
maquina creada y siga las instrucciones de instalación presentadas.
Compartir carpetas
Para poder compartir archivos entre el Host Virtual (Invitado) y el Anfitrión es necesario instalar en el Host
Invitado la aplicación "virtual box Guest Additions".
Pasos a seguir:
- Instalar "virtual box Guest Additions". Cuando la maquina virtual se este ejecutando, hacer clic en el
menú "Dispositivos" y luego en "instalar Guest Additions". Guest Additions es un conjunto de utilidades
que mejoran las capacidades del sistema virtualizado, entre ellas el compartir carpetas.
- Apagar la maquina virtual.
- Compartir la carpeta en el Host Anfitrión con el comando:
VBoxManage sharedfolder add "Nombre_Maquina_Virtual" -name "nombre_a_mostrar" -hostpath
"/ruta/carpeta/compartida"
También se puede compartir desde la configuración de la maquina en La opción "Directorios
compartidos"
- Iniciar la maquina virtual.
Para acceder a la carpeta compartida:
- En Windows ejecutar: \\vboxsvr\carpeta_compartida y luego vaya a "Mi PC" y ahí estará montada el
directorio compartido.
También puede mapear la unidad de red con: net use z: \\vboxsrv\Nombre_Carpeta_compartida
�- En Linux se monta la unidad con:
mount -t vboxsf [-o OPTIONS] Nombre_carpeta_Compartida /ruta/donde/se/desea/montar
Para ver las carpetas que tiene compartidas desde el Host Anfitrión se hace con: VBoxManage list vms o
desde las configuraciones de la maquina en la Opción "Directorios compartidos"
Podrá leer y escribir en la carpeta compartida desde la maquina virtual.
Habilitar el Copy-Paste entre el Host Anfitrión y el Invitado
Para poder utilizar esta función es necesario instalar en el Host Invitado la aplicación "virtual box Guest
Additions".
En un Host Invitado con Windows cuando la maquina virtual se este ejecutando, haga clic en el menú
"Dispositivos" y luego en "instalar Guest Additions".
En un Host Invitado con GNU/Linux se requiere instalar los headers del kernel que se este usando. Para
saber el kernel que usamos tecleamos "uname -r". Ejemplo: si tenemos el kernel "2.6.18-5-486" instalamos
el paquete "linux-headers-2.6.18-5-486":
# aptitude install linux-headers-2.6.18-5-486
Ahora hacemos clic en el menú "Dispositivos" y luego en "instalar Guest Additions". Esto nos montara un
CD-ROM virtual. Nos vamos a /media/cdrom/ e instalamos el paquete VBoxLinuxAdditions.run y luego
reiniciamos o apagamos la maquina virtual:
# cd /media/cdrom
# sh VBoxLinuxAdditions.run
# poweroff
Ya que instalamos "virtual box Guest Additions" ahora nos vamos en el administrador de VirtualBox,
entramos a la configuración de la maquina virtual, en la opción "General", en la pestaña "Avanzado" en la
opción "Portapapeles Compartidos" seleccionamos: "Anfitrión a Huesped", "Huesped a Anfitrión" o
"Bidireccional" según lo deseado.
Crear Imágenes de nuestra maquina virtual
Las instantáneas (snapshots) sirven para crear imágenes de la partición del disco duro virtual, la cual puede
restaurarse en cualquier momento y regresar la partición y los datos como estaban cuando fue creada la
imagen. Para crear una imagen vaya al Menú de la maquina virtual y elija "Maquina" y luego "Tomar
instantánea".
Configurar la maquina virtual para que forme parte de la red local.
Para entender mejor como configurar la red es necesario una breve explicación de las posibles
configuraciones de la red. Al configurar la red de la maquina virtual se pueden elegir entre las siguientes
opciones:
- Not attached (No conectado).- Sirve para desactivar la tarjeta de red virtual, por lo que no se tendrá
acceso a ninguna red.
- NAT .- Sirve básicamente para acceder a Internet, descargar archivos y enviar correos, pero las funciones
�avanzadas de red no están habilitadas. La maquina virtual obtiene una IP de un router que viene siendo
VirtualBox y que funciona como DHCP asignando una IP 10.0.2.0 a la primera interface y 10.0.3.0 a la
segunda interface, el trafico de la maquina virtual es transparente.
- Host Interface Networking (Interface Anfitrion) .- Simulación de una red real, el Host puede enviar datos
al invitado y viceversa, se puede conectar a la red. Se tiene que crear una interface de red virtual en el Host
anfitrión por cada tarjeta (interface) de red que use(n) la(s) maquina(s) virtual(es)
- Internal Networking (Red Interna) .- Similar a "Host Interface Networking", sin embargo el acceso a
Internet es limitado, de esta manera se mejora la seguridad y velocidad.
La que nos interesa es "Host Interface Networking (Interface Anfitrion)". Esta configuración sirve para
configurar la maquina virtual para que forme parte de la red.
Configurar la maquina virtual como Host Interface Networking (Interface Anfitrión)
A grandes rasgos lo que se tiene que hacer para configurar interfaces permanentes en el Host anfitrión con
GNU/Linux es:
1.- Crear un puente a la interfaz real. Esto permite compartir la interfaz física entre la interfaz real y la
virtual.
2.- Por cada tarjeta de red virtual (invitada) usada, debe ser creado un nueva interfaz virtual en el Host
padre (llamada tap0 o vbox0 o similar) y agregada esta interfaz al puente.
3.- Finalmente especificar la nueva interfaz en las configuraciones de la tarjeta de red virtual de la maquina
virtual.
Ahora presentamos detalladamente los pasos para configurar interfaces permanentes en el Host Anfitrión
con Debian y derivadas:
1.- Instalar el paquete "uml-utilities" en el Anfitrión, que contienen herramientas para crear tarjetas de red
virtuales y el paquete de utilerías bridge "bridge-utils". Generalmente se instalan con el sistema base.
# apt-get install uml-utilities
# apt-get install bridge-utils
Para que el usuario que ejecutará la maquina virtual tenga acceso a la interfaz, el usuario tendrá que
pertenecer al grupo "uml-net" por lo que hay que agregarlo:
# gpasswd -a usuario uml-net
Esto modificara el archivo "/etc/group/" quedando la linea del grupo uml-net así:
uml-net:x:NNN:usuario
2.- Editar el archivo "/etc/network/interfaces" para declarar la
 Crear cuenta
Crear cuenta
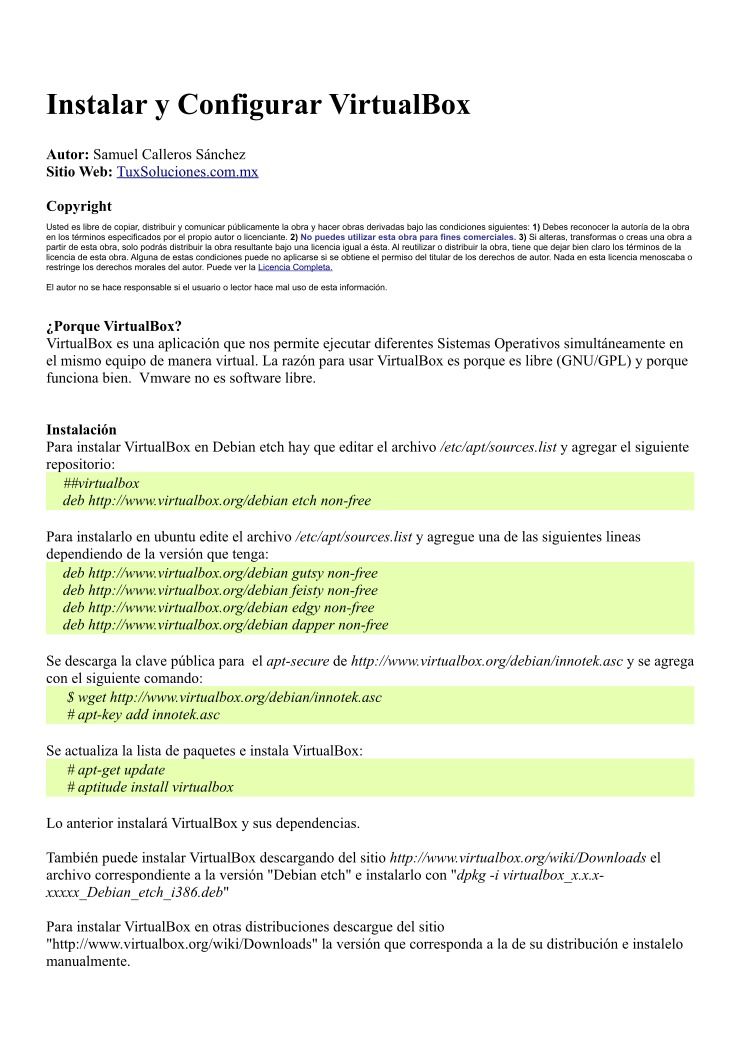

Comentarios de: Instalar y configurar VirtualBox (0)
No hay comentarios