Manual de Usuario:
OneDrive para la Empresa
Utilizando OneDrive
1.
Email de Bienvenida
En el cuerpo del correo de Bienvenida encontrará la información necesaria para
acceder a su cuenta de Office 365.
Nombre de usuario:
[email protected]
Contraseña temporal:
Pa$$w0rd
INICIO
2.
Ingrese a https://portal.office.com
Escriba el usuario y la contraseña que
informa el Correo de Bienvenida
Ubique el ícono de OneDrive.
INICIO
Luego vaya a Sincronización.
! La sincronización genera una carpeta dentro de su equipo donde podrá guardar o enviar
archivos de manera simple y rápida hacia un almacenamiento en línea. Esto le permite acceder
o compartir estos documentos desde dispositivos enlazado al usuario.
Al abrir o guardar un documento de Office, la pantalla tiene este aspecto:
! Guardando el archivo en el OneDrive local las carpetas son accesibles online.
INICIO
OneDrive a Simple Vista
Crea un documento.
Ya no es necesario guardar sus
archivos. Al crearlos, Office
guarda de manera automática.
Archivos en línea.
Acceda a sus documentos
desde cualquier lugar y
dispositivo.
Facilite el trabajo en equipo.
Comparta sus archivos a
otros usuarios y permita que
modifiquen y colaboren.
Genere un grupo.
Un espacio para compartir archivos,
calendarios y conversaciones con
selectos colegas.
INICIO
Trabajando Online
Podrás crear un nuevo documento de Word, Excel, PPT, o OneNote,
simplemente haciendo click en Nuevo.
Trabajando con OneDrive, ya no es necesario guardar tus documentos. Se
guardan de forma automática en la nube.
Subir un Archivo
Arrastrando el archivo desde una carpeta local hacia tu carpeta online o
seleccionando Cargar podrás subir tus archivos a la nube.
Arrastrar archivos aquí para subirlos a la nube
INICIO
Compartir un Archivo
1.
Seleccione Archivos en el menú izquierdo. Elija el documento que quiera
compartir y haga click en Abrir en la barra superior.
2.
3.
Una vez abierto el archivo, en la barra superior a la izquierda elija la opción
Compartir.
Podrá elegir entre invitar a otros usuarios a ver el archivo o permitirlos editar y
colaborar.
! Sugerencia: Si quiere hacer su documento público, puede generar un link haciendo click en
Obtener un vínculo.
INICIO
Asistencia
Consiga asistencia continua
Si necesita ayuda o asistencia mientras está utilizando el servicio, usted podrá:
• Acceder a opciones de ayuda en línea o bien a la comunidad Office 365 a
través de los apartados que encontrará en el icono
• Contactar con su administrador de servicio.
INICIO
Infórmese sobre su versión del
IMPORTANTE:
Centro de administración de Office 365
¿Qué pasa si compre más de un usuario de Skype para la Empresa?
¿Qué centro de administración le aparece en pantalla?
Centro de administración de
Office 365 (versión actualizada)
Centro de administración de
Office 365 (versión anterior)
Su centro de administración
se ha actualizado. Diríjase al
siguiente enlace
Su centro de administración se
estará actualizando próximamente.
Diríjase al siguiente enlace
INICIO
Centro de Administración de Office 365
(Versión actualizada)
IMPORTANTE:
¿Qué pasa si compre más de un usuario de Skype para la Empresa?
IMPORTANTE: ¿Qué pasa si compré más de un
usuario de OneDrive para la Empresa?
Si has adquirido más de un usuario OneDrive, entonces usted tiene el rol
de distribuir los demás usuarios entre su equipo. A continuación, una guía
de cómo distribuir los usuarios entre su organización o grupo de trabajo.
1.
2.
Asegúrese de haber iniciado sesión (con los pasos del inicio de esta guía).
Seleccione el ícono del selector de aplicaciones
izquierda y elija Administrador.
de la esquina superior
! Sugerencia: La ventana Administrador sólo aparecerá para administradores de Office 365
ATRAS
INICIO
Versión actualizada
¿Cómo distribuir mis licencias
adquiridas en mi equipo?
1. Hacer click en Agregar un usuario
2. Complete
los datos para
crear este nuevo
usuario.
3. Al finalizar de completar los datos hacer
click en Agregar
ATRAS
INICIO
Versión actualizada
IMPORTANTE:
Una vez que hace click en Agregar, aparecerá la siguiente pantalla:
¿Qué pasa si compre más de un usuario de Skype para la Empresa?
Si está viendo esta pantalla, ¡Felicitaciones! Ya ha creado el usuario!
Y podrá notar las credenciales del nuevo usuario.
Para enviar estas credenciales
al usuario final, escriba un
email en el recuadro rojo y se
le enviarán automáticamente
las credenciales a este nuevo
usuario
ATRAS
INICIO
Versión actualizada
¿Para qué sirve?
Menú
Inicio
Usuarios
Grupos
Para qué sirve
Esta es la página de inicio de la vista previa del Centro de administración de Office 365. Verá
dónde administrar los usuarios, la facturación, el estado del servicio y los informes.
Puede crear y administrar usuarios de su organización, como empleados o estudiantes.
También puede establecer su nivel de permisos o restablecer sus contraseñas. Consulte
Agregar, quitar y administrar usuarios en la vista previa del Centro de administración de Office
365.
Puede crear y administrar grupos en su organización, como un grupo de Office 365, una lista
de distribución, un grupo de seguridad o un buzón compartido. Más información sobre cómo
crear y administrar grupos.
Recursos
Cree y administre recursos, como por ejemplo una colección de sitios de SharePoint. Aprenda
cómo crear colecciones de sitios.
Facturación
Vea, compre o cancele las suscripciones a Office 365 de su organización. Revise los extractos
de las facturas pasadas o el número de licencias asignadas a usuarios individuales. Más
información sobre cómo administrar la facturación.
Configuración
Administre la configuración global de aplicaciones, como correo electrónico, sitios y el
conjunto de aplicaciones de Office. Cambie la directiva y la fecha de expiración de su
contraseña. Agregue y actualice nombres de dominio, como contoso.com. Cambie las
preferencias de perfil y versión de su organización. Decida si los socios pueden acceder a su
Centro de administración de Office 365.
Informes
Estado
Consulte de un vistazo cómo está usando su organización Office 365 con informes detallados
sobre el uso del correo electrónico, activaciones de Office y mucho más. Aprenda a usar los
nuevos informes de actividades.
Consulte de un vistazo el estado del servicio. También puede consultar detalles adicionales y
el historial del estado del servicio. Consulte Estado del servicio en la vista previa del Centro de
administración de Office 365.
Puede abrir centros de administración independientes de Exchange, Skype Empresarial,
SharePoint y Azure AD. Cada centro de administración incluye toda la configuración disponible
para ese servicio.
Centros de
administración
Por ejemplo, en el centro de administración de Exchange, configure y administre el correo
electrónico, los calendarios, los grupos de distribución, etc. En el centro de administración de
SharePoint, cree y administre colecciones de sitios, la configuración del sitio y OneDrive para la
Empresa. En el centro de administración de Skype Empresarial, configure las notificaciones de
mensajería instantánea, las conferencias de acceso telefónico y la presencia en línea.
Obtenga más información sobre el centro de administración de Exchange y el centro de
administración de SharePoint.
NOTA: Los centros de administración disponibles dependen de su plan y su región
ATRAS
INICIO
Centro de Administración de Office 365
(Versión anterior)
IMPORTANTE:
¿Qué pasa si compre más de un usuario de Skype para la Empresa?
IMPORTANTE: ¿Qué pasa si compré más de un
usuario de OneDrive para la Empresa?
Si has adquirido más de un usuario de OneDrive, entonces usted tiene el
rol de distribuir los demás usuarios entre su equipo. A continuación, una
guía de cómo distribuir los usuarios entre su organización o grupo de
trabajo.
Asegúrese de haber iniciado sesión (con los pasos del inicio de esta guía).
Seleccione el ícono del selector de aplicaciones
izquierda y elija Administrador
de la esquina superior
1.
2.
1. Hacer click en Agregar un usuario
2. Complete los datos para
crear este nuevo usuario
ATRAS
INICIO
Versión anterior
Siga la secuencia de pasos para ir configurando el nivel de acceso deseado para
el usuario en cuestión.
3. Acá podrá agregar el mail del empleado
para enviarle su usuario y nueva contraseña.
En el último paso de Resultados podrá ver el nombre de usuario creado y la
contraseña correspondiente. Además, si desea, podrá crear un nuevo usuario o
finalizar.
El email que llegara al usuario final es el siguiente. Con este podrá comenzar a
utilizar su cuenta
ATRAS
INICIO
Atención: Se ha creado o modificado una cuenta de usuario. Recupere la contraseña temporal del usuario. | Ver este correo electrónico en el explorador. Se ha creado o modificado una cuenta de usuario Ahora puede entregar esta información al usuario Versión anterior
¿Cómo modifico mis licencias cuando ya
fueron distribuidas?
Si en un futuro desea eliminar, editar o asignar nuevos roles a sus usuarios,
desde el menú izquierdo seleccione la opción: Usuario.
Al expandir podrá hacer click en Usuarios activos.
En esta pantalla se podrá realizar todos los cambios necesarios.
Seleccionando un usuario (o más ) tiene la opción de eliminar, editar la
distribución de licencias, o modificar el rol haciendo click en las opciones
desplegadas a la derecha.
ATRAS
INICIO
Versión anterior
¿Para qué sirve?
Menú
Panel
Para qué sirve
Esta es la página de aterrizaje en el Centro de administración de Office 365. En planes de
pequeñas y medianas empresas, podrá ver vínculos a tareas comunes, como la configuración,
la adición de usuarios y la facturación, junto con el estado del servicio. En empresas grandes,
verá el estado del servicio, las solicitudes de servic
 Crear cuenta
Crear cuenta
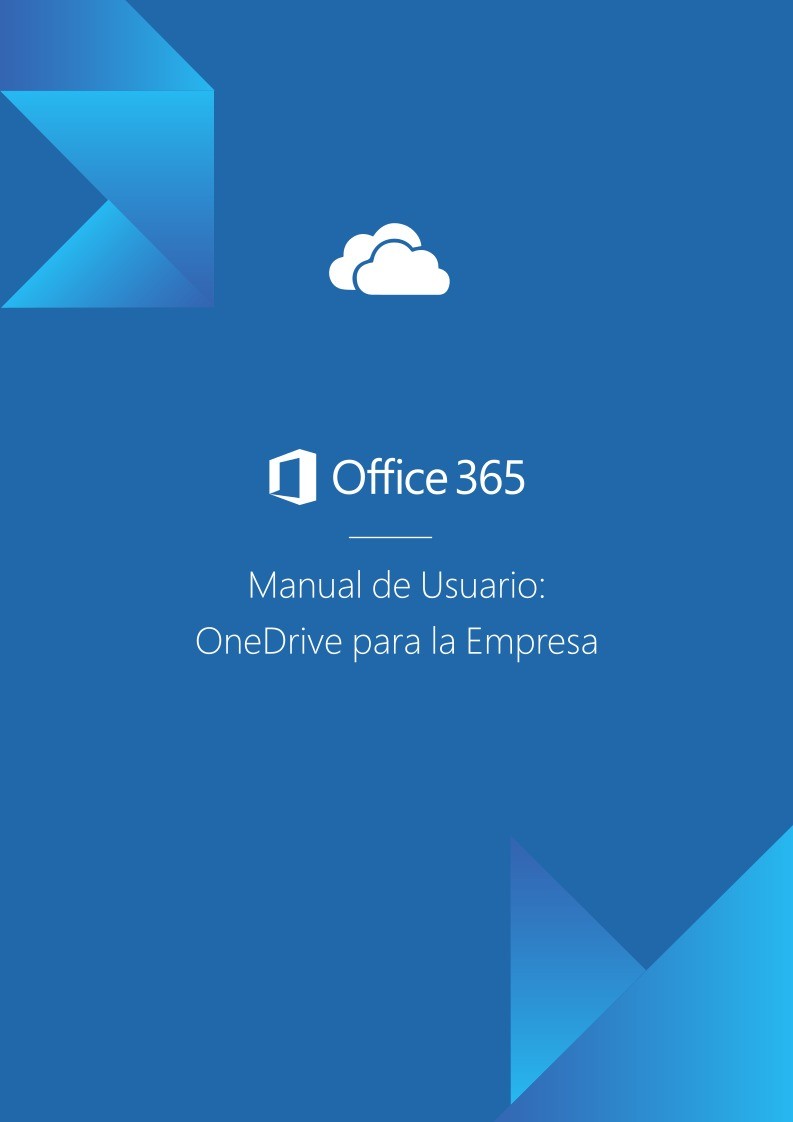

Comentarios de: Manual de Usuario OneDrive para la Empresa (0)
No hay comentarios