Publicado el 6 de Febrero del 2021
447 visualizaciones desde el 6 de Febrero del 2021
3,7 MB
24 paginas
Creado hace 19a (11/10/2005)
MINISTERIO
DE EDUCACIÓN
Y CIENCIA
SECRETARÍA GENERAL
DE EDUCACIÓN
DIRECCIÓN GENERAL
DE EDUCACIÓN,
FORMACIÓN PROFESIONAL
E INNOVACIÓN EDUCATIVA
CENTRO NACIONAL
DE INFORMACIÓN Y
COMUNICACIÓN EDUCATIVA
GIMP, APLICACIONES DIDÁCTICAS
Unidad 0
Conociendo Gimp
C/ TORRELAGUNA, 58
28027 - MADRID
�
MINISTERIO
DE EDUCACIÓN
Y CIENCIA
SECRETARÍA GENERAL
DE EDUCACIÓN
DIRECCIÓN GENERAL
DE EDUCACIÓN,
FORMACIÓN PROFESIONAL
E INNOVACIÓN EDUCATIVA
CENTRO NACIONAL
DE INFORMACIÓN Y
COMUNICACIÓN EDUCATIVA
INDICE DE UNIDADES
0 Conociendo GIMP
1 Imagen digital
2 Las capas en GIMP
3 Los textos
4 Máscaras y selecciones
5 Canales
6 Rutas
7 El color
8 Filtros
9 Script-Fu
10 Animación y web
11 Taller práctico
¿Por qué Gimp?
GIMP (GNU Image Manipulation Program) es un programa libre de creación y tratamiento de imágenes.
Inicialmente previsto para funcionar sobre los sistemas compatibles Unix (Linux por ejemplo), la versión 2.0.2 es
totalmente estable en el sistema operativo Windows.
La elección de Gimp
Para el tratamiento de imágenes fotográficas en nuestros ordenadores, habitualmente hemos venido utilizando
pequeños programas que vienen con el sistema operativo o con las cámaras digitales y escáneres. Estos
programas muestran rápidamente las carencias en cuanto queremos hacer "algo más". Entonces nos dirigimos
a programas profesionales tipo Photoshop o Paint Shop Pro.
El alto precio de estos programas nos lleva al encuentro de GIMP que tiene una potencia equiparable a los
mencionados anteriormente y es absolutamente gratuito al estar incluido dentro del Software GNU.
Conociendo Gimp
Contenidos
La primera imagen
Una imagen rápida
Práctica guiada
Cerrar GIMP
Ejercicios
C/ TORRELAGUNA, 58
28027 - MADRID
�
Unidad 0 Conociendo GIMP
Para tener una pequeña idea de las posibilidades que tiene este programa, observa las variaciones sobre la
siguiente imagen de un reloj aplicando algunas opciones del menú Filtros:
Imagen original
Filtro: Enrollar página
Filtro: Detección de bordes. Sobel
Filtro: Kaleidoscope
Filtro: Aplicar lienzo
1
�
Unidad 0 Conociendo GIMP
Filtro: Baldosas de cristal
Filtro: Supernova
Filtro: Pixelizar
Filtro: Colorear
Filtro: Papel de periódico
Filtro: GIMPresionista
Filtro: Espejismo
Filtro: Render -mosaico
¡Vamos a conocer Gimp y cómo conseguir las anteriores imágenes y otras para poder utilizarlas en nuestra
tarea docente!
2
�
Unidad 0 Conociendo GIMP
Iniciar GIMP
Para empezar con GIMP podemos seguir dos caminos:
1. Doble clic en el icono de acceso directo, en el Escritorio
2. Siguiendo la secuencia Inicio --> Programas --> GIMP --> GIMP2.
En pantalla, aparecen estas ventanas:
1
conteniendo
la Caja de
Ventana
herramientas del programa (1.a) y las
opciones de la herramienta seleccionada
(1.b)
2
Ventana conteniendo las pestañas de
acceso a Capas, Canales, Rutas y
deshacer (2.a) y el acceso a las paletas
de Brochas, Patrones y Degradados
(2.b)
3
Ventana Consejo del día de El Gimp que
nos muestra de manera aleatoria un
mensaje conteniendo una sugerencia de
utilización.
Para que la ventana Consejo del día no se
muestre cada vez que iniciemos el programa
hay que deseleccionar "Mostrar consejo la
próxima vez que se inicie GIMP" y hacer clic
en Cerrar.
No cierres de forma independiente la ventana
numerada con el 2 porque desparecerá en
futuras puestas en marcha del programa.
1. Caja de Herramientas
La Caja de herramientas de Gimp se compone de tres partes. Por un lado tenemos la barra de Menús
conteniendo las opciones básicas del programa, la Caja de herramientas propiamente dicha que pone a nuestra
disposición las principales herramientas del programa y el acceso a la paleta de colores mostrándonos los
colores seleccionados para frente y fondo más la brocha, el patrón y el gradiente activos.
Barra de Menú
Herramientas de Selección, Edición y Dibujo.
3
�
Colores de
Frente y de
Fondo
Unidad 0 Conociendo GIMP
Brocha, Patrón y
Gradiente activos.
En el siguiente cuadro se muestran las herramientas y la manera en que aparecen en Ventana imagen,
ventana que contendrá nuestra imagen de trabajo, cuando se selecciona cada una de ellas:
Herramienta
Botón
Cursor en la Ventana
Imagen
Función
Selector cuadrado-rectangular.
Selecciones rectangulares
Selector circular-óvalo.
Selector mano alzada.
Selector varita mágica.
Seleccionar regiones por colores.
Selector Bézier.
Selector tijeras inteligentes.
Herramienta mover.
Herramienta zoom (acercar y alejar).
Recortar o cambiar de tamaño
imagen.
la
Rotación de selección o capa.
Escalar capa o selección.
Inclinar la imagen o selección.
Cambiar la perspectiva.
Figura simétrica de la imagen o de la
selección.
Herramienta texto.
Selecciones circulares
Selección libre
Selección por regiones
circundantes
Selección por color similar
Selección por imagen
vectorial
Selección por contornos
Mover partes de la imagen
Para acercar o alejar la
imagen
Recortar el tamaño de la
imagen
Rotar partes de la imagen
Escalar partes de la imagen
Inclinar partes de la imagen
Crear perspectivas en
partes de la imagen
Crear simetría horizontal o
vertical de partes de la
imagen
Introducción de texto en la
imagen
4
�
Unidad 0 Conociendo GIMP
Herramienta
Botón
Cursor en la Ventana
Imagen
Función
Recoger colores de la imagen.
Rellenar con un color o patrón.
Rellenar con degradado.
Dibujos con lápiz.
Dibujos con pincel.
Borrar al color de fondo o transparente.
Aerógrafo.
Herramienta de clonación de imagen.
Desenfoque o enfoque de partes de la
imagen.
Dibujar con tinta.
Blanquear o ennegrecer (sobreexponer
o subexponer).
Tiznar partes de la imagen (borronear).
Medir distancias y ángulos.
Selector de colores de fondo y primer
plano.
Selector de brocha, relleno de patrón o
degradado.
Conocer el color de un píxel
Rellenar con un color o
patrón una zona de la
imagen
Rellenar con degradado de
color una parte de la
imagen.
Dibujar con lápiz de
distintos grosores
Dibujar con pincel de
distintos grosores y
características
Borrar partes de la imagen
Pintar con aerógrafo
Clonar partes de la imagen
Desenfocar pequeñas zonas
de una imagen
Dibujar con pluma
Blanquear o ennegrecer
pequeñas zonas de la
imagen
Difuminar con colores de
alrededor pequeñas zonas
de la imagen
Mediciones en la imagen
Para seleccionar los colores
de frente (pintura) y fondo
(goma de borrar)
Para seleccionar el tipo de
brocha con la que pintar; el
patrón de relleno o el tipo
de degradado.
5
�
2. Ventana de Opciones.
Unidad 0 Conociendo GIMP
Situada debajo de la Caja de herramientas nos muestra las diferentes opciones que podemos seleccionar de la
herramienta elegida:
1 La herramienta seleccionada queda marcada con un
recuadro
.
2 En la Ventana Opciones se muestran las variables
que podemos determinar para
trabajar con esta
herramienta.
Esta ventana cambia cada vez que
elegimos otra herramienta.
3 Si queremos obtener los valores iniciales de la
herramienta seleccionada, debemos hacer clic en el botón
.
4 Para guardar los valores de las opciones presionamos
5 Para recuperar o borrar los valores pulsamos
6
�
Unidad 0 Conociendo GIMP
La primera imagen
Gimp nos permite trabajar con imágenes obtenidas con una cámara digital, con un escáner o crear imágenes
digitales directamente.
Para crear nuestra primera imagen accedemos a la barra de Menús de la Caja de herramientas..
Seleccionamos Archivo --> Nuevo
Nos aparece el siguiente cuadro o ventana de diálogos donde podemos seleccionar las características de la
nueva imagen:
Hacemos clic en Opciones avanzadas para
obtener todas las posibilidades de esta ventana.
1 Podemos crear una imagen desde una plantilla
proporcionada por el programa o creada por
nosotros; se trata de tamaños prefijados.
2 Para seleccionar el tamaño de la imagen en
píxeles.
3 La
resolución, predeterminada para ver
imágenes en la pantalla del ordenador. Los
valores pueden cambiarse cuando el destino de
la imagen es imprimirla.
4 Espacio o modo de color: RGB o escala de
grises. La opción RGB permite usar más
herramientas.
5 Tipo de relleno. El color de fondo es el que esté
seleccionado en la herramienta Selector de
color (por defecto es blanco).
6 Aquí se puede añadir un comentario al archivo
de la imagen.
Reiniciar los valores, Cancelar o Aceptar para crear la
imagen.
Si hacemos clic en Aceptar obtenemos una imagen con
las características que hayamos elegido.
Recomendamos seleccionar una imagen con un tamaño
de 300x300 píxeles; 72 píxeles por pulgada de
Resolución; espacio de color RGB y como color de
fondo Blanco.
7
�
1. Ventana imagen
Es la ventana sobre la que vamos a trabajar. Podemos diferenciar las siguientes zonas:
Unidad 0 Conociendo GIMP
Las reglas vienen expresadas por
defecto en píxeles marcando el
punto (0,0) en la parte superi
 Crear cuenta
Crear cuenta
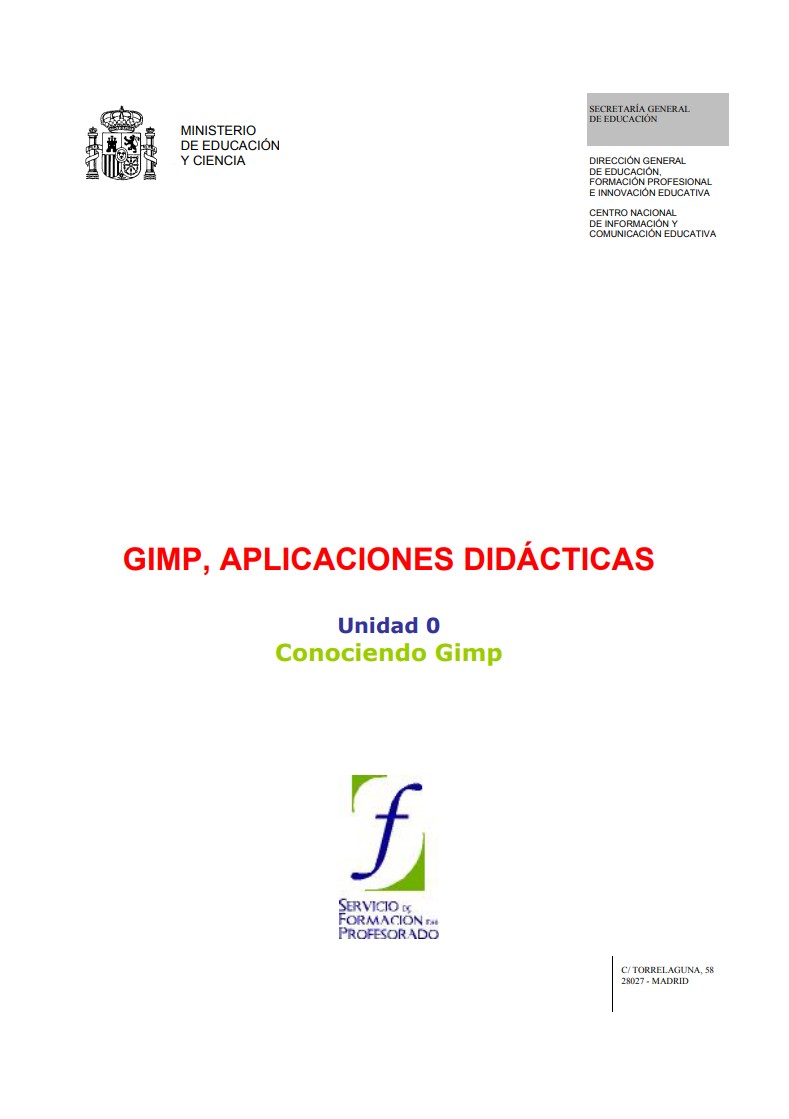

Comentarios de: Unidad 0 - Conociendo Gimp - Aplicaciones didácticas con Gimp (0)
No hay comentarios