Publicado el 10 de Febrero del 2021
462 visualizaciones desde el 10 de Febrero del 2021
698,4 KB
23 paginas
Creado hace 15a (12/05/2010)
Utilización de ZeroShell en una máquina virtual ESXi 4.0 VmWare.
El presente manual contiene la información detalladada para montar un servidor ZeroShell
sobre una máquina virtual ESXi 4.0 VmWare.
Nosotros probamos este servidor como Transparent Bridge, permitiéndonos controlar el tráfico
de salida hacia Internet manejando el ancho de banda eficientemente.
Para utilizar ZeroShell en una máquina virtual de ESXi 4.0 VmWare se necesita:
-
-
-
-
-
Descompresor Zip
VMware vCenter Converter Standalone 4.0.1 (versión probada VMware-converter-
4.0.1-161434).
http://downloads.vmware.com/d/info/datacenter_downloads/vmware_vcenter_conve
rter_standalone/4_0
VMware ESXi 4. (versión probada VMware-VMvisor-Installer-4.0.0-171294.x86_64).
http://downloads.vmware.com/d/info/datacenter_downloads/vmware_esxi/4
ZeroShell 1.0.beta12. http://www.zeroshell.net/download/
El servidor que alojará VMware ESXi 4.0 debe tener a lo menos 2 tarjetas de red para
utilizar transparent bridge.
Los pasos para subir ZeroShell en una máquina virtual de ESXi 4.0 VmWare son los siguientes:
1. Obtener archivo ZeroShell-1.0.beta12-VMWARE.zip
2. Descomprimir en un directorio local
3. Utilizar VMware vCenterConverter Standalone para subir máquina virtual hacia el
servidor VMware ESXi
4. Configurar máquina virtual (CPU, Tarjetas de Red, Memoria, Disco Duro)
5. Subir imagen ISO de ZeroShell al DataStore de VMware ESXi
6. Configurar CDRom de máquina virtual para ocupar imagen ISO como imagen de boot.
7. Subir máquina virtual, utilizar ZeroShell
�En este manual no se detallará la instalación de VmWare ESXi, ese servidor debe encontrarse
en funcionamiento antes de utilizar vCenter Converter. Se deben realizar los pasos 1 y 2. Los
siguientes pasos se detallan a continuación:
Utilizar VMware vCenterConverter Standalone para subir máquina
virtual hacia el servidor VMware ESXi
El proceso de conversión permite adaptar la máquina virtual disponible en los servidores de
ZeroShell a la versión ESXi 4.0 de VmWare. VMware converter se ejecuta en un equipo cliente
(desde tu notebook o equipo de escritorio). ESXi 4.0 debe estar instalado en un servidor.
Abrir VMWare vCenter Converter, en la pantalla principal presionar Convert Machine:
Aparece la ventana Wizard de conversión. Seleccionar en la casilla desplegable la opción
“VmWare Workstation or other VmWare virtual Machine”.
�En la casilla de texto <Virtual Machine> colocar la dirección y el archivo ZeroShell.vmx (ubicado
en el disco y directorio del punto 2, al descomprimir el archivo ZeroShell-1.0.beta12-
VMWARE.zip ). Presionar <Next>.
�Seleccionar en la casilla desplegable la opción “VMware Insfraestructure virtual machine”. En
los campos <VMware Insfraestructure server details> indicar los datos de IP, usuario y
password de administración del servidor ESXi 4.0. Presionar <Next> y esperar a que se validen
los datos.
�Aparecen los datos del servidor. Elegir un nombre para la máquina virtual (firewall, zeroshell,
etc.). Seleccionar un Datastore donde alojará la máquina virtual. Presionar <Next>.
�Aparecen los datos del servidor de hardware virtual de la máquina virtual.
�Seleccionar Devices, modificar el numero de procesadores y la memoria. La prueba la
realizamos con 1 procesador y 1024 MB de RAM.
�Seleccionar la cantidad de tarjetas de red virtuales que contendrá la máquina virtual. Puede
contener la cantidad de tarjetas de red virtuales necesarias. Para la prueba utilizamos 2 tarjetas
de red virtuales sobre 2 tarjetas de red físicas. Para el ejemplo, en este punto colocar en la
casilla <Network adapters to connect> colocar 2. Presionar <NEXT>.
Aparece un resumen de la configuración. Presionar <NEXT>
�La conversión comienza. Esperar a que termine correctamente. Puede demorar dependiendo
de la capacidad de tu equipo y la red.
��Configurar máquina virtual (CPU, Tarjetas de Red, Memoria, Disco
Duro)
Se configura los datos de CPU, tarjetas de red, Memoria y Disco Duro. Nosotros asignamos
384MB de RAM, y 2 tarjetas de red. Para utilizar Zeroshell como transparent proxy se debe
habilitar el modo promiscuo en ambas tarjetas (vSwitch0 y vSwitch1). Las imágenes son las
siguientes:
��Subir imagen ISO de ZeroShell al DataStore de VMware ESXi
El siguiente paso es subir la imagen iso de ZeroShell. La imagen ISO luego se asocia a la unidad
de CDROM del servidor virtual. Ingresar a vSphere Client (el instalador se obtiene desde la
página web inicial del servidor VMware ESXi 4.0). Aparece la siguiente pantalla:
En la pestaña Summary del servidor, seleccionar el Datastore donde aloja Zeroshell. Presionar
con el botón derecho del mouse, seleccionar desde el menú desplegable la opción <Browse
Database>
�Aparece la pantalla “Datastore Browser”. Tenemos en ella una carpeta por cada Servidor
Virtual. Seleccionar el servidor virtual utilizado, en este caso Firewall. Aparece el listado de
archivos que contiene.
Seleccionar la opción “Upload”, aparece un menú desplegable, seleccionar “Upload File…”.
�Aparece una ventana de selección de archivo. En la carpeta del punto 2, donde se
descomprimió el archivo ZeroShell-1.0.beta12-VMWARE.zip, seleccionar el archivo ZeroShell-
1.0.beta12.iso. Presionar <Abrir>.
�Aparece un mensaje de alerta, presionar <Yes>.
Comienza la operación de subir el archivo. Esperar a que termine exitosamente.
�Al finalizar, en la ventana “Database Browser” aparece el archivo, como se señala en la imagen:
Configurar CDRom de máquina virtual para ocupar imagen ISO como
imagen de boot.
En la pantalla principal de VSphere Client, seleccionar el servidor virtual, como se indica en la
imagen.
�En la pestaña Summary seleccionar “Edit Settings”.
�Aparecen las opciones de Hardware Virtual. Seleccionar CD/DVD Drive 1 y asignarle un
“Datastore ISO File”.
Presionar <Browse>, ingresar a la ruta de Datastore donde se subió la imagen ISO y
seleccionarla.
��Seleccionar “Connect at power on”. Seleccionar <OK>.
�Subir máquina virtual, utilizar ZeroShell
Seleccionar la máquina virtual y presionar sobre el ícono “Launh Virtual Machine Console”
�En la ventana de la consola de la máquina virtual, presionar sobre el ícono “Power On”. La
máquina virtual se inicia, aparece la pantalla principal de ZeroShell.
 Crear cuenta
Crear cuenta
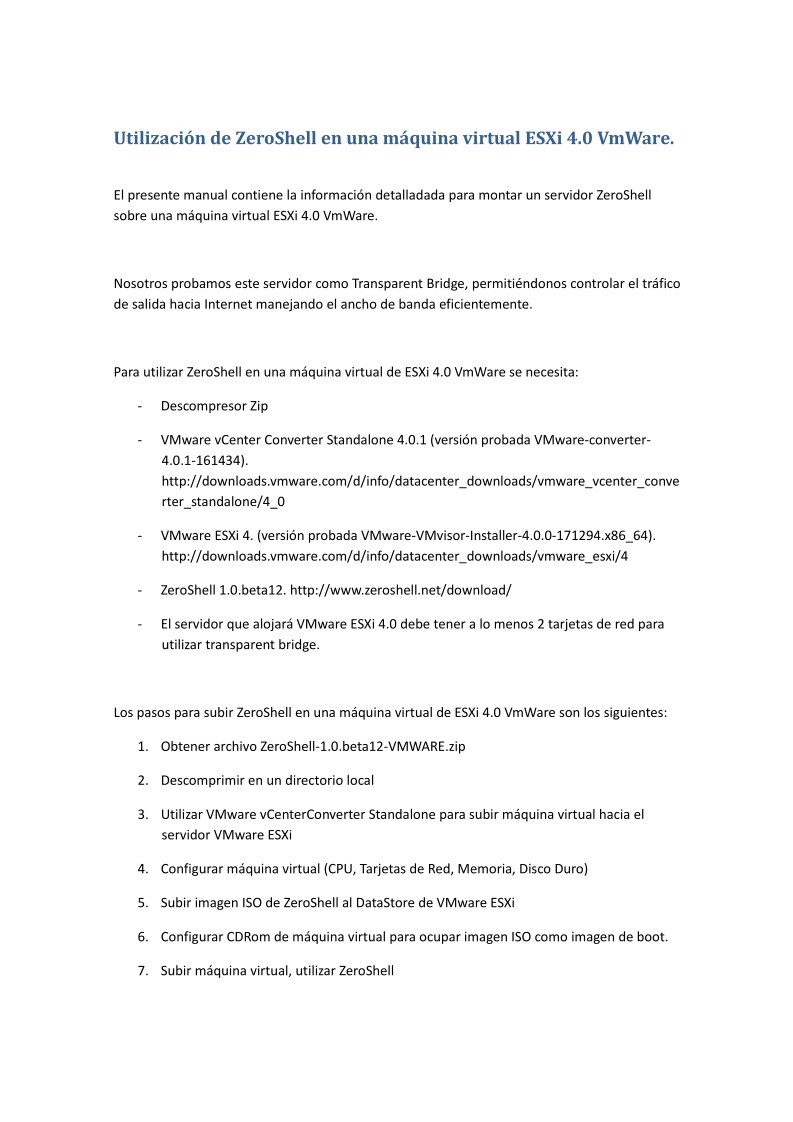

Comentarios de: Utilización de ZeroShell en una máquina virtual ESXi 4.0 VmWare (0)
No hay comentarios