Publicado el 19 de Febrero del 2021
430 visualizaciones desde el 19 de Febrero del 2021
1,4 MB
10 paginas
Creado hace 10a (14/07/2014)
Instalación Linux Mint 17
�Instalación Linux Mint 17
Descargamos la distribución desde la web
http://www.linuxmint.com/edition.php?id=158
Iniciamos el CD, DVD ó ISO de Linux Mint
Cuando inicia por primera vez, podremos usar Linux Mint como un CD Live (Una vez
cerremos sesión no se guardarán los datos que hayamos generado o modificado) En el
escritorio veremos que tenemos un icono llamado, Install Linux Mint, pulsamos sobre
él para comenzar con la instalación…
Elegimos el idioma de Instalación y continuamos…
1
�Instalación Linux Mint 17
En la siguiente ventana nos da una serie de especificaciones de nuestra máquina…
Sí el disco supera la capacidad mínima establecida para la instalación
Sí el equipo está conectado a una fuente eléctrica
Y sí tenemos conexión a Internet
En el tipo de instalación tenemos varias opciones;
Borrar disco e instalar Linux Mint: Esto lo que hará será machar lo que
tengamos en el disco e instalará solamente Linux Mint.
En otras distribuciones nos aparece la opción sde la instalación junto con el Sistema
Operativo que tengamos en el disco.
Más Opciones: Esta es la opción que vamos a utilizar, ya que aquí podré decidir
cuál será la partición en la que instalar (en caso de tener el disco particionado),
sino lo tenemos particionado podremos hacer particiones en nuestro disco y dar
formato de ficheros.
Una vez marquemos la opción le pulsamos a Continuar…
2
�Instalación Linux Mint 17
Como podemos ver en la imagen vemos que tenemos un disco sin particiones creadas,
ni formato de ficheros, lo primero que vamos hacer es hacer una Nueva tabla de
particiones, para ello haremos los siguiente…
Seleccionamos el disco
Pulsamos Nueva Tabla de Particiones
Nos avisará de que vamos a crear una tabla de particiones y que se eliminarán todas
las particiones, como es lo que queremos pulsamos a Continuar…
Vemos que en el menú de discos nos aparece una nueva sección denominada espacio
libre, será la partición que hemos creado, esta partición no tiene formato de ficheros,
ni tiene asignado el directorio de instalación de Linux Mint, y si quisiéramos podríamos
3
�Instalación Linux Mint 17
asignar el tamaño de la partición. Para poder configurarla daremos doble click sobre
la partición…
Veremos que se nos abre una ventana adicional, aquí es donde pondremos las
características de nuestra partición, vamos a detallar cada parte:
Tamaño: Aquí asignaremos el “tamaño” de nuestro disco, podremos ponerlo
todo o seleccionar cuanto queramos (podremos hacer más particiones en caso
de creerlo necesario)
Tipo de la nueva partición: Esta puede ser Primaria o Lógica, como
simplemente vamos instalar Linux Mint, la dejaremos Primaria.
En caso de que nuestro disco tenga más instalaciones podríamos barajar la opción de
hacerla Lógica, ya que Windows solo deja instalar en particiones Primarias.
Ubicación de la nueva partición: Aquí podremos decidir en qué sectores del
disco queremos posicionarla.
Utilizar como: Esto es el sistema de fichero que vamos a utilizar, para una
instalación de Linux lo mejor es utilizar ext4 transaccional.
Punto de Montaje: Diremos cuál será el directorio raíz de la instalación /
Una vez establecidos los parámetros simplemente nos queda Aceptar…
4
�Instalación Linux Mint 17
Ya vemos que toma forma nuestro disco /dev/sda, tenemos una partición denominada
/dev/sda1, formato de ficheros, punto de montaje, tamaño, etc…
Vemos que tenemos un apartado al pie de esta ventana denominado:
Dispositivo donde instalar el cargador de arranque:
Aquí asignaremos donde se instalar grub, el gestor de arranque de Linux, podremos
elegir en la raíz del disco o bien una partición, en nuestro caso como no tenemos
particiones elegimos en el disco directamente. Una vez definido pulsamos Instalar
ahora
Nos informa de que no hemos seleccionamos ninguna partición SWAP como partición
de intercambio, pulsamos Continuar…
5
�Instalación Linux Mint 17
Seleccionamos nuestra Ubicación…
Marcamos el idioma de nuestro teclado…
6
�Instalación Linux Mint 17
Introducimos los parámetros de nuestra máquina, con la que nos vamos a identificar y
vamos a conocer bien para poder reconocerla en la red y damos Continuar…
Comenzará la instalación…
Una vez acabada la instalación nos pedirá reiniciar el equipo.
Una vez reiniciado el equipo nos logamos
7
�Instalación Linux Mint 17
Introducimos la contraseña
Y veremos por primera vez el escritorio…
8
�Instalación Linux Mint 17
Una vez iniciado es muy recomendable actualizar el sistema, para ello abrimos un
terminal…
Cuando tengamos el terminal abierto escribimos:
sudo apt-get update
Tecleamos nuestra contraseña, la que introdujimos cuando pusimos los nombres de
usuario y de la máquina.
Comenzará con el chequeo de los repositorio.
Cuando haya finalizado, sin salir del terminal, actualizaremos el sistema, esto puede
tardar cierto tiempo, si nos pide confirmación de algunas opciones durante la
actualización pulsaremos que Sí (S).
Esto puede llevarnos un tiempo, entre descargas y configuraciones…
sudo apt-get upgrade
9
 Crear cuenta
Crear cuenta
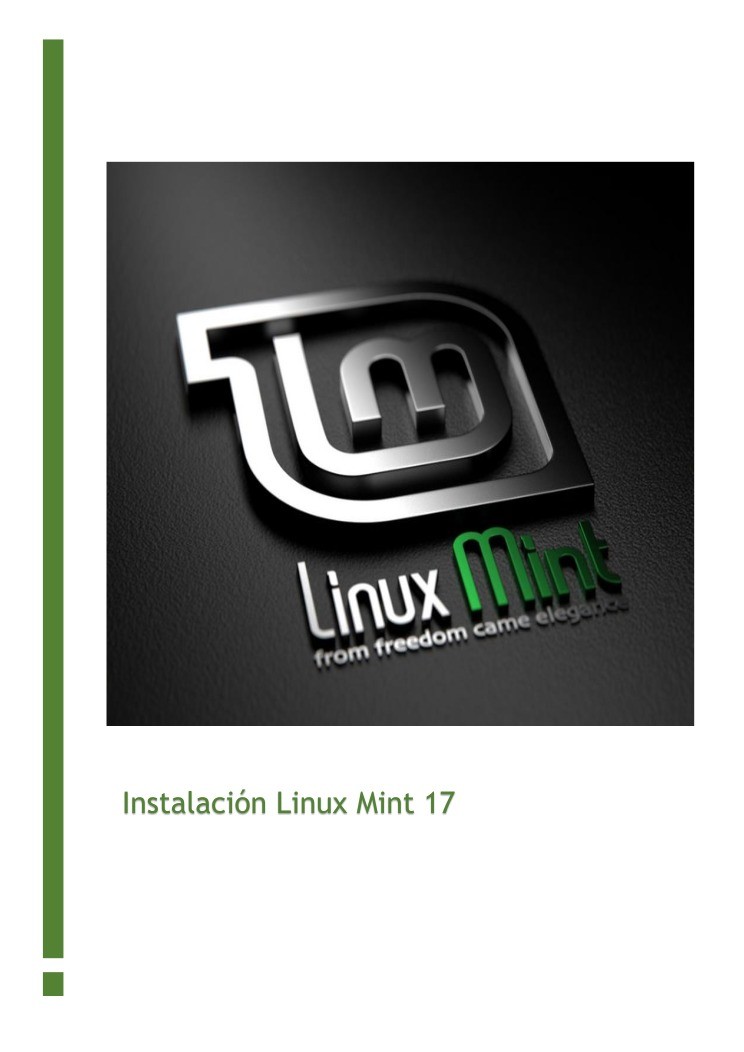

Comentarios de: Instalación de Linux Mint 17 (0)
No hay comentarios