Publicado el 3 de Marzo del 2021
726 visualizaciones desde el 3 de Marzo del 2021
269,5 KB
10 paginas
Creado hace 13a (17/04/2012)
LATEX en 10 pasos
1. No es un editor WYSIWYG
Latex o LATEX (se suele escribir con este baile de letras) es un procesador de textos en el que
según se va escribiendo no se va viendo como va a quedar lo escrito, es decir, no es un editor
WYSIWYG (What you see is what you get). A diferencia de ese tipo de procesadores de texto,
como Word u OpenOffice.org Writer, es necesario explicarle mediante diferentes comandos lo que
queremos que haga con el texto, consiguiendo una gran precisión, un ahorro considerable en el
tamaño del archivo y algún que otro dolor de cabeza buscando el comando adecuado.
Para poder trabajar con LaTeX es necesario instalar dos programas. Uno es la propia distribución
de LaTeX, que en Windows se llama MiKTeX y otro es el editor en el que escribir los textos y los
envíe a procesar al MiKTeX. Existen varios y todos buenos: WinEdt, Texmaker o TeXnicCenter.
Tú escribes el texto en el editor, le dices que lo envíe al LaTeX y éste compone el texto y te lo
devuelve en PDF u otro formato.
2. Algunos caracteres son especiales
Un inconveniente de tener que explicarle mediante comandos al programa lo que quieres hacer
es que existen algunos caracteres que están reservados para esas tareas y si los quieres escribir es
necesario ponerlos mediante un comando. Estos caracteres son:
Signo Comando
\
{
}
#
&
%
˜
$
\textbackslash
\{
\}
\#
\&
\%
\~{}
\$
\_
\^{}
ˆ
Uso
Introduce a un comando
Delimita las propiedades del comando
Delimita las propiedades del comando
Numera los argumentos de un comando
Separa las columnas de una tabla
Para comentar en el código fuente
Evita salto de línea entre dos palabras
Delimita una ecuación
En ecuaciones, subíndice
En ecuaciones, superíndice
Existen otros caracteres que hay que nombrar mediante un comando bien porque no están en el
teclado o bien porque LaTeX necesita que los especifiquemos. Esta es una pequeña lista de ellos:
Signo Comando
(( y ))
‘ y ’
“ y ”
-
—
−
...
◦
<< y >>
` y ’
` ` y ’ ’
-
---
$-$
\...
\textdegree Grado
Uso
Comillas francesas
Comillas inglesas simples
Comillas inglesas dobles
Guión corto
Raya
Resta
Puntos suspensivos
1
Signo Comando
†
‡
§
¶
R
c
TM
£
Uso
Daga u obelisco
Daga doble
Signo de sección
Calderón
\dag
\ddag
\S
\P
\textregistered Marca registrada
\copyright
\texttrademark
\pounds
Copyright
Trademark
Libra
�3. Lo fundamental se define al principio
Escribir un documento LaTeX es muy sencillo. Al principio se tiene que definir las características
fundamentales del documento, como el tipo de hoja, el tamaño de la letra por defecto o su estructura.
Todo se indica en el siguiente comando:
\documentclass[opciones]{estructura}
Cuando escribimos un documento largo la estructura es importante. LaTeX permite dividir
nuestro trabajo en (de mayor a menor importancia): partes (\part), capítulos (\chapter), secciones
(\section), subsecciones (\subsection), párrafos (\paragraph) y subpárrafos (\subparagraph).
Para darlas un título tan solo es necesario ponerlo entre llaves a continuación del código de la
división:
\section{Título}
Dependiendo del tipo de documento que queramos escribir, necesitaremos más o menos de estas
divisiones por lo que LaTeX contempla cuatro tipos de estructuras diferentes:
- article: Es el más usado para artículos cortos, la división más grande que permite es la sección.
- report: Además de permitir todas las divisiones, permite añadir un resumen (\begin{abstract})
calificar capítulos como apéndices (\appendix).
- book: Muy parecido al report excepto que no deja añadir el resumen y además maqueta el
documento como un libro, comenzando los capítulos siempre por página impar.
- slides: Para hacer presentaciones de diapositivas.
Las opciones, separadas por comas, que permite añadir LaTeX para caracterizar nuestro docu-
mento son:
- Tamaño de letra: 10pt, 11pt, 12pt... Si no se dice nada, el tamaño por defecto es 10 puntos.
- Tamaño del papel: a4paper, a5paper, b5paper, executivepaper, legalpaper o letterpaper.
- Número de columnas: Se puede indicar que ordene el texto en una columna (onecolumn) o
dos (twocolumn).
- Número de caras: LaTeX maqueta el texto de la forma más cómoda de leer según queramos
usar una (oneside) o las dos caras del papel (twoside).
- Orientación: LaTeX pondrá la hoja en horizontal si así se lo indicamos con (landscape).
- Alineación de las ecuaciones: Por defecto LaTeX centra las ecuaciones y alinea a la derecha el
número de ecuación. Si escribimos (fleqn) las ecuaciones se alinearán a la izquierda y (leqno)
los números de ecuación se alinearán a la izquierda.
- Comienzo de capítulo: Se puede forzar, dando igual la estructura que hayamos puesto al
principio, que los capítulos comiencen en página impar (openright) o en cualquier página
(openany).
- Página de título: Excepto en la estructura de artículo, se le puede indicar que reserve una
página para el título (titlepage).
Después de definir el tipo de documento hay que cargar las extensiones que necesitemos mediante
el comando:
\usepackage{nombre}
2
�Las extensiones son complementos o modificaciones que le hace la gente a LaTeX. Existen de todo
tipo y todas las suele instalar MiKTeX de forma automática cuando las necesita. En mi opinión
son fundamentales estas cuatro:
\usepackage[latin1]{inputenc}
\usepackage[spanish]{babel}
\usepackage{amsmath}
\usepackage{graphicx}
La opción latin1 de inputenc permite a LaTeX interpretar caracteres con acentos, diéresis, eñes,
ce cedillas...
haciendo la escritura de textos mucho más cómoda porque si no tendríamos que
indicarle cada caracter raro mediante un código (por ejemplo: á como \’a).
El paquete babel spanish le da las normas de silabación del castellano a LaTeX para que divida
correctamente las palabras al acabarse el renglón y pasar al siguiente.
amsmath carga en la memoria de LaTeX un montón de símbolos matemáticos necesarios para escribir
ecuaciones como Dios manda.
graphicx aumenta la cantidad de cosas que se pueden hacer con las imágenes.
Otro paquete útil es eurosym, que nos permite introducir el símbolo del euro cada vez que escribimos
el comando \euro.
Si queremos darle un título al documento, indicar el autor y cosas así este es el momento. Se
utilizan los comandos:
\title{nombre del documento}
\author{nombre del autor}
\date{fecha de creación}
\thanks{agradecimientos}
Y ya sólo nos queda lo más difícil, que es escribir el documento. LaTeX entiende que todo el
texto que compone el documento está entre los comandos:
\begin{document}
bla bla bla documento bla bla bla
\end{document}
Así que un poquito de por favor y escribe todo dentro ya que lo que se escriba fuera de esos dos
comandos no saldrá en el documento final.
Una cosa que siempre queda muy bien es dejar a LaTeX que componga el título del documento
a partir de los datos que le hemos dado en el preámbulo. Para ello, nada más empezar el entorno
del documento hay que escribir el comando:
4. Unidades de medida en LaTeX
\maketitle
Muchos comandos requieren que se les indique tamaños para poder trabajar. LaTeX admite
varias unidades de medida. Algunas son absolutas:
Símbolo Nombre
Descripción
Es la unidad más pequeña de TeX (65536 sp = 1 pt)
Equivale a 0,351 mm o 1/(72,27) pulgadas
sp
pt
bp
dd
mm
pc
cc
cm
in
Scaled point
Punto
Punto Postscript o grande Equivale a 0,353 mm o 1/72 pulgadas
Punto Didˆot
Milímetro
Pica
Cicero
Centímetro
Pulgada
Equivale a 0,376 mm o 1/72 de la pulgada francesa
Equivale a 2,845 puntos
Equivale a 4,218 mm o 12 puntos
Equivale a 4,531 mm o 12 puntos Didˆot
Equivale a 10 mm o 2,371 picas
Equivale a 25,4 mm o 72,27 puntos o 6,022 picas
3
�Y otras son relativas al tipo de letra en uso:
Símbolo Nombre
ex
em
mu
Equis
Eme
Unidad matemática
Descripción
Altura de la letra x
Ancho de la letra M
18 mu equivalen a una eme
Para usarlas es tan sencillo como poner el número seguido de la unidad sin espacio entre ellos. Por
ejemplo, 14 milímetros sería 14mm.
5. LaTeX se encarga de maquetar los párrafos
Cuando enviamos un documento a LaTeX para que lo componga, él se encarga de maquetarlo
siguiendo una complicada lista de normas para hacer el documento final lo más atractivo y armónico
posible. Por defecto, LaTeX justifica los párrafos, separando palabras en dos renglones si es necesario.
Si queremos cambiar la alineación del texto, podemos empezar y acabar un texto de la siguiente
forma:
\begin{flushleft}
Texto alineado a la izquierda
\end{flushleft}
\begin{center}
Texto centrado
\end{center}
\begin{flushright}
Texto alineado a la derecha
\end{flushright}
LaTeX también distingue entre un salto de línea y un salto de párrafo. La diferencia entre ambos
es que un salto de párrafo sólo se da cuando se cambia de concepto en una exposición, mientras que
el salto de línea solo se da cuando se quiere expresar una pausa más larga que la de un punto.
En LaTeX, el salto de línea se hace poniendo dos barras invertidas seguidas (\\) mientras que el
salto de párrafo se hace dejando un renglón en blanco (pulsando dos veces la tecla enter o la tecla
intro). Si pulsamos sólo una vez la tecla enter LaTeX lo interpreta como un espacio. Si la pulsamos
más de dos veces, LaTeX lo interpreta como un simple salto de párrafo, da igual que hayas pulsado
la tecla mil veces.
Si queremos aumentar el espacio entre dos párrafos de manera puntual se puede usar el comando
\vspace{tamaño}
que separa los párrafos el espacio que le digamos.
Si lo que queremos es modificar el espacio entre todos los párrafos del documento, en el preámbulo
(antes de \begin{document}) se puede poner el siguiente comando:
\parskip=tamaño
De igual forma pasa con los espacios entre palabras, LaTeX sólo pone un espacio entre dos palabras
por mucho que pulsemos la tecla espaciadora. Si queremos poner un espacio más amplio podemos
usar el comando:
Existe otro salto que es el salt
 Crear cuenta
Crear cuenta
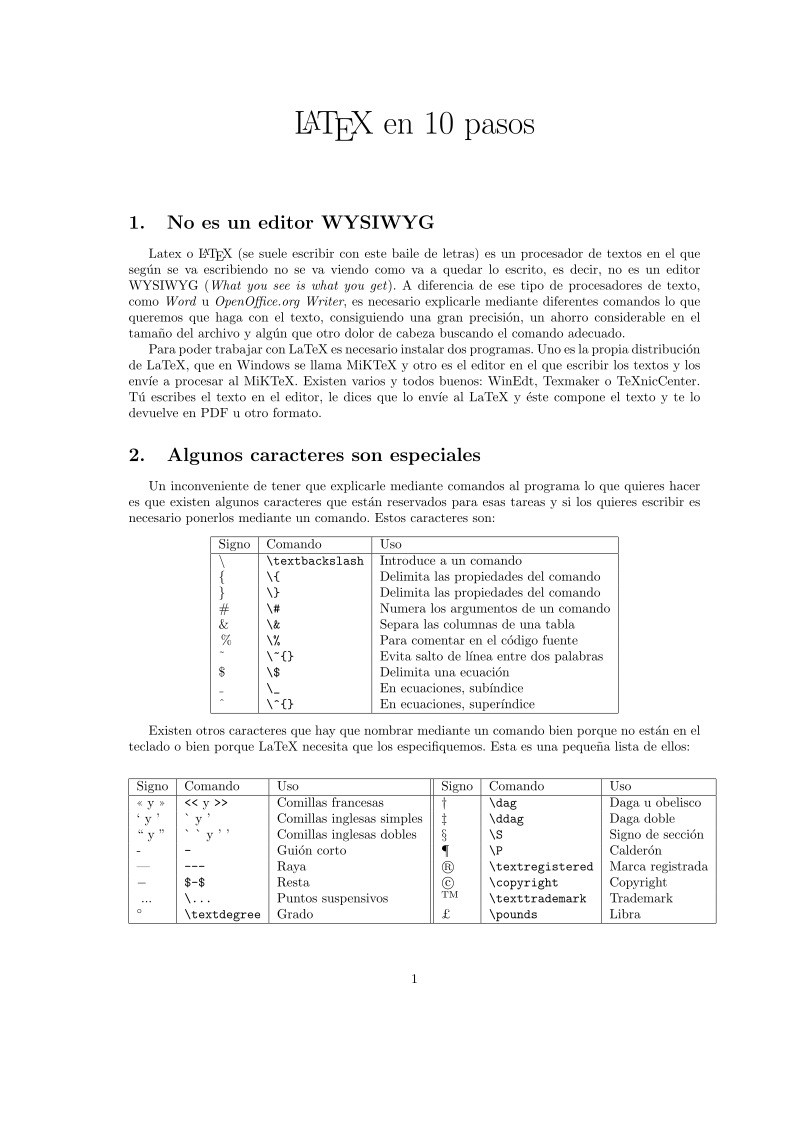

Comentarios de: LaTeX en 10 pasos (0)
No hay comentarios