Publicado el 14 de Marzo del 2021
894 visualizaciones desde el 14 de Marzo del 2021
1,2 MB
189 paginas
Creado hace 28a (21/07/1996)
MANUAL DE
WORDPERFECT 5.2
PARA WINDOWS
Miguel Iñarra
1996
�PRÓLOGO
Este manual de WordPerfect 5.2 para Windows tiene el objetivo de la claridad.
Por ello, en él se indican con precisión y orden, y de un modo esquemático que se
espera que sea muy práctico, las distintas operaciones que el usuario debe realizar
para utilizar todas las funciones del programa. Como trata de ser práctico, en
ocasiones no se dan todas las posibilidades de realizar una función, sino que se
selecciona el modo que se estima más rápido y, por ende, mejor. He aquí las partes
de que consta:
1º.Notas previas cuya lectura es imprescindible para entender algunos
elementos básicos del programa, así como los signos utilizados en el manual.
2º.Cuadro de las teclas de función, que puede ser de imprescindible utilización
continuada durante el largo período de familiarización cen el programa por parte del
usuario.
3º.Lista de las Macros de WordPerfect, las combinaciones de otras teclas, cuyo
uso supone un importante ahorro de tiempo para el usuario.
4º.Macros del Control de archivos y del Editor de Ecuaciones, combinaciones
de teclas que aceleran el trabajo con los archivos en las ventanas correspondientes.
5º.Secuenciación de los temas tratados, en orden decreciente de importancia
y creciente de dificultad, para que el no iniciado en WordPerfect pueda organizar su
aprendizaje. Se establecen 3 niveles.
6º.Núcleo del manual, que consiste en una ordenación alfabética de todas las
funciones de WordPerfect, con las explicaciones esquemáticas y prácticas para su
uso.
7º.Índice de todos los epígrafes del apartado central, es decir, de todas de las
funciones.3º.Si se opta por la utilización del teclado para dar las órdenes
(normalmente es mucho más rápido que utilizar el ratón), suele haber que apretar la
tecla correspondiente a la letra subrayada en la palabra que indica la orden, que
aparece en pantalla. A veces basta con apretar la tecla (en este manual dicha letra
aparecerá en cursiva); otras veces, a la vez que se aprieta la tecla correspondiente,
habrá que apretar la tecla Alt (en este manual dicha letra aparecerá subrayada).
4º.Cuando es preciso dar varias órdenes sucesivamente, dichas órdenes aparecen
normalmente en puntos sucesivos (1º, 2º, etc); en ocasiones, por necesidades
del apartado en cuestión, aparecen en el mismo punto, separadas por punto
y coma.
2
�NOTAS PREVIAS
1º.Las órdenes que afectan a la apariencia del texto (márgenes, tipos de letra, etc) se
sitúan espacialmente en un lugar del documento, y afectan al texto que
aparezca con posterioridad a dicho lugar. Ello implica que se pueden eliminar
las órdenes (y cambiar por ello la apariencia del texto) borrando el código que
se ha introducido en un lugar concreto del documento al dar la orden. Por ello
es muy importante conocer la función de Ver códigos. Su desconocimiento
hace que, a veces, cuando borramos un texto, cambie de apariencia un
fragmento (cambien los márgenes, el tipo de letra, etc.), sin que nos
expliquemos la causa, que es el haber borrado involuntariamente el código de
una orden, que no aparece en la pantalla normal, sino en la de Ver códigos.
2º.Los códigos a los que se ha aludido en 1º no se colocarán siempre en el lugar
exacto en que se dé la orden, sino que, si está activada la función de
Colocación automática de códigos (opción por defecto -es decir, la que
funciona si no se da la orden en contra), se colocarán, según sea la orden, a
principio del párrafo o de la página donde se encuentre el punto de inserción.
3º.Es importante señalar que, si se opta por la utilización del teclado para dar las
órdenes (normalmente es mucho más rápido que utilizar el ratón), suele haber
que apretar la tecla correspondiente a la letra señalada en la palabra que
indica la orden, que aparece en pantalla. A veces basta con apretar la tecla (en
este manual dicha letra aparecerá en cursiva); otras veces, a la vez que se
aprieta la tecla correspondiente, habrá que apretar la tecla Alt (en este manual
dicha letra aparecerá subrayada).
Así Herramientas = Alt + H
Contar palabras = C
4º.Cuando es preciso dar varias órdenes sucesivamente, dichas órdenes aparecen
normalmente en puntos sucesivos (1º, 2º, etc); en ocasiones, por necesidades
del apartado en cuestión, aparecen en el mismo punto, separadas por punto
y coma.
5º.Cuando el uso del teclado es muy claramente superior al uso del ratón, a veces ni
siquiera se indica en este manual el modo de realizar la operación utilizando
esta forma. Ello no es gran obstáculo, debido a que el uso del ratón es muy
evidente, y siempre análogo. Cuando se indican las dos formas de realizar las
operaciones (ratón y teclado), en ocasiones se marca con un asterisco cuál es
la forma que se considera preferible (sobre todo se hace cuando se prefiere el
ratón, que es lo menos frecuente).
6º.Si se quiere volver a utilizar el tipo de letra por defecto tras usar un tipo modificado
(cursiva, negrilla, etc), es preciso colocar el punto de inserción (el cursor) a la
derecha del código Desactivar, que aparece en la pantalla de Ver códigos junto
al de Activar. Para ello, si se está en el límite de texto creado, se puede
apretar Fin. Si existe texto después, puede utilizarse Ctrl + B, o la flecha
derecha hasta que en la barra de estado (abajo de la pantalla) aparece el
nombre del tipo de letra en caracteres normales.
3
�TECLADO
Se presentan aquí los valores de las teclas del teclado CUA (el teclado por
defecto, que opera mientras no se elija otro). Se puede encontrar la explicación de
cada una de las funciones en el cuerpo de este libro, ordenado por orden alfabético.
F1
F2
F3
F4
F5
F6
F7
F8
F9
F10 F11 F12
4
�Macros de WordPerfect
Borrar hasta fin de línea: Ctrl + Supr
Borrar hasta fin de pág.: Ctrl + May + Supr
Borrar palabra: Ctrl + Retroceso
Caracteres de WP: Ctrl + W
Celda inferior (pasar a): Alt + Abajo
Celda superior (pasar a): Alt + Arriba
Colocador de comandos de macro de WP.: Ctrl + E
Copiar: Ctrl + Insert; Ctrl + P
Cortar: May + Supr
Cursiva: Ctrl + C
Deshacer última modificación: Ctrl + Z
Deshacer último cambio: Alt + Retroceso
Espacio manual (Palabras inseparables): Ctrl + Espacio
Fusión (Fin de campo): Alt + Return
Fusión (Fin de registro): Alt + May + Return
Guión automático (partición posible de palabra): Ctrl + May + -
Guión que puede ir al final de línea: Ctrl + -
Impresión completa: Ctrl + M
Ir a la pág.: Ctrl + A
Justificación central: Ctrl + J
Justificación dcha.: Ctrl + D
Justificación izq.: Ctrl + I
Justificación total: Ctrl + L
Letra menuda: Ctrl + T, Return
Letra normal: Ctrl + B
Líneas (trazar): Ctrl + R
Negrilla: Ctrl + N
Página (pasar al final): Alt + Fin
Página (pasar al principio): Alt + Inicio
Página manual: Ctrl + Return
Página previa (pasar al principio): Alt + Ret.Pág.
Página próxima (pasar al principio): Alt + Av.Pág.
Palabra sin división (pasar): Ctrl + /
Pantalla a la izquierda (desplazar): Ctrl + Av.Pág.
Pantalla a la derecha (desplazar): Ctrl + Ret.Pág.
Pegar: May + Insert
Restaurar texto borrado: Alt + May + Retroceso
Restaurar último texto borrado: Alt + Retroceso
Saltamargen: May + Tab
Subrayado: Ctrl + S
Tabla (anexar fila): Alt + May + Insert
Tabla (borrar fila): Alt + Supr
5
�6
Tabla (insertar fila): Alt + Insert
Trabajo de impresión actual: Ctrl + M
Trazado de líneas: Ctrl + R
Macros del Control de Archivos de WordPerfect
Abrir: Ctrl + O
Anexar al portapapeles: Alt + Insert
Borrar: Ctrl + Supr
Buscar previa: Alt + F2
Buscar próxima: May + F2
Buscar ventana activa: F2
Cambiar atributos: Ctrl + A
Cambiar directorio: Ctrl + G
Copiar: Ctrl + C
Copiar al portapapeles: Ctrl + Insert
Crear directorio: Ctrl + T
Deseleccionar todos: Ctrl + U
Encontrar avanzado: Ctrl + F2
Imprimir: Ctrl + P
Lista de archivos: Ctrl + F
Lista rápida: Ctrl + Q
Mover/Cambiar nombre: Ctrl + R
Navegante: Ctrl + N
¿Qué es...?: May + F1
Salir: Alt + F4
Seleccionar todos: Ctrl + S
Tipo: F9
Ventana en cascada: May + F5
Ventana en mosaico: May + F4
Visor de archivos: Ctrl + V
Macros del Editor de Ecuaciones de WordPerfect
Detener: Ctrl + May + F10
Ejecutar: Alt + F10
Presentar de nuevo: Ctrl + F3
Registrar: Ctrl + F10
�SECUENCIACIÓN DE LOS TEMAS EN ORDEN DE IMPORTANCIA Y
DIFICULTAD
NIVEL 1º
Archivar
Archivo: abrir
Archivo: cerrar
Archivos: nombres
Ayuda
Borrado
Cantidad de documentos con que se puede trabajar simultáneamente
Cerrar una ventana
Colocación automática de códigos
Copiar texto
Cortar texto
Cuadro de diálogo: cerrarlo sin que las modificaciones sean operativas
Deshacer
Desplazamiento del punto de inserción
Desplazamiento de una palabra, de una frase, de un párrafo, de cualquier texto
Documento nuevo: crear
Error irrecuperable de aplicación
Espacio manual
Iconos de las diferentes aplicaciones en uso: recorrido por ellos
Impresión
Justificación
Mayúscula
Modo borrador
Mostrar códigos
Pegar
Presentación preliminar
Restaurar texto borrado o sobreescrito
Salir de WP
Sangría
Selección de un texto
Subrayado
NIVEL 2º
Alineación
Anexar
Barra de botones
Barra de menú
7
�8
Buscar
Caracteres
Centrar
Clasificación
Códigos iniciales
Columnas
Comentario
Cómputo de palabras
Contraseña
Control del programa: abrir el menú
Cuadros
División de palabras
Documento
Espaciado
Esquema
Fecha
Formato
Guión
Ilustraciones
Inclusión de unos archivos en otros
Índice
Interlineado
Ir a
Línea
Línea punteada
Líneas
Lista rápida
Listas
Márgenes
Nota a pie de página
Nota final
Numeración de líneas
Numeración de páginas
Numeración de párrafos
Ortografía
Página manual
Pantalla: modificar el modo de aparecer el documento
Papel: tamaño de la hoja
Párrafos: numeración sin utilizar la función Esquema
Paso de visualización
Portapapeles: visualizar su contenido
Preferencias
Prevención de líneas separadas
Protección de bloque
Ratón
Recuperar
Reemplazar
�9
Reescri
 Crear cuenta
Crear cuenta
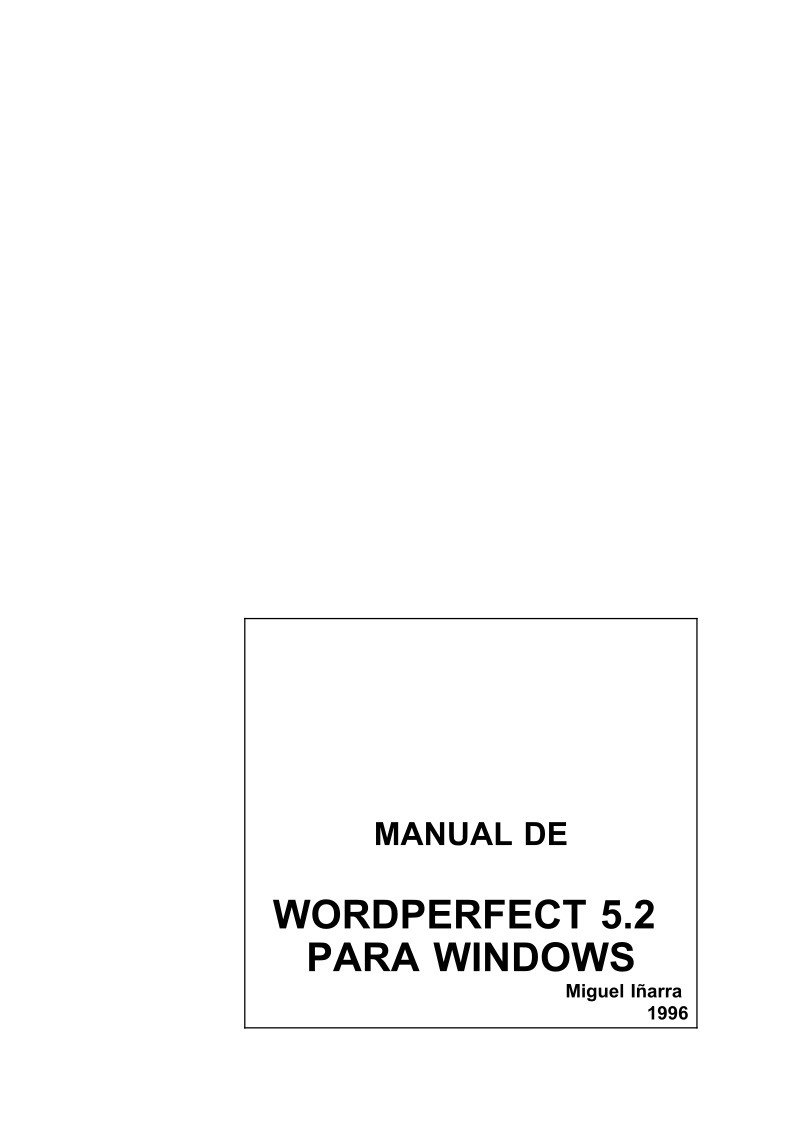

Comentarios de: Manual de WordPerfect 5.2 para Windows (0)
No hay comentarios