Publicado el 9 de Mayo del 2021
373 visualizaciones desde el 9 de Mayo del 2021
207,9 KB
13 paginas
Creado hace 17a (11/05/2008)
Microsoft Power Point XP
1- Qué son diapositivas.
Un número determinado de diapositivas dan origen a una
presentación. Una presentación deberá tener, al menos, una
diapositiva.
Una diapositiva es el sector de trabajo donde se pueden crear
distintos elementos, utilizando las herramientas de Microsoft
PowerPoint XP. Se puede agregar texto, imágenes, botones de
acción, etc.
En las diapositivas se puede aplicar también, diseños y estilos,
trabajar con la modificación del tamaño de las diferentes
diapositivas, y aplicar una transición entre cada una de éstas.
2- Tipos de diapositivas.
Existen diferentes tipos de diapositivas que se
caracterizan según los diseños que se les haya aplicado
y en concordancia con la modalidad de trabajo que se
quiere alcanzar.
Los tipos de dispositivas se encuentran disponibles en el
panel de tareas Diseño de la diapositiva , y están
clasificados en distintas secciones.
Se puede elegir entre dispositivas que contengan sólo
títulos, títulos y columnas, diapositivas con organigramas
o elegir otro tipo de diapositivas que se ajuste al trabajo.
3- Agregar texto a una
diapositiva.
La manera más simple de agregar texto a una
diapositiva es mediante el uso de los
marcadores de posición.
Los diseños de diapositivas contienen gran
variedad de combinaciones de marcadores de
posición de objetos y texto predeterminados.
Para elegir uno de estos sólo es necesario
tener en pantalla el panel de tareas Diseño de
la diapositiva y hacer clic en el diseño seleccionado. En los marcadores de posición de
texto, se pueden escribir títulos, subtítulos y el texto principal de las diapositivas. Sólo es
necesario hacer clic sobre uno de éstos e introducir el texto mediante el teclado.
3
�4- Panel de Tareas.
(Para ver el Panel de Tareas, haga clic en el menú
Ver y selecciones Panel de Tareas).
que le ayudarán a completar las siguientes tareas:
crear una nueva presentación; seleccionar un
diseño para las diapositivas; elegir una plantilla de
diseño, una combinación de colores o una
combinación de animaciones; crear una animación
personalizada; establecer transiciones de
diapositiva; localizar archivos; así como copiar y
pegar varios elementos al mismo tiempo.
Mostrar los paneles de tareas
Cerrar el panel de tareas
Opción: Nueva Presentación.
Para mostrar este panel
Opción: Portapapeles
Para mostrar este panel
4
Sugerencias generales de desplazamiento.
Alternar entre los paneles de tareas más recientes
En la esquina superior izquierda del panel, haga clic en las flechas Atrás y Adelante para
ver los paneles se han abierto recientemente.
Mostrar el último panel de tareas que se ha abierto
En el menú Ver, haga clic en Panel de tareas. (Nota: si este comando tiene una
marca de verificación, para cerrar el panel de tareas puede hacer clic en esta
marca.)
En la esquina superior derecha de alguno de los paneles de tareas, haga clic en la
flecha abajo y, a continuación, en el panel de tareas que desee.
Haga clic en el cuadro Cerrar, situado en la esquina superior derecha.
En el menú Archivo, haga clic en Nuevo.
Mostrar u ocultar al abrir PowerPoint
En la parte inferior del panel de tareas, active o desactive la casilla de verificación
Mostrar al inicio.
Haga clic en el cuadro Cerrar, situado en la esquina superior derecha.
En el menú Edición, haga clic en Portapapeles de Office. El portapapeles es un
depósito temporal de lo que se ha copiado o cortado durante el proceso de diseño
de la presentación (diapositivas).
�Opción: Buscar y realizar Búsqueda avanzada.
Para mostrar este panel
En el menú Archivo, haga clic en Buscar. Permite buscar texto
Para mostrar este panel
En el menú Archivo, haga clic en Buscar y, a continuación, en el panel de tareas
Búsqueda básica, haga clic en Búsqueda avanzada.
Opción: Insertar imagen prediseñada.
Para mostrar este panel
Opción: Diseño de la diapositiva.
Para mostrar este panel
En el menú Insertar, haga clic en Imágenes prediseñada. En buscar debes de
digitar el nombre de la imagen a insertar. (Ejemplo. Escuela, libro, niño etc.)
5
En el menú Formato, haga clic en Diseño de la diapositiva.
Mostrar u ocultar el panel al insertar una nueva diapositiva
En la parte inferior del panel de tareas, active o desactive la casilla de verificación
Mostrar al insertar diapositivas.
Opción: Estilo de la diapositiva.
Para mostrar este panel.
En la barra de herramientas Formato, haga clic en Diseño.
O bien, en el menú Formato, haga clic en Estilo de la diapositiva.
Para ver las plantillas de diseño
Haga clic en Plantillas de diseño, en la parte superior del panel.
Para ver las combinaciones de colores
Haga clic en Combinaciones de colores, en la parte superior del panel.
Para ver las combinaciones de animaciones
Haga clic en Combinaciones de animación, en la parte superior del panel.
Opción: Personalizar animación.
Para mostrar este panel
En el menú Presentación, haga clic en Personalizar animación.
O bien, en la diapositiva, seleccione el elemento que desea agregar a la
animación, haga clic con el botón secundario del Mouse (ratón) y, en el menú
contextual, haga clic en Personalizar animación.
Opción: Transición de diapositiva.
Para mostrar este panel
En el menú Presentación, haga clic en Transición de diapositiva.
�5- Crear una presentación.
Para comenzar a trabajar en la creación de una presentación es recomendable utilizar las
diferentes secciones del Panel de tareas . El uso de cualquiera de sus opciones implica
un determinado procedimiento, tarea que podrá resultar menos o más compleja.
1. Abrir una presentación : Para elegir un archivo ya creado.
En el caso de no encontrar el archivo buscado, el comando
1.1 Más Presentaciones habilita el cuadro de diálogo Abrir
archivo para profundizar la búsqueda, explorando en las
diferentes unidades del disco duro.
2. Nuevo : Muestra tres comandos para la creación de una
presentación.
2.1 Presentación en blanco permite crear una presentación
iniciando el trabajo desde una diapositiva en blanco.
2.2 De plantilla de diseño
determinado estilo para aplicar a las diapositivas.
permite seleccionar un
Este comando también se le puede activar:
a. posicionando el puntero del ratón sobre la diapositiva
en blanco,
b. haciendo clic en el botón derecho del ratón y
seleccionando el comando Estilo de la diapositiva del
menú contextual.
2.3 Del asistente para autocontenido crea una presentación utilizando un asistente que,
paso a paso indica cómo realizar una determinada tarea.
Este asistente consta de cinco instancias;
a. el inicio,
b. la elección del tipo de presentación,
c. la elección del estilo,
d. las opciones de la presentación y la
e. finalización con la que se da por terminado el proceso para la creación de una
presentación.
3. Nueva a partir de una presentación existente: Al hacer clic sobre el comando Elegir
presentación..., se abre el cuadro de diálogo que permite crear una nueva presentación a
partir de otra. A partir del contenido de la presentación abierta, se comienza a trabajar en
las modificaciones que darán origen a la nueva presentación. (Es equivalente como abrir
una presentación aparte)
4. Nuevo a partir de una plantilla
determinada estructura, un formato prediseñado y una combinación de colores específica.
Al activar el comando
4.1 Plantillas generales... , se abre el cuadro de diálogo Plantilla para seleccionar la
plantilla que se desea utilizar. También se encuentra disponible el comando
4.2 Plantillas de mis sitios Web... que abre el cuadro de diálogo Nuevo a partir de
plantillas de mis sitios Web , donde se puede crear un archivo basado en carpetas
localizadas en Internet o Intranet. El comando
4.3 Plantillas de Microsoft.com se conecta en forma automática con Internet y, al entrar
en la Web, se permite trabajar con las plantillas que allí se muestren.
: Las plantillas son archivos que contienen una
6
�7- Las diapositivas de texto.
Microsoft PowerPoint XP brinda diferentes opciones para elaborar diapositivas de texto.
La opción Diseño de texto, ubicado en el panel Diseño de la diapositiva, ofrece cuatro
esquemas para disponer el texto de una diapositiva: Diapositiva de título, Sólo el título,
Título y texto, Título y texto a dos columnas.
Al posicionar el puntero sobre cada una de ellas,
aparecerá una etiqueta informativa identificándolas según
sus diseños predeterminados.
Estos diseños pueden utilizarse para crear diapositivas
que tengan un título acompañado de un subtítulo,
solamente un título, o un par de combinaciones de título y
texto. Normalmente, los dos primeros diseños son
utilizados para iniciar una presentación o un capítulo de la
misma. El diseño Título y texto es muy útil para presentar
temas, que más adelante serán desarrollados en nuevas
diapositivas o, simplemente, para dejarlos enunciados.
En todos los casos, para insertar el título se debe pulsar
dentro del recuadro que contiene la leyenda Haga clic
para agregar título.
Al hacer clic, se activará un cuadro de texto en el cual, por
defecto, la alineación de texto preseleccionada es Centrado, la fuente es Arial y el tamaño
de la fuente es 44.
Todos estos valores pueden ser modificados mediante el cambio de tipo de fuente y su
tamaño respectivo.
Una vez habilitado el cuadro de texto, se podrá escribir el título deseado. Si se hubiera
seleccionado el diseño Diapositiva de título, se visualizará un segundo cuadro de texto,
que permite introducir un subtítulo.
Pulsando sobre el recuadro que contiene la leyenda Haga clic para agregar subtítulo ,
se habilitará un cuadro de texto, donde la alineación predeterminada es Centrada, la
fuente es Arial, y 32 su tamaño.
 Crear cuenta
Crear cuenta
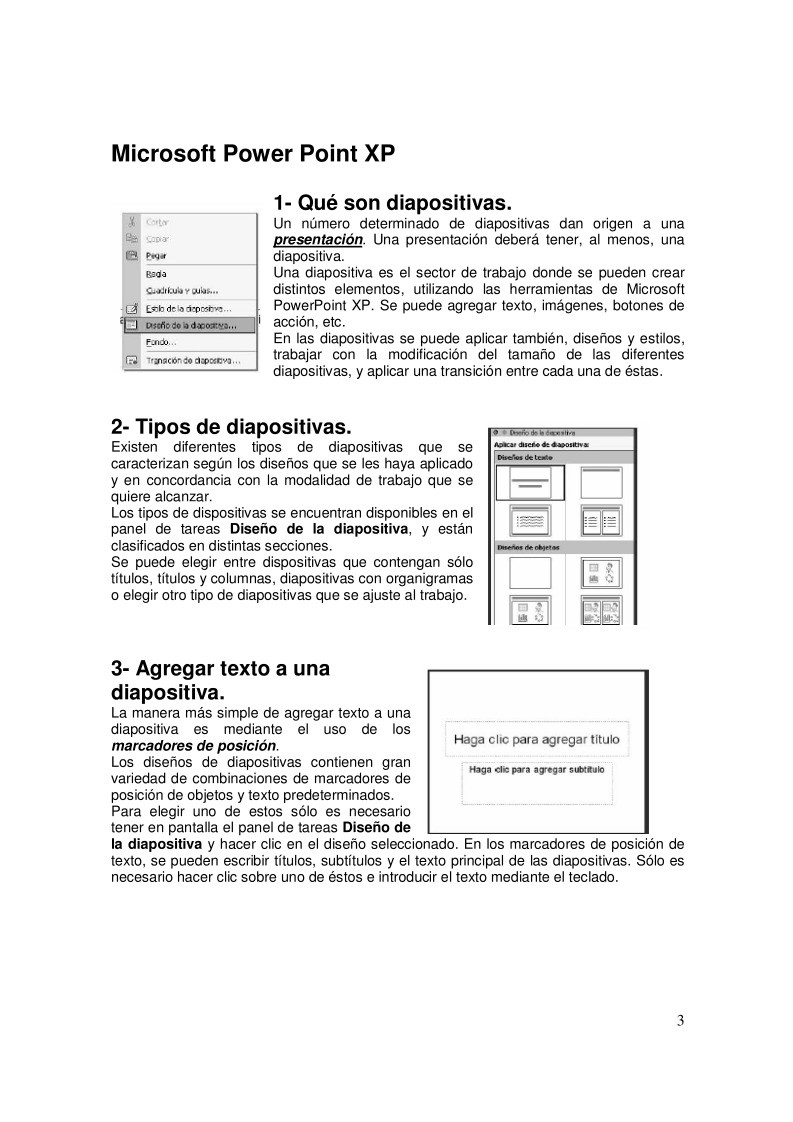

Comentarios de: Microsoft Power Point XP (0)
No hay comentarios