Publicado el 18 de Mayo del 2021
585 visualizaciones desde el 18 de Mayo del 2021
968,6 KB
8 paginas
Creado hace 13a (17/03/2012)
GPARTED - Gestor de Particiones
GParted es un gestor de particiones gratuito que permite cambiar el tamaño, copiar y mover particiones sin
perder datos.
Consideraciones previas:
Por defecto en la distribuciones de Linux, Ubuntu 10.04 y 11.10 no viene instalado y bajo terminal hay que
introducir el siguiente comando: “sudo apt-get install gparted” , así de esta manera queda instalado para
poder usarlo cuando se necesite.
Características:
GParted permite administrar fácilmente las particiones del disco:
• Crear tablas de particiones, (por ejemplo, msdos o GPT)
• Crear, mover, copiar, cambiar el tamaño, verificar, etiqueta, establecer nuevos UUID y borrar
particiones
• Activar y desactivar las banderas de la partición, (por ejemplo, arranque u oculto)
• Alinear las particiones mebibyte (MiB) o tradicionales límites de los cilindros
•
Intento de rescate de datos de particiones perdidas
GParted trabaja con los siguientes dispositivos de almacenamiento:
• Unidades de disco duro (por ejemplo, SATA, IDE y SCSI)
• Dispositivos de memoria Flash, como memorias USB y unidades de estado sólido (SSD)
• Dispositivos RAID (RAID de hardware, BIOS de la placa RAID y software de Linux RAID)
• Todos los tamaños de sector (por ejemplo, los dispositivos con 512, 1024, 2048, 4096 y más sectores
de bytes)
�GParted soporta las siguientes acciones en los sistemas de archivos:
[1] Copy performed using ntfsclone command.
[2] You need kernel support for this file system if you want to grow it (or shrink if shrink is supported).
[3] Although it's not possible to shrink an xfs file system directly, you can shrink it using GParted's copy functionality.
[4] Native available through libparted (versions < 3.0). For example libparted-2.4.
[5] Copy performed using xfsdump and xfsrestore.
[6] Requires mtools to read and write labels and UUIDs.
[7] The blkid command from e2fsprogs v1.41+ is required for ext4 detection.
[8] The swaplabel command from util-linux v2.18+ is required to write labels and UUIDs on linux-swap.
[9] The blkid command from util-linux v2.18+ is required for exfat detection.
[10] Requires btrfs-tools version released after Oct. 25, 2011 to write labels.
[11] Requires ntfs-3g advanced release version >= 2012.1.15AR to change UUID. The ntfs-3g stable version 2012.1.15 does not
yet support changing NTFS UUID.
[12] The blkid command from util-linux v2.20+ or libparted 2.4+ is required for nilfs2 detection.
�Una vez instalado el programa, para ejecutarlo, se abre una terminal y se introduce: sudo gparted.
Por defecto al iniciarse el programa nuestra la partición del SO en uso (captura de pantalla puesta al inicio del
tema), si pinchamos en Ver y escogemos la opción Soporte para sistemas de archivos, nos muestra una
pantalla con las acciones que la versión instalada puede realizar.
En la pestaña Gparted y opción Dispositivos podemos ver las unidades sobre las que podemos realizar las
acciones de particionado.
Para visualizar el funcionamiento del programa, se realiza un particionado sobre un disco duro vació, se trata
de la unidad sdb de 1GB de capacidad.
Se selecciona el espacio sin asignar y en la pestaña Partición elegimos Nuevo no sale una pantalla como la
inferior donde escogemos el tipo, tamaño y nombre de la nueva partición.
�Una vez que pinchemos en Añadir el programa nos mostrara como queda (recordar que los cambios no serán
efectivos hasta que confirmemos todas las operaciones en la pestaña Editar y la opción Aplicar todas las
operaciones)
Podemos crear otra partición en el espacio sin asignar pinchando aquí o como se ha hecho anteriormente en
la pestaña Partición y Nuevo, en este caso elegimos una partición extendida para todo el espacio restante.
En este caso en la opción Crear como elegiríamos Partición extendida.
�Nuevamente una vez que pinchamos en Añadir, el programa nos muestra como queda la tabla de particiones,
al escoger una partición extendida, tenemos ese espacio sin asignar (hay que crear unidades lógicas dentro de
la partición extendida).
Se vuelve a seleccionar el espacio sin asignar de la partición extendida y volvemos a elegir Nuevo, sale otra
pantalla donde podemos asignar todo el espacio o parte a una partición lógica.
Una vez que pinchamos en añadir el programa nos muestra como queda la tabla de particiones:
�Como se puede ver indica que quedan 3 operaciones por realizar, ya que no sera efectivo lo que estamos
haciendo hasta que no apliquemos cambios.
Si pinchamos en la pestaña Partición, vemos las opciones disponibles y entre ellas las siguientes:
• Eliminar
• Redimensionar/mover
•
•
Formatear como
Información
Con esta opción borramos la partición elegida
Con esta opción modificamos el tamaño asignado a la partición.
Aquí podemos escoger formato del sistema de archivos de la partición.
Con esta opción muestra información de la partición.
Una vez están definidas las particiones hay que aplicar los cambios para que se hagan efectivos, esto se hace
en Editar y la opción Aplicar todas las operaciones, o haciendo clic en el símbolo
Para confirmar la acción sale una pantalla de advertencia que aceptaremos si estamos de acuerdo con los
cambios.
Y una vez realizadas las operaciones el estado final de las particiones creadas.
�Si partimos de la imagen anterior y en la pestaña Dispositivo elegimos Crear tabla de particiones.. , esto hace
que se abra una ventana de advertencia que aceptaremos o no (haciendo clic en Aplicar) que lo que hace es
eliminar todas las particiones del disco duro seleccionado en este caso sdb y dejándolo de nuevo como al
principio (vació sin asignar)
Recordar que si lo hacemos sobre un disco duro en uso perderemos todos los datos contenidos en el.
Partiendo de un disco duro particionado, si seleccionamos una partición (en el caso de la imagen, sdb7) y
luego pinchamos en la pestaña partición, nos aparecen las acciones que podemos realizar sobre ella.
�• Eliminar.
• Redimensionar/Mover.
• Copiar
Las opciones son (para realizar estas operaciones hay que desmontar las particiones):
Con esta opción elimina la partición seleccionada.
Con esta opción se puede modificar el tamaño de la partición, se
reduciría de tamaño y el tamaño no usado queda sin asignar, pudiendo
crear otra partición o unidad lógica con el.
Con esta opción podemos copiar una partición y pegarla en otra, el
destino tiene que ser de igual o superior tamaño, la partición resultante
sera exactamente igual a la original y con los mismos datos (sdb7 y 9).
•
Formatear como:
Con esta opción se formatea partición o unidad lógica con el sistema de
archivos que elijamos (Ext, Fat, Ntfs, etc.).
• Gestionar flags
• Verificar
• Etiqueta
•
Información
Esta opción tiene varias acciones, entre ellas boot (hacer la partición de
arranque) y hidden (para ocultarla).
Esta opción verifica y repara el sistema de archivos de la partición.
Con esta opción cambiamos el nombre asignado a la partición.
Esta opción proporciona información de la partición seleccionada.
 Crear cuenta
Crear cuenta
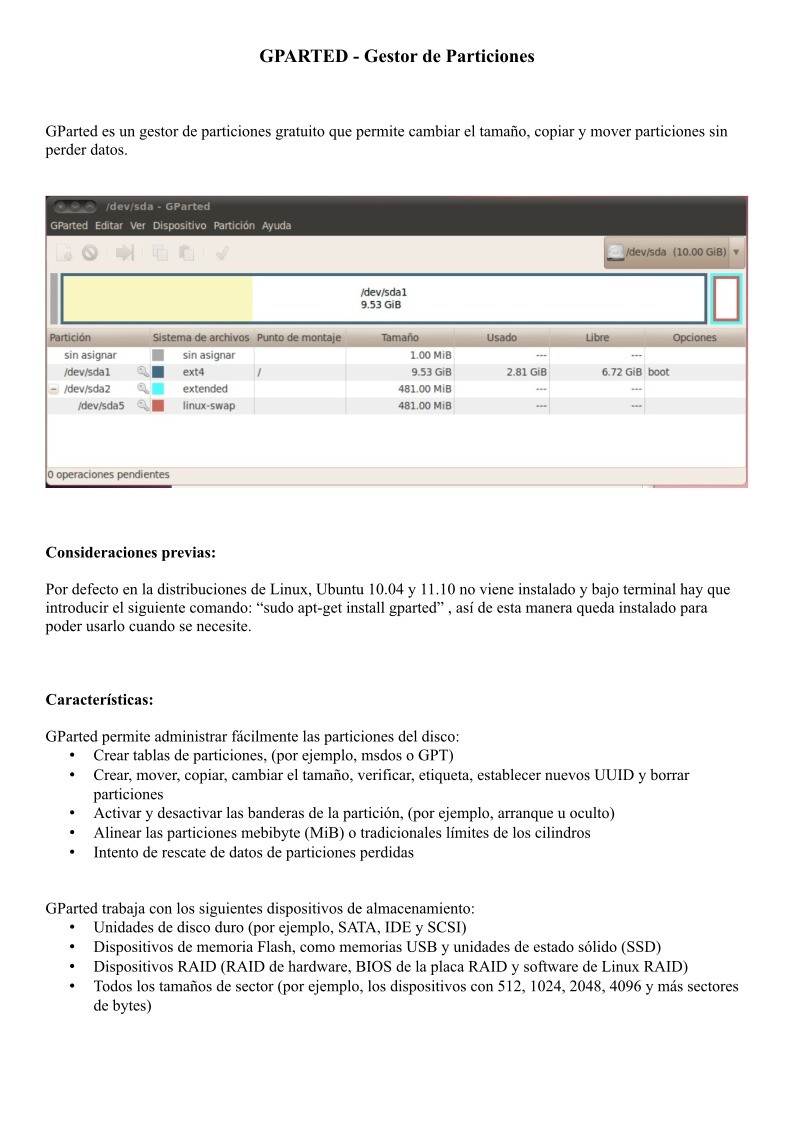

Comentarios de: Gparted - Gestor de particiones (0)
No hay comentarios