Publicado el 21 de Mayo del 2021
702 visualizaciones desde el 21 de Mayo del 2021
223,2 KB
6 paginas
Creado hace 20a (19/10/2004)
Introducción a la Informática Aplicada a la Filología
TABLAS
Su creación. Filas y columnas
Las tablas representan el formato más adecuado para organizar múltiples datos que
deben aparecer relacionados. Las tablas constan de casillas de entradas de datos,
denominadas celdas; cada una de ellas viene referenciada por una columna y la fila en
la que se encuentra.
Para crear una tabla debes seguir estos pasos:
1. Sitúa el cursor de textos en el lugar en que quieres insertar la tabla y selecciona
la opción de menú Tabla\Insertar tabla...
2. En la caja de diálogo “Insertar tabla”, que se abre ahora, especifica el número de
columnas y de filas que va a tener (ej. 7 columnas y 5 filas). No te preocupes si
no puedes precisar el número exacto de ellas pues podrás modificarlo más
adelante.
3. Selecciona, si quieres, alguna de las características de autoajuste. También
puedes elegir para ella alguno de los autoformatos predefinidos haciendo clic
sobre el botón etiquetado con Autoformato..., más adelante lo contaré con más
detalles.
4. Finalmente, haz clic sobre el botón etiquetado Aceptar.
Celda
Celda
Celda
Columna1 Columna2
En principio todas las celdas son iguales. Fíjate que la opción de menú Tabla\Mostar
líneas de división está seleccionada, lo que se nota porque el botón que hay a su
izquierda está pulsado y la leyenda actual es Tabla\Ocultar líneas de división.
Además del procedimiento que acabamos de describir, puedes crear rápidamente una
tabla si pulsas el botón de la Barra de Herramientas con forma de tabla. Arrastra el
cursor del ratón sobre ella e irás seleccionando una tabla de unas determinadas
dimensiones.
Ejercicio: Pon de encabezado tu nombre y pie de página la fecha. Ambos centrados.
Tablas en Word
pág. 1
�Introducción a la Informática Aplicada a la Filología
Crear tablas dibujándolas
Si seleccionamos la opción de menú Tabla\Dibujar tabla, tendremos la posibilidad de
dibujar la maqueta de una tabla, trazando las líneas que definen sus filas y columnas.
Observa que al hacerlo se despliega la Barra de herramientas Tablas y bordes y el
cursor del ratón adopta la forma de un lápiz. Con él trazaremos las líneas verticales y
horizontales que hagan falta.
Algo escrito
Algo escrito
Algo escrito
Algo escrito
Algo escrito
Algo escrito
Con la Barra de herramientas Tablas y bordes puedes modificar la forma y el tamaño
de las líneas que has trazado así como los colores de relleno. Si quieres borrar alguna
línea de separación entre fila y columnas en una tabla, utiliza el botón de Borrador. Así
mismo modificaremos el color del texto.
Tablas en Word
pág. 2
�Introducción a la Informática Aplicada a la Filología
Navegar por la tabla
Para pasar de una celda a otra emplea la tecla TAB o haz clic en la deseada con el
cursor del ratón. En el caso de que quisiésemos introducir tabuladores en una celda, hay
un truco y es utilizar la combinación de teclas Control+Tab.
Word asigna números consecutivos (1, 2, 3, ...) a las tablas que creas en tus
documentos. Pero también tienes la posibilidad de colocarle un pie, lo que permite tener
mayor referencia de la misma.
Crea en esta página una tabla de 5x5 y sigue este procedimiento:
1. Sitúate en cualquier celda de la tabla, haciendo clic con el ratón en ella, y
selecciona la opción de menú Tabla\Seleccionar tabla. Toda la tabla quedará
resaltada en vídeo inverso.
2. selecciona la opción de menú Insertar\Título...; se desplegará una caja de
diálogo que te propone un nombre genérico que coincide con el número que le
asignó automáticamente. Escribir el título que queráis.
3. Despliega la lista “Posición” y selecciona dónde quieres situar el nombre de la
tabla. Puedes hacer uso del botón Numeración... para desplegar una nueva caja
de diálogo para indicar cómo se realizará la numeración (números, letras
minúsculas, mayúsculas, numeración romana, ...).
4. Cuando termines con las especificaciones, haz clic sobre el botón Aceptar. Se
incluirá el nombre de la tabla en el lugar escogido
Tablas en Word
pág. 3
�Introducción a la Informática Aplicada a la Filología
Modificar la tabla
Cuando se crea una tabla (sin dibujarla) esta siempre se extiende de un extremo a otro
de la tabla. Además todas las filas y todas las columnas son iguales, como a
continuación.
Word establece dos controladores que permiten modificar el tamaño y la posición de la
tabla. Están en los extremos superior izquierdo (mueve la tabla) e inferior derecho de la
misma (cambia su tamaño), y aparecen cuando acercas el puntero a la tabla.
Intenta dejar la tabla de arriba, tal y como la ves aquí abajo (más o menos).
Además si las columnas contienen distintos tipos de datos, nos interesará que unas sean
más anchas que otras, lo mismo que las filas.
Podrás redimensionar las filas y las columnas arrastrando directamente con el ratón las
líneas que marcan sus límites.
Si a la vez que arrastras el ratón, con el botón pulsado, mantienes también pulsada la
tecla Alt, en la Barra de regla vertical ( u horizontal) se mostrará el valor exacto del
nuevo tamaño que le vas a dar
Tablas en Word
pág. 4
�Introducción a la Informática Aplicada a la Filología
Propiedades de la tabla
Seleccionando la opción de menú Tabla\Propiedades de tabla... podrás acceder a una
caja de diálogo en cuyas lengüetas podrás precisar estas y otras características de las
mismas:
-
-
-
- bordes y sombreado (como ya hemos visto en la clase anterior)
- propiedades de las filas y las columnas
tamaño de las casillas
alineación del texto en el interior de la casilla
“ajuste del texto” o posición del texto exterior a la tabla
Algunos autoajustes rápidos. Seleccionando la opción de menú Tabla\Autoajustar
accederás a una serie de opciones con las que podrás hacer ajustes rápidos en el tamaño
de las filas y columnas de las tablas.
En la siguiente tabla puedes practicar el formato de estas.
Seleccionar filas o columnas
Para seleccionar....
Toda la tabla
Una columna
Una fila
Una celda
Como ves, la tabla está muy sosa. Adórnala!!!
Debes ...
Hacer clic sobre el controlador de posición,
en el ángulo superior izquierdo
Llevar el puntero sobre la columna y,
cuando adopte la forma de una flecha
sólida vertical, hacer clic.
Llevar el puntero a la izquierda de la fila y,
cuando adopte la forma de una flecha
hueca, hacer clic.
Llevar el puntero sobre la celda, y cuando
adopte la forma de una flecha sólida
inclinada, hacer clic.
Tablas en Word
pág. 5
�Introducción a la Informática Aplicada a la Filología
Unir y dividir celdas
Para unir celdas debes seleccionarlas y elegir luego Tabla\Combinar celdas. Si lo que
queremos es dividir una celda, hay que hacer clic en su interior y seleccionar la opción
de menú Tabla\Dividir celdas.
En la siguiente tabla (la de la página anterior) se ha añadido una fila al principio, y tres
columnas a su derecha con Tabla\Insertar\Celdas.
Las dos primeras celdas se han combinado y luego dividido en tres, por medio de la
opción Tabla\Dividir celdas, y las tres restantes se han convertido en una sola por medio
de la opción Tabla\Combinar celdas.
Para
seleccionar....
Toda la tabla Hacer clic sobre el controlador de
Debes ...
posición, en el ángulo superior
izquierdo
Una columna Llevar el puntero sobre la columna
Una fila
Una celda
y, cuando adopte la forma de una
flecha sólida vertical, hacer clic.
Llevar el puntero a la izquierda de
la fila y, cuando adopte la forma de
una flecha hueca, hacer clic.
Llevar el puntero sobre la celda, y
cuando adopte la forma de una
flecha sólida inclinada, hacer clic.
Ahora te toca realizar lo indicado en esta página, para que la siguiente tabla quede más
o menos como la anterior.
Para seleccionar....
Toda la tabla
Debes ...
Hacer clic sobre el controlador de posición,
en el ángulo superior izquierdo
Llevar el puntero sobre la columna y,
cuando adopte la forma de una flecha
sólida vertical, hacer clic.
Llevar el puntero a la izquierda de la fila y,
cuando adopte la forma de una flecha
hueca, hacer clic.
Llevar el puntero sobre la celda, y cuando
adopte la forma de una flecha sólida
inclinada, hacer clic.
Una columna
Una fila
Una celda
Tablas en Word
pág. 6
 Crear cuenta
Crear cuenta
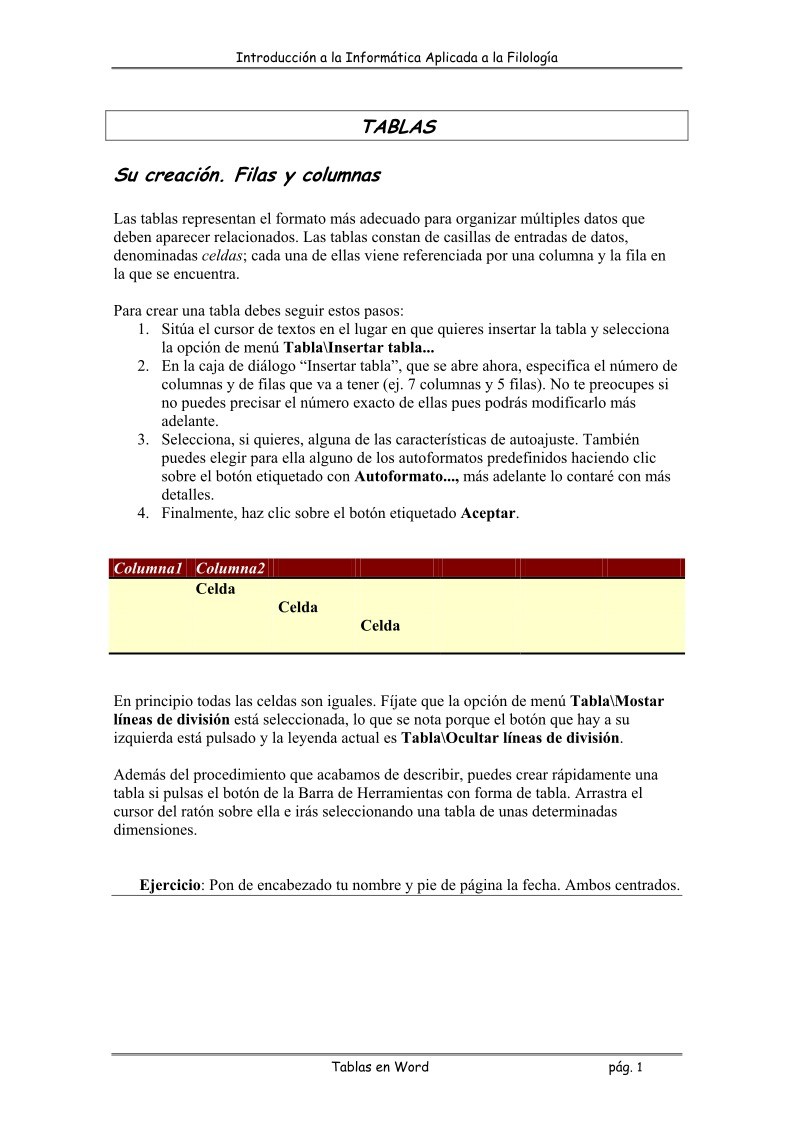

Comentarios de: Tablas (0)
No hay comentarios