Publicado el 28 de Mayo del 2021
1.481 visualizaciones desde el 28 de Mayo del 2021
3,0 MB
83 paginas
Creado hace 12a (27/09/2012)
PRACTICAS
SERVICIOS
de
RED
e
INTERNET
�Servicios de Red e Internet (SRI)
Rango y Distribución IP's en el Aula 07:
La Red asignada al aula es:
El Gateway asignado al aula es:
DNS:
192.168.7.0 / 24
192.168.7.1
8.8.8.8
Cada alumno tiene asignado un rango de 10 IP's dentro de la Red 192.168.7.0 /24 de la siguiente manera:
192.168.7.xx a 192.168.7.yy donde xx empieza por 11, 21, 31,... e yy acaba en 20, 30, 40, …. y así
sucesivamente en modo ascendente, ejemplo:
Ordenador Profesor 192.168.7.11 a 192.168.7.20
Ordenador alumno 1 192.168.7.21 a 192.168.7.30
Ordenador alumno 2 192.168.7.31 a 192.168.7.40
Ordenador alumno 3 192.168.7.41 a 192.168.7.50
Ordenador alumno 4 192.168.7.51 a 192.168.7.60
Ordenador alumno 5 192.168.7.61 a 192.168.7.70
Ordenador alumno 6 192.168.7.71 a 192.168.7.80
Ordenador alumno 7 192.168.7.81 a 192.168.7.90
Ordenador .............
Disposición Real de ordenadores y terminación IP en el Aula:
Profesor
11 a 20
Unai
21 a 30
Juan Carlos
31 a 40
Javi
41 a 50
Juan
51 a 60
Kleber
61 a 70
Agustin
71 a 80
Maialen
131 a 140
Jon Ander
121 a 130
Andoni
111 a 120
Gorka
101 a 110
Mikel
91 a 100
Aritz
81 a 90
Xabi
141 a 150
Itziar
151 a 160
Unai
161 a 170
Gonzalo
171 a 180
Jon Ander
181 a 190
Joseba
191 a 200
Diego
201 a 210
Diego
211 a 220
�Configuración ordenador para las practicas:
VirtualBox (Maquinas virtuales)
MaquinaRealxx
DesarrolloW7xx
ServidorLinuxxx
ServidorW2008xx
RAM: 512MB
HD: 20GB
RAM: 256MB
HD: 8GB
RAM: 512MB
HD: 20GB
Donde xx es la IP asignada a la maquina y dentro del rango de 10 IP's asignado, en este caso:
MaquinaReal51
DesarrolloW752
ServidorLinux53
ServidorW200854
192.168.7.51 Ordenador físico con XP y VirtualBox/VMware para maquinas virtuales
192.168.7.52 Maquina virtual de Windows 7
192.168.7.53 Maquina virtual de Linux Server, Ubuntu 64
192.168.7.54 Maquina virtual de Windows server 2008 Estandar
Nota: En las maquinas virtuales el usuario sera: alumno y la contraseña: 12345678Aa
donde xxx las iniciales de Nombre y primer apellido.
Ejemplo: Juan Carlos Ruiz = SRIJCR
El Grupo de trabajo sera:
SRIxxx
Servicios:
DNS
FTP
HTTP
Correo
El nombre de Zona (nombre de dominio) para DNS a añadir a cada nombre de equipo, sera xxxdomain.edu
donde xxx son las tres iniciales del alumno ejemplo: Juan Carlos Ruiz = jcrdomain.edu , así
ServidorW200854 quedaría como ServidorW200854.jandomain.edu en mi caso.
�Windows 7 cliente “DesarrolloW752”
Instalación de Windows 7 en Maquina Virtual con VirtualBox
Con VirtualBox se utiliza el formato de maquina virtual VMDK que en teoría es compatible con Vmware
(se ha probado con Vmware Fusión, versión para Mac OS X y funciona)
Proceso de creación de la maquina virtual:
1. Pinchar en Nueva e introducir los datos que se piden.
1. Nombre: El nombre asignado a esa maquina virtual en este caso DesarrolloW752.
2. Tipo: De que tipo es el sistema operativo, en este caso Microsoft Windows.
3. Versión: Versión de sistema operativo a instalar, en este caso Windows 7 64bits.
4. Tamaño de memoria: el que se necesite, generalmente por defecto, en este caso 512MB.
5. Unidad de disco duro: Create a virtual Hard drive now y Crear, da varias opciones de tipo de
archivo, VDI (por defecto) es el utilizado por VirtualBox, VMDK es soportado por virtualbox y
es el utilizado por Vmware. Entre otras opciones, escogemos VMDK para tener compatibilidad
también con Vmware.
6. Almacenamiento en unidad de disco duro: Reservado dinamicamente y marcamos Dividir en
archivos de menos de 2GB, si vamos a tener o mover la maquina virtual en unidades con formato
FAT32 (que no soporta archivos de mas de 4GB), tamaño en disco lo fijo en 20GB.
7. Ubicación del archivo y tamaño: le indicamos la carpeta donde alojar los archivos de la maquina
virtual, en este caso una carpeta llamada DesarrolloW752 en el escritorio (En ubicación: se
selecciona la carpeta y en Guardar como: el nombre para los archivos, en este caso el mismo, osea
DesarrolloW752).
8. Con esto queda creada la maquina virtual, en este caso para Windows.
2. Pinchar en configuración y seleccionar una ISO del sistema operativo a instalar.
1. En almacenamiento seleccionar el CD (marcado como vació) y Atributos se pincha en el símbolo
del CD y se elige seleccionar un archivo de disco virtual CD/DVD... y se selecciona la ISO del
sistema operativo a instalar.
2. En la pantalla de configuración podemos configurar otros aspectos de la maquina virtual, por
ejemplo en el caso de USB 2.0, esta característica no esta marcada y para poder utilizarla hay que
descargar un paquete de extensiones de la pagina web:
(https://www.virtualbox.org/wiki/Downloads)
Tras instalas las extensiones se podrá activar compatibilidad con USB 2.0
3. Pinchar en iniciar y se iniciara la maquina virtual, en este caso arrancara primero la ISO de instalación
para instalar el sistema operativo, una vez completado el proceso de instalación, podemos quitar en
Configuración – Almacenamiento y seleccionando el CD en el lado de Atributos “Eliminar disco de la
unidad virtual”.
�Proceso de instalación de Windows 7 en la maquina virtual:
1. En la selección del sistema operativo a instalar escogemos la opción: “Windows 7 Enterprise X64”
2. Se escoge nueva instalación y se sigue el proceso de instalación, en principio todo por defecto,
excepto lo indicado a continuación:
1. Nombre usuario: alumno
2. Contraseña: 12345678Aa
3. En nombre equipo: DesarrolloW752 (el que tengamos asignado para la practica)
4. Cuando pregunta por escoger como se actualiza, marcar “Preguntarme mas tarde” una vez
hecha la instalación, en windows update se escogerá que no busque actualizaciones.
5. En ubicación actual del equipo: Red domestica
6. Con esto queda terminada la instalación y se hace el arranque inicial de windows.
Como hacer puntos de restauración
En las maquinas virtuales tenemos la opción de volver a un punto determinado, para ello se hacen puntos de
restauración.
• En Vmware con VM/Snapshot
• En VirtualBox Seleccionando la Maquina/instantáneas
Sobre las instantáneas: se hacen en la ventana principal de VirtualBox, Seleccionando la maquina virtual de
la que queremos las instantánea y pinchando en “Instantáneas” (esto ocupa espacio adicional).
Se pincha en Estado actual y con botón derecho “Tomar instantánea”, ponemos un nombre y en
comentarios el estado o lo hecho al tomar esa instantánea. Se da un nombre con fecha y una
descripción del estado.
•
Nada mas terminar la instalación hacemos una instantánea del estado de la maquina virtual y a partir de aquí
después de cada practica, sobre todo si esta correcta, en caso de hacer algo mal podemos volver atrás a un
punto de restauración/instantánea anterior.
�Windows 7 cliente “DesarrolloW752”
Practica - Configuración DesarrolloW752
Windows 7 tiene la característica de no tener que aprender las ubicaciones, en la mayoría de los casos
utilizare inicio – buscar.
➢ Configuración interface de Red, pongo IP y entre las búsquedas sale “ver conexiones de Red” y en
conexión de área local configuro la IP, mascara, gateway y dns
Panel de control – Centro de Redes y recursos compartidos – Cambiar configuración del adaptador
➢ Compruebo en una terminal (ejecutar y cmd) que tengo internet haciendo ping a una web conocida,
en este caso al proveedor de dns, con ping 8.8.8.8
➢ Y con Ipconfig /all veo la configuración de los interfaces de red reales y virtuales.
�➢ Cambiamos el nombre del equipo, si no le hemos puesto un nombre enn la instalacion, procederemos
a cambiarlo y darle el nombre de equipo asignado, podemos hacer como antes en buscar poner
nombre de equipo y escoger entre las opciones propuestas.
En este caso escogemos “Cambiar nombre de equipo” y ponemos el nombre asignado a la maquina
(pinchando en cambiar).
En mi caso el mostrado en la pantalla (que ya había puesto al hacer la instalación), también
cambiamos el grupo que sera: SRIXXX (donde XXX es las iniciales de nombre y primer apellido), en
mi caso SRIJAN, para ello pinchamos en la opción “Id. de Red” y escogemos:
•
“Este equipo forma parte de una red organizativa y lo utilizo para conectarme a otros equipos en
el trabajo” , dentro de esta opción escogemos:
•
“Mi organización usa una red sin dominio” y aquí cambio el nombre:
➢ Quedaría así:
➢ Instalo también las “Guest additions” para poder tener carpetas compartidas entre los diferentes
sistemas y terminada la configuración hasta aquí, hacer una instantánea en este punto.
�Nota: Como habilitar la respuesta ping en el firewall de windows:
➢ En Firewall , configuración avanzada y “Reglas de Entrada”
• Activamos la regla de permitir petición de eco en Ipv4 en Archivos e impresoras compartidas.
• Antes:
•
después:
�Windows 7 cliente “DesarrolloW752”
Practica - Configuración Windows 7 como cliente DNS
(esto se hace después de completar la practica “Configuración del Servidor como DNS primario (Maestro) de
una zona de resolución inversa, PTR” en el ServidorW200854).
➢ Poner como servidor DNS preferido la IP del ServidorW200854 (que es el que hará la resolución de
nombres DNS), en esta caso 192.168.7.54
Panel de control – Centro de Redes y recursos compartidos – Cambiar configuración del adaptador
➢ Cambiar el sufijo DNS y poner el mismo que se puso para el ServidorW20054, que es
“jandomain.edu”
En propiedades del sistema - Nombre de equipo, pinchar en “cambiar” y la pantalla Cambios en el
dominio o nombre del equipo, pinchar en “Mas....”, en la pantalla que sale meter el nombre de zona
que tenemos para la red: jandomain.edu.
�➢ Una vez echo esto esto comprobamos la resolución de nombres (tienen que estar funcionando el resto
de maquinas virtuales, ServidorW200854 y ServidorLinux53) con nslookup.
Se ve que encuentra las maquinas, poniendo el nombre, la IP y el alias.
�Servidor Ubuntu 64bit “ServidorLinux53”
Instalación de Ubuntu Server 64 en Maquina Virtual con VirtualBox
Con VirtualBox se utiliza
 Crear cuenta
Crear cuenta
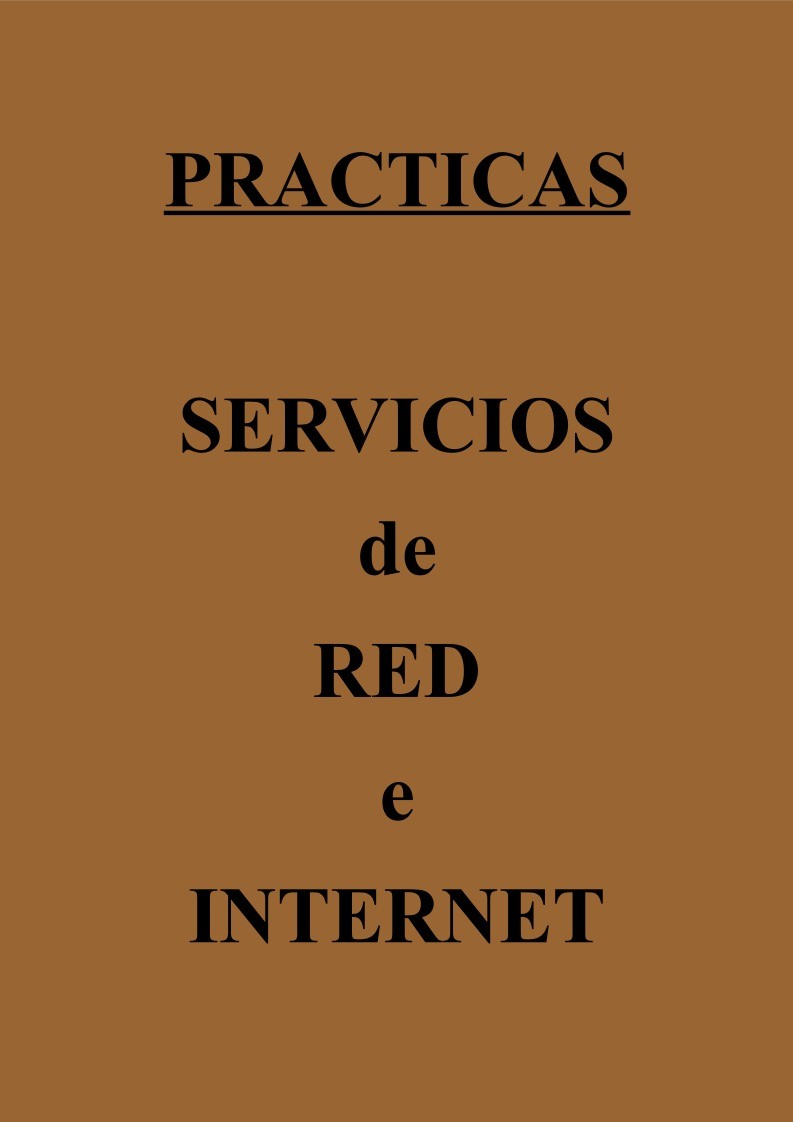

Comentarios de: Practicas SRI (2º ASIR) (0)
No hay comentarios