Publicado el 16 de Junio del 2021
389 visualizaciones desde el 16 de Junio del 2021
643,3 KB
22 paginas
Creado hace 17a (05/11/2007)
MANUAL DE APRENDIZAJE
MICROSOFT EXCEL 2003
�
1
MANUAL DE EXCEL 2003
I INICIAR EXCEL
Vamos a ver las dos formas básicas de iniciar Excel 2003.
© Desde el botón Inicio situado, normalmente, en la esquina inferior izquierda de la
pantalla. Coloca el cursor y haz clic sobre el botón Inicio se despliega un menú; al
colocar el cursor sobre Todos los programas, aparece otra lista con los programas
que hay instalados en tu ordenador; coloca el puntero del ratón sobre la carpeta con
el nombre Microsoft Office y haz clic sobre Microsoft Excel, y se iniciará el
programa.
Imagen Nº 1: Descripción del botón Inicio
© Desde el icono de Excel del escritorio.
Para cerrar Excel 2003, puedes utilizar cualquiera de las siguientes operaciones:
Hacer clic en el botón cerrar este botón se encuentra situado en la parte superior
derecha de la ventana de Excel.
© También puedes pulsar la combinación de teclas ALT+F4, con esta combinación
de teclas cerrarás la ventana que tengas activa en ese momento.
© Hacer clic sobre el menú Archivo y elegir la opción Salir
�
2
PANTALLA INICIAL
Al iniciar Excel aparece una pantalla inicial como ésta, vamos a ver sus componentes
fundamentales, así conoceremos los nombres de los diferentes elementos y será más fácil
entender el resto del curso. La pantalla que se muestra a continuación (y en general todas
las de este curso) puede no coincidir exactamente con la que ves en tu ordenador, ya que
cada usuario puede decidir qué elementos quiere que se vean en cada momento, como
veremos más adelante.
Imagen Nº 2: Pantalla principal de Excel 2003
Veremos cómo introducir y modificar los diferentes tipos de datos disponibles en Excel,
�
3
Así como manejar las distintas técnicas de movimiento dentro de un libro de trabajo para
la creación de hojas de Cálculo.
Movimiento rápido en la hoja
Tan solo una pequeña parte de la hoja es visible en la ventana de documento. Nuestra
hoja, la mayoría de las veces, ocupará mayor número de celdas que las visibles en el área
de la pantalla y es necesario moverse por el documento rápidamente.
© Cuando no está abierto ningún menú, las teclas activas para poder desplazarse
a través de la hoja son:
MOVIMIENTO
Celda Abajo
Celda Arriba
Celda Derecha
Celda Izquierda
Pantalla Abajo
Pantalla Arriba
Celda A1
Primera celda de la columna activa
TECLADO
FLECHA ABAJO
FLECHA ARRIBA
FLECHA DERECHA
FLECHA IZQUIERDA
AVPAG
REPAG
CTRL+INICIO
FIN FLECHA ARRIBA
Última celda de la columna activa
FIN
FLECHA ABAJO
Primera celda de la fila activa
FIN
FLECHA IZQUIERDA o INICIO
Última celda de la fila activa
FIN
FLECHA DERECHA
Imagen Nº 3: Descripción de teclas
Otra forma rápida de moverse por la hoja cuando se conoce con seguridad la celda donde
se desea ir es utilizando el cuadro de diálogo Ir a que aparece a la derecha:
Se escribe en el recuadro Referencia, la dirección de la celda a la que se quiere desplazar.
�
4
Después hacemos clic en Aceptar.
Para acceder al cuadro de diálogo Ir a
podemos pulsar la tecla F5, podemos usar el
teclado con la combinación Ctrl+I ó también
podemos desplegar el menú Edición y
seleccionar la opción Ir a...
Imagen Nº 4: Cuadro de diálogo
Imagen Nº 5: Selección del cuadro de diálogo Ir
Siempre puedes utilizar el ratón, moviéndote con las barras de desplazamiento para
visualizar la celda a la que quieres ir, y hacer clic sobre ésta.
Guardar un libro de trabajo
Cuando empezamos a crear un libro de trabajo y queremos poder recuperarlo en otra
ocasión para modificarlo, imprimirlo, en fin, realizar cualquier operación posterior sobre
éste, tendremos que almacenarlo en alguna unidad de disco, esta operación se denomina
�
5
Guardar. También cuando tengamos un libro ya guardado y lo modifiquemos, para que
los cambios permanezcan deberemos guardar el libro antes de cerrar.
Para almacenar un libro de trabajo, podemos utilizar varios métodos.
© Un método consiste en almacenar el archivo asignándole un nombre:
Selecciona el menú Archivo y elige la opción Guardar como...
Imagen Nº 6: Selección Guardar como
Aparecerá el siguiente cuadro de diálogo:
Imagen Nº 7: Pantalla Guardar como
�
6
Si el fichero ya existía, es decir ya tenía un nombre, aparecerá en el recuadro Nombre de
archivo su antiguo nombre, si pulsas el botón Guardar, sin indicarle una nueva ruta de
archivo, modificaremos el documento sobre el cual estamos trabajando. Por el contrario si
quieres crear otro nuevo documento con las modificaciones que has realizado, sin cambiar
el documento original tendrás que seguir estos pasos:
En el recuadro Guardar en haz clic sobre la flecha de la derecha para seleccionar la
unidad donde vas a grabar tu trabajo.
Observa como en el recuadro inferior aparecen las distintas subcarpetas de la unidad
seleccionada.
Haz doble clic sobre la carpeta donde guardarás el archivo.
En el recuadro Nombre de archivo, escribe el nombre que quieres ponerle a tu archivo.
y por último haz clic sobre el botón Guardar.
Otro método consiste en almacenar el archivo con el mismo nombre que tenía antes de la
modificación. Para ello:
© Selecciona la opción Guardar del menú Archivo.
Imagen Nº 8: Pantalla Guardar
© O bien, haz clic sobre el botón Guardar de la Barra de Herramientas, se
guardará con el mismo nombre que tenía. También puedes utilizar la combinación
de teclas Ctrl +G.
Si el archivo era nuevo, aparecerá el cuadro de diálogo Guardar como... que nos
permitirá darle nombre y elegir la ruta donde lo vamos a guardar.
�
7
Fórmulas-Funciones
Esta unidad es la unidad una de las más importantes del curso, pues en su comprensión
y manejo está la base de Excel. Qué es una hoja de cálculo sino una base de datos que
utilizamos con una serie de fórmulas para evitar tener que recalcular por cada cambio que
hacemos. Por eso esta unidad es fundamental para el desarrollo del curso y la buena
utilización de Excel.
Vamos a profundizar en el manejo de funciones ya definidas por Excel2003 para
agilizar la creación de hojas de cálculo, estudiando la sintaxis de éstas así como el uso
del asistente para funciones, herramienta muy útil cuando no conocemos muy bien las
funciones existentes o la sintaxis de éstas.
Introducir Fórmulas y Funciones
Una función es una fórmula predefinida por Excel2003 (o por el usuario) que opera con
uno o más valores y devuelve un resultado que aparecerá directamente en la celda o será
utilizado para calcular la fórmula que la contiene.
La sintaxis de cualquier función es:
nombre_función(argumento1;argumento2;...;argumentoN)
Siguen las siguientes reglas:
- Si la función va al comienzo de una fórmula debe empezar por el signo =.
- Los argumentos o valores de entrada van siempre entre paréntesis. No dejes espacios
antes o después de cada paréntesis.
- Los argumentos pueden ser valores constantes (número o texto), fórmulas o funciones.
- Los argumentos deben de separarse por un punto y coma;.
Ejemplo: =SUMA(A1:C8).
Tenemos la función SUMA () que devuelve como resultado la suma de sus argumentos.
El operador ":" nos identifica un rango de celdas, así A1:C8 indica todas las celdas
Incluidas entre la celda A1 y la C8, así la función anterior sería equivalente a:
=A1+A2+A3+A4+A5+A6+A7+A8+B1+B2+B3+B4+B5+B6+B7+B8+C1+C2+C3+C4+C
5+C6+C7+C8
�8
En este ejemplo se puede apreciar la ventaja de utilizar la función.
Las fórmulas pueden contener más de una función, y pueden aparecer funciones anidadas
dentro de la fórmula.
Ejemplo: =SUMA(A1:B4)/SUMA(C1:D4)
Existen muchos tipos de funciones dependiendo del tipo de operación o cálculo que
realizan. Así hay funciones matemáticas y trigonométricas, estadísticas, financieras, de
texto, de fecha y hora, lógicas, de base de datos, de búsqueda y referencia y de
información.
Para introducir una fórmula debe escribirse en una celda cualquiera tal cual introducimos
cualquier texto, precedida siempre del signo =.
Insertar función con el asistente
Una función como cualquier dato se puede escribir directamente en la celda si
conocemos su sintaxis, pero Excel2003 dispone de una ayuda o asistente para utilizarlas,
así nos resultará más fácil trabajar con ellas.
Si queremos introducir una función en una celda:
© Situarse en la celda donde queremos introducir la función, desplegar el menú
Insertar.
Elegir la opción Función...
© bien, hacer clic sobre el botón
de la barra de fórmulas
Aparecerá el cuadro de diálogo Insertar función de la derecha.
Excel 2003 nos permite buscar la función que necesitamos escribiendo una breve
descripción de la función necesitada en el recuadro Buscar una función: y a
continuación hacer clic sobre el botón de esta forma no es necesario conocer
cada una de las funciones que incorpora Excel ya que el nos mostrará en el cuadro de
lista Seleccionar una función: las funciones que tienen que ver con la descripción
escrita.
Para que la lista de funciones no sea tan extensa podemos seleccionar previamente una
categoría del cuadro combinado O seleccionar una categoría:, esto hará que en el cuadro
�
9
de lista sólo aparezcan las funciones de la categoría elegida y reduzca por lo tanto la lista.
Si no estamos muy seguros de la categoría podemos elegir Todas.
En el cuadro de lista Seleccionar una función: hay que elegir la función que deseamos
haciendo cli
 Crear cuenta
Crear cuenta
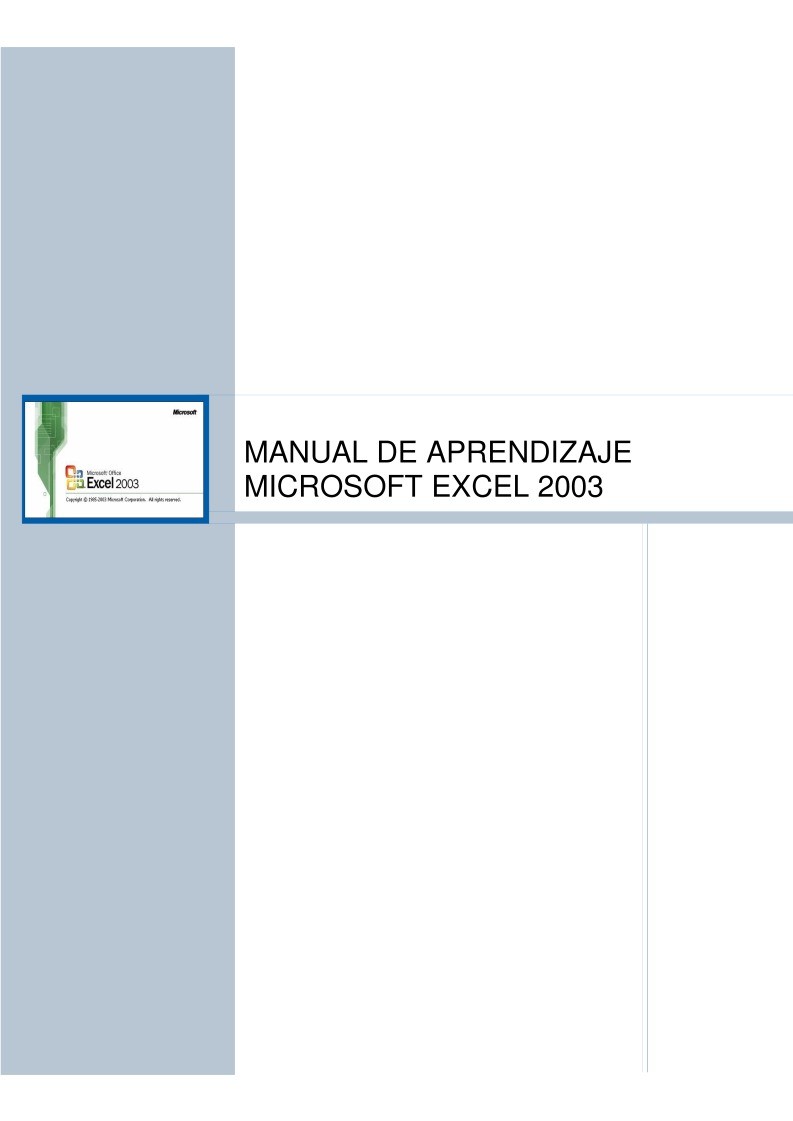

Comentarios de: Manual de aprendizaje Microsoft Excel 2003 (0)
No hay comentarios