Publicado el 16 de Junio del 2021
287 visualizaciones desde el 16 de Junio del 2021
449,2 KB
12 paginas
Creado hace 15a (14/10/2009)
Apuntes complementarios de Introducción a EXCEL2003 1
Estos apuntes recogen algunos aspectos de EXCEL que consideramos de interés
para el alumno y que no vienen contemplados en los apuntes de la asignatura.
1.- Utilizar el asistente para importar texto
Cuando decimos archivos de texto nos estamos refiriendo a archivos que no
tienen formato, los conocidos como archivos de texto plano (ASCII).
Para importar archivos de texto con el asistente podemos hacerlo de dos formas
distintas:
- Podemos acceder al Menú Datos y seleccionar Obtener datos externos y
dentro seleccionar Importar datos...
- O acceder mediante el Menú Archivo, seleccionando Abrir y donde pone Tipo
de datos seleccionar Todos los archivos.
A continuación en ambos casos se sigue el mismo procedimiento.
Nos aparece un cuadro de diálogo para seleccionar el archivo a importar. Una
vez seleccionado el archivo de texto aparecen una serie de tres pantallas
correspondientes al asistente para importar texto.
En la ventana del Asistente para importar texto - Paso 1, aparecen varias
opciones:
Informática Aplicada a la Biología Curso 2009/10
Dpto. Ecuaciones Diferenciales y Análisis Numérico
�Apuntes complementarios de Introducción a EXCEL2003 2
Podemos indicar si el texto importado tiene los Campos delimitados o no, para
que Excel sepa donde empieza un campo y dónde acaba.
Podemos indicar a partir de qué fila queremos importar por si queremos
descartar títulos, por ejemplo.
Y también podemos decidir el Origen del archivo.
Si todos los datos son correctos pulsamos sobre Siguiente>.
En la segunda pantalla del asistente podemos elegir los separadores de los
datos. Por defecto viene marcado el separador de Tabulación.
En la imagen podemos ver que lo que hay en cada línea lo incluye en un sólo
campo, esto es debido a que no hay signos de tabulación en el texto por lo que
todo lo escrito lo pone en un sólo campo.
Si hubiéramos seleccionado Espacio, el carácter espacio en blanco delimitaría
los campos es decir que nos aparecerían varias columnas (varios campos), en la
primera estaría los números que empiezan cada línea (13, 2, 28,...), en la segunda
la primera palabra de cada línea (fantasmas, policías, días, días, segundos), en la
siguiente otra palabra (nada, rebeldes, después, y, nada) y así sucesivamente.
Cuando utilizamos esta opción (separar con espacios en blanco), es conveniente
activar Considerar separadores consecutivos como uno solo, esta opción hace
que si por ejemplo se encuentran dos o más caracteres separadores juntos, los
considera como uno sólo. En el ejemplo anterior, vamos a suponer que en la
primera línea tenemos dos espacios en blanco entre 13 y FANTASMAS, si
activamos Espacio y dejamos desactivada la casilla Considerar separadores
consecutivos como uno solo, Excel colocará 13 en la primera columna y
FANTASMAS en la tercera, mientras que si activamos la casilla Considerar
separadores consecutivos como uno solo, la palabra FANTASMAS se colocará
en la segunda columna, como podemos apreciar en la siguiente imagen.
Para continuar con el asistente pulsamos sobre Siguiente>.
Informática Aplicada a la Biología Curso 2009/10
Dpto. Ecuaciones Diferenciales y Análisis Numérico
�Apuntes complementarios de Introducción a EXCEL2003 3
En la tercera y última pantalla del asistente, podemos seleccionar el Formato de
los datos. Normalmente Excel puede determinar el tipo de los datos de una
columna por los valores contenidos en ella, pero podemos cambiar ese formato si
no nos parece el más adecuado.
Para ello sólo tenemos que hacer clic en la columna para seleccionarla (aparece
con fondo negro), y seleccionar el formato en la sección Formato de los datos en
columnas. Esta sección también nos sirve si no queremos importar la columna en
nuestra hoja (No importar columna (saltar)).
En el botón Avanzadas podemos completar ciertas características para los
números como los separadores de decimales y millares y la posición del signo en
los negativos.
Una vez hayamos completado o comprobado la definición, pulsamos sobre
Finalizar para que termine el asistente e importe los datos. Si de lo contrario,
creemos que se nos ha olvidado algo, podemos volver a las pantallas anteriores
pulsando el botón <Atrás.
Nos aparece un cuadro de diálogo preguntándonos dónde deseamos Importar los
datos.
Informática Aplicada a la Biología Curso 2009/10
Dpto. Ecuaciones Diferenciales y Análisis Numérico
�Apuntes complementarios de Introducción a EXCEL2003 4
Marcamos Hoja de cálculo existente y la celda =$A$1, para que los importe a
partir de la celda A1 o bien podemos importar los datos en una nueva hoja dentro
del libro.
Pulsamos sobre Aceptar y aparecerán los datos importados en la hoja.
En el caso de usar la opción Abrir del Menú Archivo para importar el archivo de
texto, se omite este último paso, ya que directamente se crea una nueva hoja de
cálculo con el nombre del archivo importado.
2.- Imprimir una hoja de cálculo.
Previamente a la impresión es recomendable utilizar la vista preliminar que es
una herramienta que nos permite visualizar nuestra hoja o hojas de cálculo
activas antes de imprimirla. Nos permite ver los saltos de página, márgenes,
encabezados y pies de página, el formato completo de la hoja.
Para visualizar la vista preliminar, seguir los siguientes pasos:
O bien, hacer clic sobre el botón Vista preliminar
de la barra de herramientas.
O bien, seleccionar el Menú Archivo. Elegir la opción Vista preliminar. Si esta
opción no aparece amplía el menú.
Para imprimir con EXCEL lo más rápido es hacer clic sobre el botón Imprimir
de
la barra de herramientas. Con ello se inicia directamente la impresión de la hoja u
hojas de cálculo que tenemos activas. No obstante, si lo que queremos imprimir
ocupa un área muy grande, es recomendable visualizarlo antes con la vista
preliminar, para no imprimir más páginas de la cuenta.
Si queremos cambiar alguna opción de impresión como puede ser la impresora
donde queremos que imprima o el número de copias deseadas, lo podremos hacer
desde el cuadro de diálogo Imprimir que se abre desde la opción Imprimir... del
menú Archivo.
Informática Aplicada a la Biología Curso 2009/10
Dpto. Ecuaciones Diferenciales y Análisis Numérico
�Apuntes complementarios de Introducción a EXCEL2003 5
En el recuadro Impresora, aparecerá el nombre de la impresora que tenemos
instalada en nuestra computadora.
En caso de desear cambiarla, hacer clic sobre la flecha derecha del Nombre: para
elegir otra impresora de la lista despegable que se abrirá.
Con el botón Propiedades podremos cambiar algunas características de la
impresora.
En el recuadro Intervalo de páginas, tendremos que indicar si deseamos imprimir
Todas las páginas, o bien sólo un rango de Páginas, especificándolo en Desde: y
Hasta.
En el recuadro Imprimir, podremos indicar si deseamos imprimir Todo el libro, o
sólo las Hojas activas (seleccionadas o nuestra hoja activa), o bien, Selección
para imprimir sólo los objetos seleccionados de la hoja.
Por último en Número de copias: podremos indicar el número de copias a realizar
y si las quieres Intercalar.
3.- Establecer Área de Impresión
Como hemos comentado, EXCEL, por defecto, al usar la opción imprimir, imprime
todas las hojas de cálculo activas.
Si en lugar de todas las hojas, se desea imprimir sólo un rango de celdas, se
puede proceder de dos formas diferentes:
o Seleccionar primero el rango de celdas a imprimir. Acceder al Menú Archivo,
hacer clic en Área de impresión y, dentro del menú que aparece, seleccionar
Establecer área de impresión.
Informática Aplicada a la Biología Curso 2009/10
Dpto. Ecuaciones Diferenciales y Análisis Numérico
�Apuntes complementarios de Introducción a EXCEL2003 6
o O también, seleccionar Configurar página del Menú Archivo, dentro del
cuadro que se abre, hacer clic en la ficha Hoja y dentro del campo
Área de impresión, escribir las coordenadas del rango de celdas que
deseamos establecer como Área de Impresión y hacer clic en Aceptar.
En ambos casos, este Área de impresión se elimina, por ejemplo, haciendo clic
en Menú Archivo ���� Área de impresión ���� Borrar área de impresión.
4.- Imprimir títulos de fila y/o columna:
Otra opción de impresión interesante, es el campo Imprimir títulos, que
permite que un área grande contenga en cada hoja impresa el título que
queramos, haciendo más comprensibles los datos que se leen. Se encuentra en
Menú Archivo ���� Configurar página ���� Hoja. En él se puede activar cualquiera
de las siguientes opciones:
Repetir filas en extremo superior para que en cada página
 Crear cuenta
Crear cuenta
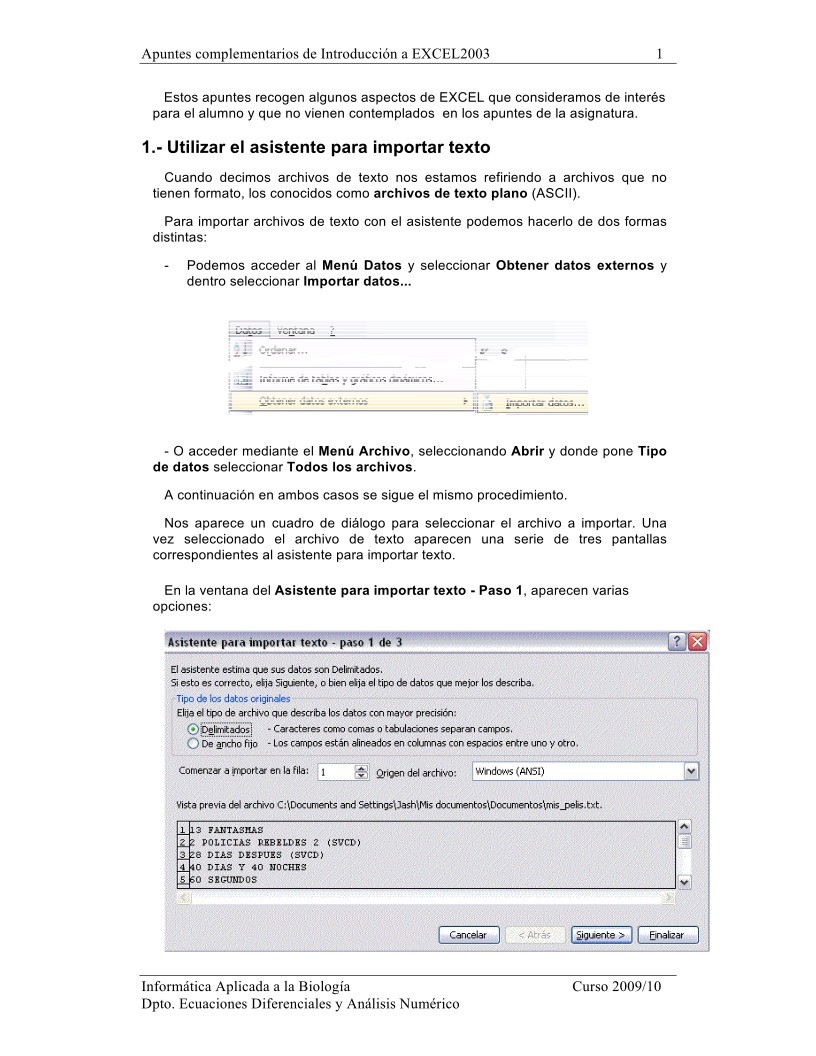

Comentarios de: Introducción a EXCEL2003 - Apuntes complementarios (0)
No hay comentarios