Publicado el 20 de Junio del 2021
418 visualizaciones desde el 20 de Junio del 2021
1,6 MB
59 paginas
Creado hace 14a (22/04/2011)
Microsoft®
EXCEL 2000
CAPITULO 1
¿QUÉ ES EXCEL?
Excel es una planilla electrónica de cálculo: un programa que
permite manejar en la computadora la información que habi-
tualmente se maneja en planillas. Por ejemplo, una lista como la
de la Figura 1.
Figura 1. Una planilla muy simple: una lista de precios
Como se ve, la información en una planilla de calculo se orga-
niza sobre una matriz de filas y columnas. Las filas se designan
con números y las columnas, con letras. Esta división en filas y
columnas define casilleros llamados celdas, que se designan por la
letra de la columna y el número de fila a la cual pertenecen. Por
ejemplo, la celda A1 contiene la palabra Producto.
Armar una planilla como la de la Figura 1 consiste en “viajar”
por la matriz escribiendo los datos que correspondan. Es decir,
mover el cursor de celda.
El puntero, por otra parte, tiene distinta forma según en qué parte
de la pantalla está apoyado. Generalmente es una cruz gruesa o
una flecha. Pero puede adoptar otras figuras, y su comportamiento
depende de ellas.
CÓMO SE VIAJA POR LA PLANILLA
La forma más simple de ir saltando de celda en celda es usando
el teclado. Cualquier teclado de computadora incluye cuatro teclas
para mover el cursor en las cuatro direcciones.
• Flecha hacia arriba: sube una fila.
• Flecha hacia abajo: baja una fila.
• Flecha para la derecha: pasa a la siguiente columna.
• Flecha para la izquierda: pasa a la columna anterior.
Estas son las que llamamos “teclas de movimiento”, “flechas” o
“cursores”.
CÓMO SE ESCRIBEN LOS DATOS
El dato ingresa efectivamente en la celda cuando oprimimos la
tecla Enter. Estas instrucciones valen tanto si el dato que se
escribe es una palabra como si es un número.
¡Me equivoqué! ¿Qué hago?
La forma básica de corregir un dato mal escrito es escribirlo de
nuevo. Si nos damos cuenta del error antes de oprimir Enter (o
sea, antes de que el dato esté efectivamente ingresado), existen
algunas teclas que conviene conocer:
�
• Escape: cancela el ingreso del dato y deja la celda como
• La Carpeta
estaba antes.
• Retroceso (Delete): borra la letra que acabamos de escribir.
Me arrepentí
Al margen de las distintas posibilidades de corrección que
ofrece el programa, siempre hay una forma de “dar marcha atrás”
cuando nos arrepentimos de algo. Tomar las opciones Edición,
Deshacer. Esto anula la última operación.
GRABANDO UNA PLANILLA
Podemos, sin embargo, conservar nuestro trabajo aunque la
computadora se apague guardándolo en un lugar más seguro que
la memoria. Esto se llama “grabar” la planilla. Si ya ha trabajado
en algún programa, sabe de qué estamos hablando. En cualquier
caso, siga leyendo.
Tres Decisiones
En el momento de grabar una planilla, hay que tomar tres
decisiones:
• El disco
Ese lugar más seguro al que nos referimos antes es el disco. Por
disco entendemos tanto el disco rígido de la computadora como
el disquete que colocamos en el flopy.
Las unidades de disco en una computadora se designan por
letras. Por lo general el flopy es el disco A y el disco rígido es el
C. Podría haber un segundo flopy (B) o un disco rígido (D). Y
así sucesivamente. Seguramente hay otra unidad de disco: la
lectora de CD-ROM. Esta también se designa con una letra,
pero, a diferencia de las otras, no se puede grabar en ellas.
Normalmente, el disco rígido está organizado en “carpetas” o
“directorios”. Son simplemente subdivisiones dentro del disco
para mantener la información más ordenada. Si uno decide
grabar en el disco rígido (o en un disquete organizado en
carpeta), debe decidir, en qué carpeta hacerlo. Una carpeta puede
a su vez, incluir subcarpetas, y así sucesivamente, en una
estructura jerárquica.
• El nombre de la planilla
Lo más probable es que uno grabe varias planillas en el mismo
lugar (mismo disco y misma carpeta). Para diferenciarlas, hay
que darle un nombre a cada una. Puede ser cualquiera, pero se
entiende que hay que elegir nombres descriptivos.
Todo esto (disco, carpeta y nombre) hay que tenerlo decidido
antes de grabar la planilla.
Como se Graba
1. Tomar las opciones Archivo, Guardar. Aparece el cuadro de
la Figura 2, donde se indicarán las tres decisiones recién
tomadas.
2. Donde dice guardar en, indicar el disco donde se grabará la
planilla.
3. Hacer doble clic (dos clic rápidos con el mouse) sobre la
carpeta elegida.
4. Donde dice Nombre del archivo, escribir el nombre elegido
para la planilla. Por ejemplo, Lista de Precios.
5. Si todo está bien, hacer un clic en Guardar.
Figura 2.El cuadro con las opciones a
especificar en el momento
de grabar una planilla.
�
Pasará algunos segundos, luego de los cuales la planilla
quedará a salvo, guardada en el lugar específico. La parte
superior de la pantalla mostrará el nombre que le hemos dado a
la planilla. (Figura 3).
Figura 3. El nombre de la planilla aparece en el borde superior de la pantalla
DIALOGANDO CON EXCEL
El cuadro de la Figura 2 se llama cuadro de dialogo. Es un
nombre muy adecuado. Excel se comunica con nosotros de esa
forma, preguntándonos qué queremos hacer. Es importante
acostumbrarse a ellos. Según qué opciones aparezcan y cómo las
manejemos, Excel obedecerá nuestras peticiones.
ARCHIVO, GUARDAR Y ARCHIVO,
GUARDAR COMO
En el submenú que se descuelga cuando hacemos un clic en la
opción Archivo, aparecen dos opciones parecidas: Guardar y
Guardar como. No son exactamente lo mismo, y es importante
conocer la diferencia.
Archivo Guardar
Usamos esta opción cuando grabamos la planilla por primera
vez y cuando regrabamos. La primera vez nos pide la
información necesaria para guardar (disco, nombre, etc.). Si
estamos haciendo una regrabación (es decir, ya habíamos
grabado la planilla antes), procede con la grabación usando el
mismo nombre, en el mismo disco, etc. La nueva planilla se
graba sobre la anterior. Es decir, se conserva la versión mas
reciente.
Archivo, Guardar como
Cuando usamos esta opción, Excel siempre nos pregunta el
nombre, el disco, etc. de la planilla. Aunque estemos haciendo
una regrabación de una planilla ya grabada. Justamente, la
opción Archivo, Guardar como nos permite cambiar alguna de
estas opciones:
• Grabar la planilla en otro disco.
• En otro directorio o carpeta.
• Con otro nombre.
CERRAR UNA PLANILLA
Hasta este momento sabemos cómo armar una planilla simple y
cómo grabarla. No es poco. En realidad, en eso consiste la mayor
parte del trabajo con Excel. Podríamos ya mismo a ponernos a
inventar otras planillas y tratar de armarlas. Pero antes tenemos
que cerrar la planilla anterior. Es decir, dar por terminado el
trabajo con ella.
Para cerrar la planilla:
1. Tomamos las opciones Archivo, Cerrar. Si todo está en el
orden, la planilla desaparecerá de la pantalla. Si todavía no la
habíamos grabado, aparecerá el cuadro de la Figura 4,
donde Excel nos pregunta si queremos grabar esta planilla
antes de abandonarla.
�
2. Como, en general, queremos conservar todas las modifica-
Si todo salió bien, aparecerá en la pantalla la planilla elegida,
ciones hechas a la planilla, hacemos un clic en Sí.
3. Si, en cambio, no queremos guardar la planilla en ésta última
versión, hacemos un clic en No.
tal como estaba en el momento de grabarla.
MODIFICANDO UNA PLANILLA
Modificar una planilla puede querer decir dos cosas distintas:
modificar el contenido de las celdas (los datos) o cambiar el as-
pecto de la planilla. Del diseño vamos a hablar dentro de un rato.
Hablemos del contenido.
Ya dijimos cuál es la forma de cambiar un dato: escribirlo de
nuevo. Pero ¿Qué pasa si escribimos Caños de 50 mm y resulta
que eran 55 mm? ¿Hay alguna forma de no tener que escribir
todo el dato? Sí, y varias. Esta es una de ellas:
1. Hacemos doble clic sobre la celda que contiene el dato a
modificar. Con esto pasamos a la modalidad de edición
(Figura 6).
2. Usamos las teclas de movimiento lateral (izquierda y
derecha) para colocarnos inmediatamente después del cero
de 50. Es decir, a continuación del punto donde tenemos que
hacer la corrección.
3. Oprimimos la tecla Retroceso (Backspace) para borrar el 0.
4. Escribimos el segundo 5.
5. Hecha la corrección, pulsamos Enter para ingresar el dato
modificado o…
6. …si nos arrepentimos, oprimimos ESCape para dejar el dato
como estaba originalmente.
Figura 6. En la modalidad de Edición podemos movernos por el interior de una celda y
modificar lo que está escrito en ella.
Figura 4. Estamos a punto de abandonar la planilla con la que veníamos trabajando.
Excel nos advierte de que todavía no la hemos grabado.
RECUPERANDO UNA PLANILLA
YA GRABADA
G
 Crear cuenta
Crear cuenta
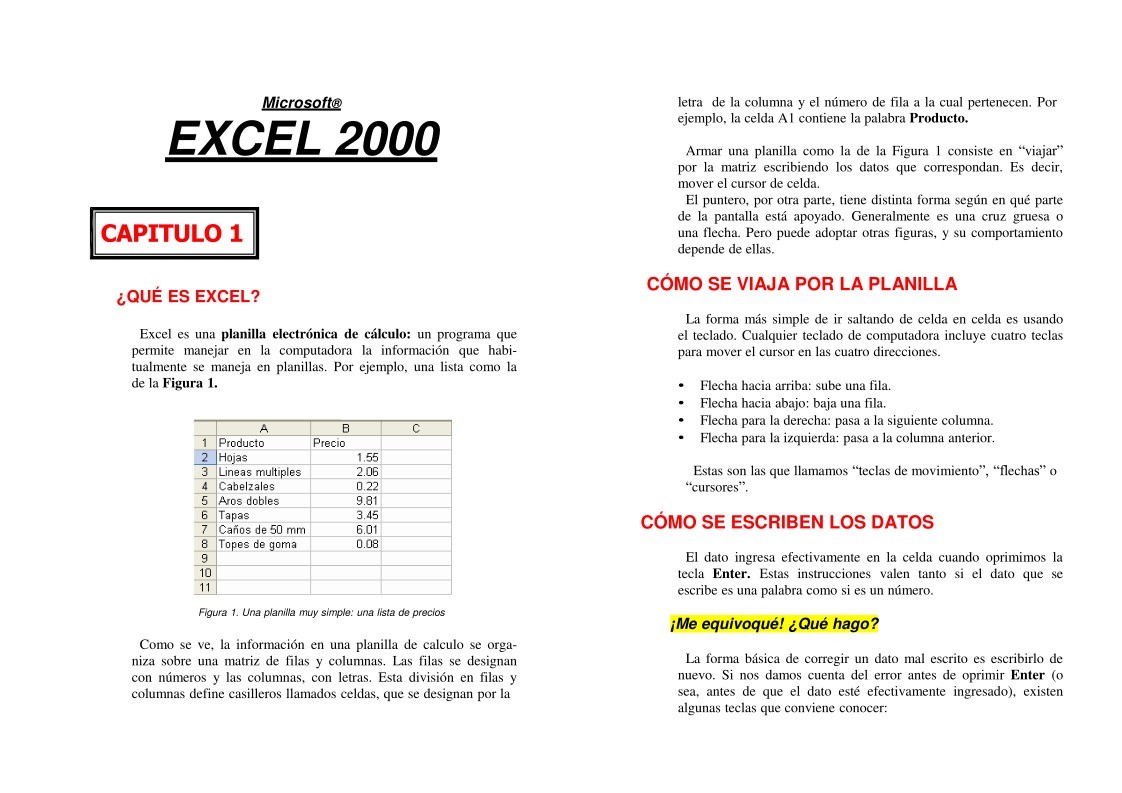

Comentarios de: Excel 2000 (0)
No hay comentarios