Publicado el 9 de Julio del 2021
523 visualizaciones desde el 9 de Julio del 2021
1,4 MB
11 paginas
Creado hace 17a (02/04/2008)
Guía de inicio rápido de GNOME
SUSE Linux Enterprise Desktop 10 SP2
NOVELL® GUÍA DE INICIO RÁPIDO **
SUSE Linux Enterprise® proporciona las herramientas que necesitan los usuarios de Linux* en sus tareas cotidianas.
Incluye una interfaz gráfica de usuario fácil de usar (el escritorio GNOME*) que se comunica con el sistema Linux
subyacente para permitir el acceso y la gestión de archivos, carpetas y programas. SUSE Linux Enterprise propor-
ciona un paquete integrado de aplicaciones para una amplia gama de actividades multimedia, de oficina y de
Internet. También se incluye la suite OpenOffice.org, que permite editar y guardar archivos en numerosos for-
matos. Dado que esta suite de oficina está disponible para distintos sistemas operativos, podrá utilizar los mismos
datos en diferentes plataformas informáticas.
Conceptos básicos
Cuando se inicia el sistema, normalmente se le solicita que
introduzca el nombre de usuario y la contraseña. Si la insta-
lación del sistema la ha llevado a cabo otro usuario, consulte
con el administrador del sistema para que le proporcione
el nombre de usuario y la contraseña.
Tras iniciar sesión en GNOME por primera vez, verá el escri-
torio GNOME, que ofrece los siguientes elementos básicos:
Iconos del escritorio:
funciones del sistema haciendo doble clic en un icono. para
acceder a las opciones y menús adicionales, haga clic con
acceda a los programas y a las
1
el botón derecho del ratón en el icono pertinente. Puede
añadir cuantos iconos desee al escritorio. Por defecto, el
escritorio presenta varios iconos clave, incluidos el de la
carpeta personal y el de la papelera para los elementos su-
primidos. También pueden aparecer otros iconos que repre-
sentan dispositivos del equipo, como las unidades de CD,
por ejemplo. Si hace doble clic en la carpeta personal, se
inicia el gestor de archivos Nautilus y aparece el contenido
del directorio personal.
en la parte inferior del escritorio encon-
Panel inferior:
trará un panel con el menú Ordenador (similar al menú
Inicio de Windows*), la bandeja del sistema y una barra de
tareas en la que se muestran iconos de todas las aplicaciones
que se están ejecutando en cada momento. También es
posible añadir aplicaciones y applets al panel para facilitar
el acceso.
Menú principal:
haga clic en Ordenador en la esquina
inferior izquierda del panel para abrir el menú principal.
Las aplicaciones que se utilizan normalmente aparecen en
el menú principal, junto a las aplicaciones que se hayan
utilizado recientemente. También puede hacer clic en Do-
cumentos para ver los documentos recientes, o en Lugares
para ver los lugares favoritos (como el directorio personal
o el escritorio). Haga clic en Más aplicaciones para acceder
a otras aplicaciones, organizadas en categorías. Puede utilizar
las opciones de la derecha para acceder a la ayuda, instalar
�pantalla del menú principal, haga clic en Más aplicaciones
para ver una lista de todas las aplicaciones disponibles.
Desplácese por los submenús y haga clic en una entrada
para iniciar el programa que corresponda.
También puede añadir un icono al panel para abrir una
versión más tradicional del menú principal. Haga clic con
el botón derecho en un espacio vacío del panel, seleccione
Añadir al panel y haga doble clic en Menú principal tradi-
cional.
Si conoce el nombre de una aplicación y no está seguro de
cómo iniciarla desde el menú principal, puede utilizar la
función de búsqueda de dicho menú. Haga clic en Ordena-
dor, escriba una parte del nombre de la aplicación en el
campo de búsqueda y, a continuación, pulse Intro. Si la
aplicación está instalada en el sistema, el nombre de la
aplicación aparecerá en el cuadro de diálogo Búsqueda de
escritorios. Haga clic en el nombre del programa para ini-
ciarlo.
Personalización del escritorio
En el escritorio, es muy fácil añadir, eliminar y crear iconos
de acceso directo. También puede cambiar las propiedades
de los iconos y los fondos de escritorio para ajustarse a sus
necesidades.
Adición de iconos de programa al escritorio
1. Haga clic en Ordenador.
2. Acceda al programa que desee.
3. Haga clic en el icono y arrástrelo hasta la posición que
desee del escritorio.
Para eliminar un icono del escritorio, simplemente haga clic
en el icono y pulse la tecla Supr del teclado.
Cambio del fondo de escritorio
1. Haga clic con el botón derecho en el fondo.
2. Seleccione Cambiar el fondo del escritorio.
software adicional, abrir el centro de control de GNOME,
bloquear la pantalla, salir del escritorio o comprobar el es-
tado del disco duro y de las conexiones de red.
Bandeja del sistema:
en el lado derecho del panel infe-
rior encontrará algunos iconos más pequeños, entre ellos,
el reloj del sistema (que muestra la fecha y la hora), el
control de volumen y los iconos de otras aplicaciones de
ayuda.
Barra de tareas:
por defecto, todas las aplicaciones que
estén iniciadas se muestran en la barra de tareas, que es el
área que se encuentra en medio del panel entre el botón
Ordenador y la bandeja del sistema. Podrá acceder a todas
las aplicaciones iniciadas con independencia del escritorio
que esté activo actualmente. Haga clic en el nombre de una
aplicación para abrirla. Haga clic con el botón derecho en
el nombre de una aplicación para acceder a opciones que
permiten mover, restaurar o minimizar la ventana.
haga clic con el botón derecho del
Menú del escritorio:
ratón en un espacio vacío del escritorio para mostrar un
menú con distintas opciones. Para crear una carpeta nueva,
haga clic en Crear una carpeta. Utilice la opción Crear un
lanzador para crear un icono de lanzador para la aplicación.
Proporcione el nombre de la aplicación y el comando para
iniciarla y, a continuación, seleccione un icono para repre-
sentarla. También es posible cambiar el fondo del escritorio,
abrir una terminal, crear un documento y alinear iconos en
el escritorio.
Modificación de los paneles del escritorio
El panel de la parte inferior se puede personalizar para
ajustarlo a las necesidades individuales y se pueden confi-
gurar paneles adicionales para personalizar aún más el es-
critorio.
Para añadir un panel nuevo, haga clic con el botón derecho
en el panel inferior y seleccione Panel nuevo. Para suprimir
un panel, haga clic en él con el botón derecho y seleccione
Borrar este panel. SUSE Linux Enterprise requiere que haya,
al menos, un panel en el escritorio.
Adición y eliminación de iconos de panel
1. Haga clic con el botón derecho en un espacio vacío del
panel y, a continuación, haga clic en Añadir al panel.
2. Busque el programa que desee y haga doble clic en él
para añadirlo al panel.
3. Para eliminar un icono de programa del panel, haga clic
con el botón derecho en él y seleccione Eliminar del
panel.
Inicio de programas
Para ejecutar un programa en SUSE Linux Enterprise, haga
clic en Ordenador en el panel para abrir la pantalla del
menú principal. Si el programa que desea no está en la
2
�Utilice SaX2 para cambiar las propiedades de la tarjeta
gráfica y del monitor si es necesario.
1. Haga clic en Ordenador → Centro de control.
2. Haga clic en Efectos de escritorio en el grupo Aspecto
visual.
La herramienta de efectos de escritorio analiza el siste-
ma y trata de determinar si se puede o no ejecutar Xgl.
Si se detecta algún problema, se proponen acciones
posibles para solucionarlo. Por ejemplo, puede que se
recomiende cambiar la resolución de la pantalla o la
profundidad del color, o activar la aceleración 3-D. Siga
las indicaciones de la pantalla para configurar el sistema
para Xgl.
3. Cuando lo haya configurado, haga clic en Habilitar
efectos de escritorio.
Escriba la contraseña del root y haga clic en Continuar.
4.
5. Cierre la sesión y vuelva a iniciarla.
Los efectos del escritorio por defecto estarán habilita-
dos. Por ejemplo, las ventanas serán translúcidas cuando
se muevan o se difuminarán cuando se cierren y,
cuando se arrastre una ventana al extremo derecho de
la pantalla, girará el cubo del escritorio. Para cambiar
cualquiera de estos efectos, utilice las opciones del
cuadro de diálogo Configuración de efectos de escritorio.
Uso del Centro de control de GNOME
Además de poder cambiar elementos individuales, GNOME
permite personalizar ampliamente el escritorio. El Centro
de control de GNOME incluye valores adicionales para
cambiar el aspecto general y el comportamiento del escri-
torio. En él, puede cambiar las fuentes, la configuración del
teclado y del ratón, los ajustes regionales y de idioma, los
parámetros que definen el uso de Internet y de la red, etc.
Para iniciar el Centro de control, haga clic en Ordenador y,
a continuación en Centro de control a la derecha del menú
principal.
3. Para seleccionar el papel tapiz de entre las imágenes
preprogramadas, busque y seleccione la imagen que
desee. Después de seleccionarla, el fondo se cambia
automáticamente.
4. Para añadir una imagen, seleccione Añadir tapiz, busque
la imagen que desee y haga clic en Abrir.
5. Para mostrar un fondo en color, seleccione Sin tapiz en
la parte superior de la lista y, a continuación, en Colores
del escritorio, seleccione el patrón de relleno y los colo-
res que desee.
6. Haga clic en Cerrar.
Configuración de efectos del escritorio
Xgl es una arquitectura de servidor X que permite convertir
el monitor en un cubo tridimensional que puede girar, in-
clinar las ventanas para que no se solapen o cambiar de
tareas mientras se ven miniaturas en directo. Se pueden
habilitar ventanas traslúcidas o transparentes, acercar o
alejar la pantalla del escritorio o utilizar otros efectos de
ventana como sombras, desvanecimientos o transformacio-
nes. También se pueden configurar las ventanas para que
se acoplen a otras o a los bordes de la pantalla cuando se
muevan.
Para habilitar Xgl, necesita un adaptador gráfico que pueda
proporcionar soporte para 3-D, así como el controlador
gráfico que se emplea en Linux para que funcione el adap-
tador. El controlador se debe habilitar para
 Crear cuenta
Crear cuenta
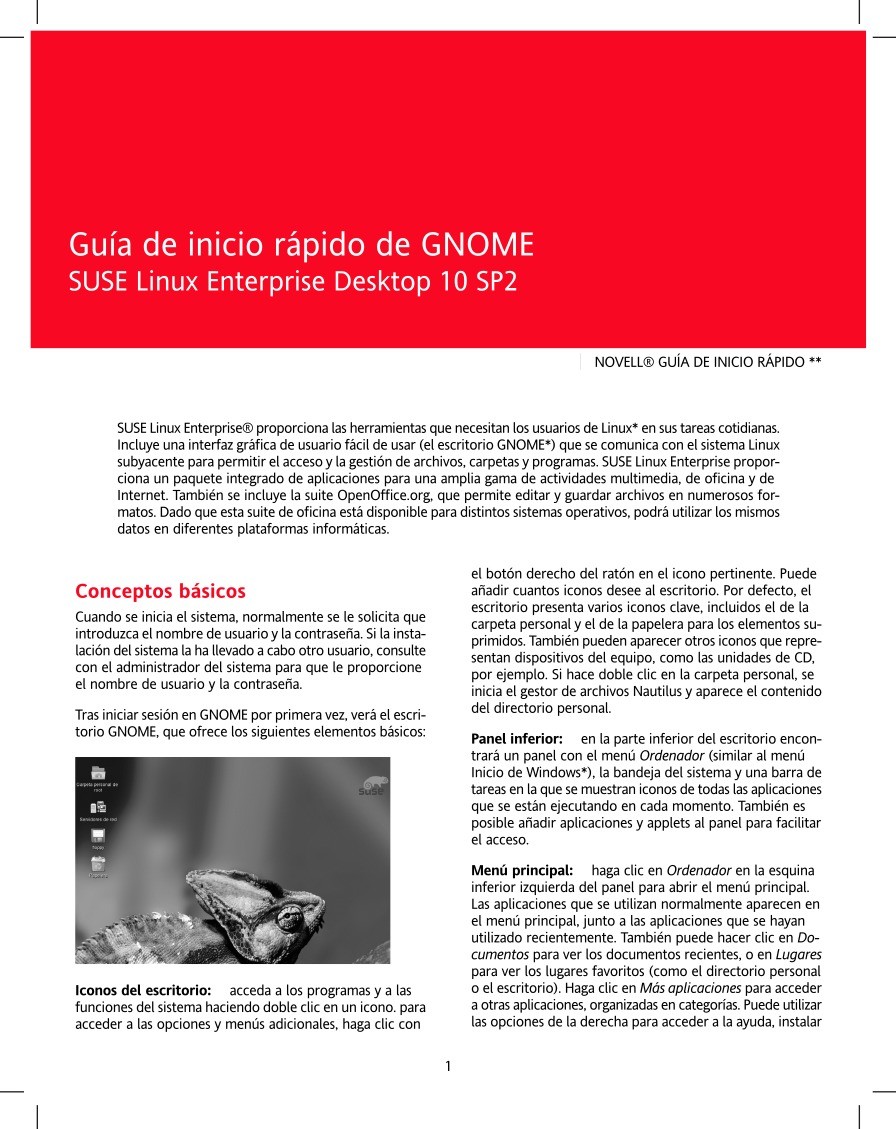

Comentarios de: Guía de inicio rápido de GNOME (0)
No hay comentarios