Publicado el 9 de Julio del 2021
371 visualizaciones desde el 9 de Julio del 2021
48,4 KB
5 paginas
Creado hace 17a (19/01/2008)
GNOME (GNU Network Object Model Environment)
Introducción
El objetivo de este documento es dar orientaciones básicas para usar el entorno de GNOME que incorpora
Guadalinex.
GNOME es una parte o pieza del entorno gráfico de Linux.
• Elementos de GNOME
• Paneles
o Menú principal
o Lanzadores
o Applets
• Escritorio
o Áreas de trabajo
o Resolución de la pantalla
o Fondo del escritorio
o Salva pantallas
o Temas
• Otras preferencias
Elementos de GNOME
GNOME basa su interfaz en un escritorio, que diseñamos a nuestro gusto, y en paneles altamente
configurables que se pueden situar en cualquier lugar del escritorio. Sobre los paneles podemos situar menús,
applets y enlaces a cualquier archivo de aplicación, datos, etc.
En la Guía de Guadalinex, pag. 62 tenemos más información.
Paneles
Los paneles son la parte principal de GNOME y actúan como un depósito para el menú principal , los menús
del usuario, lanzadores de aplicaciones, applets, cajones , y especiales.
Desde los panels de GNOME podemos realizar acciones básicas como lanzar una aplicación.
Los paneles pueden ocupar cualquier posición de la ventana o ajustarse a un borde. Ver ejemplo
Los paneles pueden ocultarse para no ocupar espacio del escritorio, quedando este para las ventanas. Hay
�dos formas de ocultar un panel, de forma automáticas, o manualmente mediante botones. Ver ejemplo
Ademas de los dos paneles que muestra GNOME por defecto, podemos crear paneles nuevos. En el ejemplo
vamos a crear un panel, lo situaremos en el lado derecho, y se ocultará automáticamente Ver ejemplo
Cuando un panel ya no es util lo podemos borrar. Ver ejemplo
También podemos cambiar la anchura del panel y especificar opciones del fondo. Practica con estas
opciones.
Un panel puede contener varios elementos que veremos a continuación. Pero antes veremos con un ejemplo
como añadir, mover, bloquear y eliminar estos elementos (menús, applets, lanzadores, etc ..).Ver ejemplo
Menú principal
El menú principal permite lanzar las aplicaciones instaladas, a través de lugares podemos acceder a Nautilus
para trabajar con las carpetas o archivos, y por último las preferencias de la sesión, la adminstración del
sistema y salir que permite abandonar la sesión y apagar el equipo. En el ejemplo anterior vimos como
añadir un menú a un panel, ahora veremos un ejemplo que muestra las opciones disponibles, las aplicaciones
que aparecen pueden ser distintas en su ordenador.
Un lanzador tiene asociados un icono, un texto y una aplicación o comando, de forma que al hacer clic sobre
él ejecuta la aplicación.
Los lanzadores que aparecen en el menú se pueden mostrar u ocultar accediendo a editar menú del menú
contextual.
Los lanzadores que aparecen en el menú se pueden añadir al escritorio o a un panel. Podemos añadir un solo
lanzador o todo su submenú, pruebe a jugar con el botón derecho del ratón sobre los lanzadores. Cuando este
utilizando estas opciones vea la diferencia entre un menú y un cajón, este último muestra los mismos
lanzadores en forma de iconos sin texto.
Lanzadores
Los lanzadores que residen en el panel se muestran como botones, arrancan una aplicación o ejecutan un
comando cuando se hace clic sobre ellos. También pueden residir en el escritorio, y se ejecutan cuando se
hace doble clic sobre ellos. Vea un ejemplo de como crear un lanzador en un panel de 3 formas distintas.
También podemos añadir un lanzador personalizado que ejecuta una aplicación o comando que no se
encuentra en el menú. Vea un ejemplo de como crear un lanzador a la aplicación gnome-control-center que
no se encuentra en el menú, ésta muestra todas las preferencias en una ventana.
Los lanzadores se pueden configurar accediendo a propiedades del menú contextual del lanzador.
�Applets
Los applets son aplicaciones de GNOME que residen en los paneles, su aspecto depende de la finalidad del
applet.
Los applets se añaden utilizando añadir al menú del menú contextual del panel.
Los applets más utilizados por su importancia son:
• Reloj, muestra la fecha y la hora.
• Notas adhesivas, permite situar notas tipo postit sobre el escritorio.
• Bloquear la pantalla, permite bloquear la pantalla hasta que se introduce la contraseña del usuario.
Es muy util cuando tenemos que dejar solo el ordenador por un momento.
• Lista de ventanas, muestra un cuadro por cada ventana en ejecución. Se suele situar en el panel
inferior.
• Selector de ventanas, similar a la lista de ventanas pero ocupando poco espacio. Muestra un icono
que al pulsarse muestra la lista de ventanas.
• Mostrar el escritorio, oculta todas las ventanas y deja visible el escritorio.
• Papelera, en un solo clic tenemos acceso al contenido de la papelera.
• Salir, en un solo clic accedemos a la ventana que permite terminar la sesión, reinicar el equipo,
• Selector de areas de trabajo, muestra varias areas de trabajo para organizar las ventanas cuando
apagarlo, etc..
tenemos muchas.
mismo.
• Control de volumen, permite controlar el volumen del sonido y acceder a las propiedades del
• Monitor de carga de la bateria, en los equipos portátiles muestra el nivel de carga de la bateria.
• Monitor de frecuencia de la CPU, muestra la frecuencia de la CPU indicando el nivel de carga de
• Monitor del sistema, similar al anterior pero indica el nivel de carga de todo el sistema. Incluye la
• Monitor de red, muestra el estado de un interface de red. Permite acceder a la configuración de los
trabajo de la misma.
CPU, discos, memoria RAM, etc..
interfaces si somos administradores.
• Montador de discos, muestra un botón por cada unidad montada en el sistema. Permite abrir
directamente carpeta donde esta montada la unidad, desmontarla y montarla si tenemos privilegios
para ello.
• Barra de menús, muestra el menú "Aplicaciones, lugares y sistema" como texto.
• Menú principal, muestra el menú "Aplicaciones, lugares y sistema" como un icono para utilizar
poco espacio en el panel.
• Buscar archivos, muestra en un solo clic la ventana de búsqueda de archivos.
• Conectar con el servidor, muestra en un solo clic la ventana para conectar a un servidor remoto.
• Ejecutar una aplicación, muestra en un solo clic la ventana para ejecutar un comando
personalizado.
teclado de forma rápida.
• Separador, muestra un separador que permite mejorar el aspecto del resto de elementos.
• Tabla de caracteres, muestra una utilidad que nos permite acceder a símbolos no disponibles en el
• Cajón, permite extender el panel de forma perpendicular al mismo. Se comportan como un nuevo
panel en el que podemos situar nuevos elementos.Vea un ejemplo de como manejar los cajones.
Los applets se pueden configurar accediendo a preferencias del menú contextual del applet.
�
Escritorio
El escritorio representa el área de trabajo sobre el que se mueven las ventanas, sus dimensiones comprenden
toda la pantalla excepto las zonas ocupadas por los paneles.
El applet Mostrar el escritorio nos permite de una forma rápida, ocultar todas las ventanas y dejar visible el
escritorio. Vea un ejemplo que muestra el uso de este applet.
El contenido del escritorio se almacena en una carpeta especial que se encuentra dentro de la carpeta
personal del usuario que se llama Desktop. En el escritorio se muestra el contenido de esta carpeta (archivos,
subcarpetas, lanzadores y enlaces) y, en algunos sistemas, un enlace a las unidades montadas o equipo.
Para añadir lanzadores al escritorio seguiremos los mismos pasos que hemos visto para los paneles (recordar
que los applets son aplicaciones que solamente se pueden situar en paneles).
Áreas de trabajo
El escritorio puede tener varias áreas de trabajo, en cada una de éstas se muestran los mismos paneles, fondo
y contenido. Las áreas, por lo tanto, nos sirve para organizar las ventanas. Una ventana se puede mostrar en
un solo área o en todas.
Para utilizar las áreas de trabajo es muy util tener en un panel el selector de áreas de trabajo. Este applet
nos permite cambiar de un área a otro con un solo clic.
El applet lista de ventana muestra un botón por cada ventana, utilizando el menú contextual de cada botón
podemos mover las ventanas entre áreas de trabajo o indicar si queremos verla en todas las áreas.Vea un
ejemplo que muestra como configurar las áreas de trabajo, y organizar las ventanas entre las áreas.
Resolución de la pantalla
El tamaño de la pantalla o monitor del ordenador solamente lo podemos cambiar si adquirimos una pantalla
o monitor nuevo. Pero lo que si podemos cambiar es la resolución de la pantalla, que especifica el número de
puntos en que dividimos esta (ancho x alto). A mayor resolución el escritorio será más grande, aunque
veremos las imágenes más pequeñas.
Fondo del escritorio
El fondo del escritorio es configurable por el usuario con un color plano o una imagen de fondo. Vea un
ejemplo de como cambiar el fondo del escritorio.
�También podemos seleccionar una imagen no predefinida diseñada por nosotros mismos.
Salva pantallas
El salva pantallas recibe ese nombre porque originalmente dejaba la imagen en negro para evitar el desgaste
del monitor cuando nadie lo estaba usando. Posteriormente se les añadio imágenes y animaciones para
hacerlos más atractivos, aunque perdieron su verdadera finalidad.
Temas
El aspecto de GNOME es altamente configurable, podemos elegir el aspecto de los bordes de las ventanas,
los controles y botones que en éstas aparecen, y los iconos de los elementos.
Otras preferencias
Además de las preferencias anteriores, podemos configurar el teclado, el ratón, sonidos, el comportamiento
de las ventanas, combinaciones de teclas o atajos, la tipografía, etc.
Coordinación TIC
 Crear cuenta
Crear cuenta
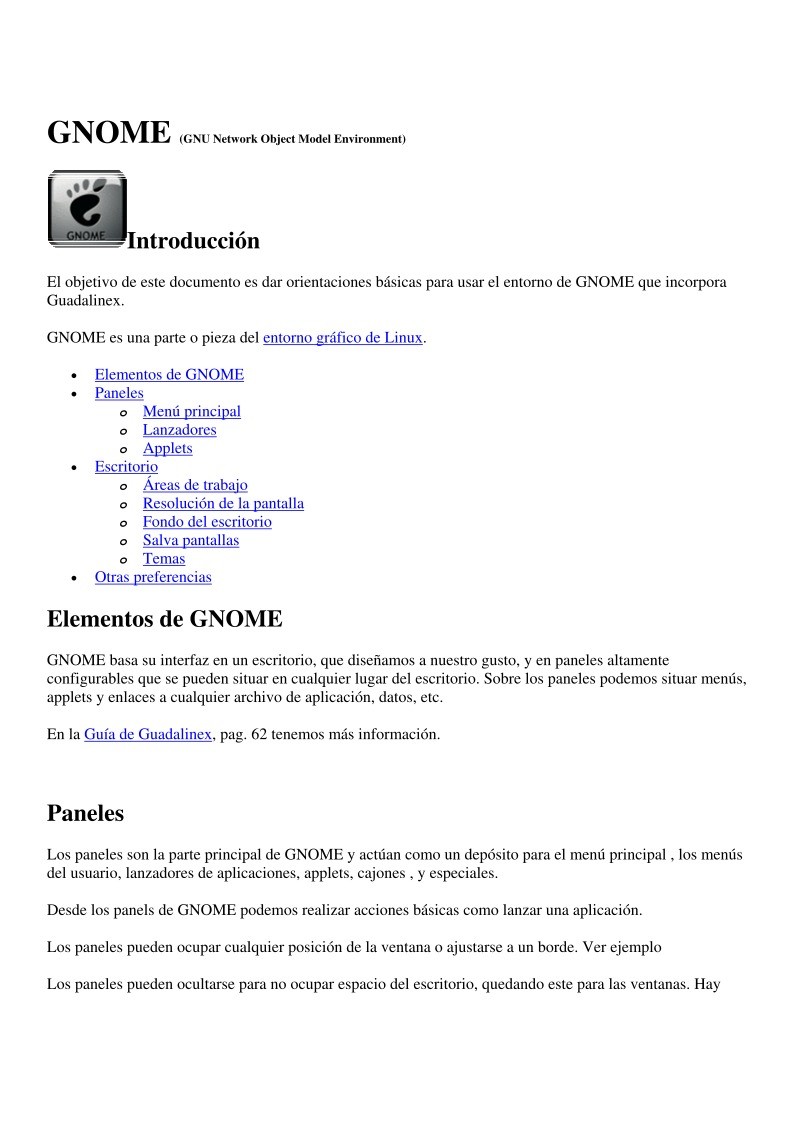

Comentarios de: Gnome (0)
No hay comentarios