Publicado el 14 de Enero del 2017
1.220 visualizaciones desde el 14 de Enero del 2017
616,8 KB
14 paginas
Creado hace 15a (30/01/2010)
Introducción al
Proceso de Textos
Día 1
CFPA Babel
Profesores: Aurora López Lillo, Nacho Cabanes
Procesador de textos (1)
� Editar y modificar textos mediante
ordenador.
� Permiten distintos tipos de letra, colores,
apariencias (negrita, cursiva) y formatos de
párrafo (centrado, alineado a la derecha).
� Posibilidad de incluir imágenes.
� Correctores de ortografía y gramática.
� …
Procesador de textos (2)
¿Por qué OpenOffice Writer?
� Los más conocidos:
� Word, de Microsoft (“de pago”)
� OpenOffice.org Writer (“gratis”)
� AbiWord (“gratis”)
� WordPerfect, de Corel (“de pago”)
� Los marcados como “gratis” se pueden
descargar de Internet (incluso se podrían
modificar y ampliar… si tenemos los
conocimientos)
� Comparado con Word
� Es “gratis” (ni caro… ni pirateado)
� Es “abierto” (cualquiera –con suficientes
conocimientos- lo puede ampliar: garantía de
continuidad)
� Comparado con AbiWord
� Permite más posibilidades (aunque ocupa más y es
algo más lento).
OpenOffice Writer (1)
OpenOffice Writer (2)
� Descargable desde www.openoffice.org:
� Apariencia del entorno:
1
�OpenOffice Writer (3)
OpenOffice Writer (4)
� Primer ejemplo práctico (carta a los reyes,
p.ej.)
� Cambios básicos de apariencia
� Cursiva, Negrita, Subrayado
� Sólo se pulsa Intro al final de cada párrafo.
� Tipos de letra y tamaño
� Acentos: primero se pulsa el acento y luego la vocal.
� Diferencia entre Mays y Bloq Mays
� Uso habitual: tras escribir, se selecciona (pinchar y
arrastrar) y se pulsa el botón con la apariencia
deseada (ej: negrita, cursiva).
OpenOffice Writer (5)
Guardar el trabajo (1)
� Dos “cursores”: el del ratón y el de
escritura; “clic” para escribir en otro sitio.
� Desde el menú Archivo: Guardar
� O desde la barra de herramientas
� Pero... No se puede hacer clic por debajo de
la última línea de texto escrito (habría que
“introducir líneas nuevas”, con la tecla
Intro).
Guardar el trabajo (2)
Recuperar el trabajo
� Recomendable guardar en formato de Word
(no todo el mundo tiene OpenOffice)
� Entrar a OpenOffice Writer -> Desde el menú
Archivo: Abrir
� Un “doble clic” desde el escritorio o desde la
carpeta de “Documentos” no siempre
funcionará: puede que Windows abra el
documento desde otra aplicación (Wordpad,
Word, …)
2
�Introducción al
Proceso de Textos
Día 2
CFPA Babel
Profesores: Aurora López Lillo, Nacho Cabanes
Ejercicio de repaso 1
� Escribir los siguientes párrafos:
Arkanoid es un videojuego de "arcade"
desarrollado por Taito en 1986, basado en los
"breakout" de Atari de los años 70.
Existen versiones para ordenadores
domésticos, como los CPC y MSX, y también
para consolas como NES y PlayStation.
Ejercicio de repaso 1 (b)
Repaso de mayúsculas (1)
� Se deberá escribir con los acentos que
aparecen en el texto (domésticos, también).
� Se debe respetar las negritas (Arkanoid) y
cursivas (Taito).
� Las palabras que están totalmente en
mayúsculas, como CPC o MSX, se teclearán
usando BloqMays.
� Las demás mayúsculas (ej: Atari) y las
comillas, con “mayúsculas” (flecha hueca).
� La tecla de “Bloq Mayús” permite escribir
todo el tiempo en mayúsculas sin necesidad
de mantenerla pulsada.
� Para escribir en mayúsculas también
podemos usar la tecla “mayúsculas”(flecha
hueca, “shift” en inglés), pero habrá que
mantenerla pulsada.
Repaso de mayúsculas (2)
El tercer símbolo: AltGr
� La tecla “mayúsculas”, al igual que en las
máquinas de escribir, sirve para escribir en
mayúsculas cuanto tiempo la mantengamos
pulsada.
� Otra función importante es para poder
escribir todos los signos que vemos en la
parte superior de las teclas, como por
ejemplo: ¿?, %, &, etc.
� Algunas teclas tienen un tercer símbolo en la
parte derecha: @ en 2, # en 3, € en E.
� Este símbolo se obtiene manteniendo pulsada
“AltGr” mientras se pulsa la otra tecla.
3
�Repaso de uso del teclado
� Escribir las siguientes palabras y símbolos:
� Hola, ¿cómo estás? CREO QUE BIEN.
� (Eso espero) [Aunque no estoy seguro]
� $%& @/\€
� ÁÈÎOÜÑÇ
Formatos de párrafo (1)
� Podemos alinear un texto a la izquierda (“por
defecto”: si no decimos otra cosa), centrado
o a la derecha.
� Justificado: de margen a margen
� También podemos poner números o “viñetas”
a los párrafos (para hacer listas).
� Y desplaza todo el párrafo a derecha
(“sangrarlo”) o izquierda
Ejercicio de repaso
� Una pequeña “supuesta carta comercial”:
Insertar imágenes
� Menú “Insertar”
Juan López S.A.
Enero 2010
� Apartado “Imagen”
Juan López
Alicante
Estimado Sr,
Este es un ejemplo de mini-carta con centrados,
alineados a la izquierda, a la derecha y sangrados.
� Opción “A partir de
achivo”
Ejercicio propuesto
� Un cartel para una fiesta en la
urbanización.
� Debe tener textos grandes, para que se
pueda leer desde lejos.
� Debe incluir una imagen adecuada.
� Prohibido usar subrayados.
4
�Introducción al
Proceso de Textos
Día 3
CFPA Babel
Profesores: Aurora López Lillo, Nacho Cabanes
Ejercicio de repaso
� Escribir los siguientes párrafos, justificados:
Con “CALC” podrás tener el control de tus
finanzas, tus gastos, tus inversiones… Crea
gráficos rápidamente a partir de los datos
numéricos sin tener que ser un experto
contable o asesor financiero.
¡Podrás dominar rápidamente todo lo que
necesitas para llevar el control!
Seleccionar texto
Copiar, cortar y pegar (1)
� Varios métodos, los más usados son:
� Haciendo “clic” y arrastrando
� Haciendo doble “clic” sobre una palabra, o triple
“clic” sobre un párrafo (no estándar).
� Con las flechas y la tecla de Mayúscula.
� Tras seleccionar, podemos modificar parte del
texto, dándole otro estilo, tamaño, fuente, etc.
� También servirá para duplicar, mover o borrar
fragmentos del texto...
� Para duplicar algo:
� “Copiar” y “pegar” permite repetir
varias veces una misma palabra o
una misma frase.
� Para mover algo (de un sitio a
otro)
� “Cortar” y “pegar” nos permite
desplazar trozos del texto a otra
parte del documento.
Ejemplo práctico
Copiar, cortar y pegar (2)
� Escribir 10 veces “Hola, ¿qué tal estás?”
� Varias formas de “copiar” :
� Escribir 8 veces “Esto no es tan difícil”
� Mover el primer “Hola, ¿qué tal estás?” al
final del documento
� Desde la barra de herramientas.
� Desde el menú de “Editar”.
� Usando las teclas abreviadas “Ctrl” + “C”.
� Otra que veremos más adelante...
� Copiar conserva el fragmento del texto donde
estaba, simplemente memoriza lo que hay
escrito.
5
�Copiar, cortar y pegar (3)
Copiar, cortar y pegar (4)
� Varias formas de “cortar” :
� Desde la barra de herramientas.
� Desde el menú de “Editar”.
� Usando las teclas abreviadas “Ctrl” + “X”.
� Otra que veremos más adelante...
Varias formas de “pegar” :
� Desde la barra de herramientas.
� Desde el menú de “Editar”.
� Usando las teclas abreviadas “Ctrl” + “V”.
� Otra que veremos más adelante...
� Cortar memoriza el texto seleccionado,
eliminándolo aparentemente.
� Podemos copiar una sola vez y pegar
muchas, para repetir un texto varias veces.
Ejercicio
� Usando Ctrl+C (copiar) y Ctrl+V (pegar),
escribir 5 veces (en distintos párrafos) la
frase “Esto es un ejemplo”
� Seleccionar y borrar la primera frase.
� Escribir al principio del documento “Comienza
el ejemplo”
� Mover la última frase al principio del
documento.
Deshacer y restaurar
� Si borramos algo sin querer o no nos
gusta el último cambio que hemos
hecho, podemos “Deshacer” desde el
menú “Editar” o desde la barra de
herramientas.
� Si “nos pasamos” deshaciendo,
podemos “Rehacer”.
Tablas (1)
Ejemplo práctico
� Podemos crear tablas para
colocar datos dentro de una
cuadrícula.
� Desde la barra de
herramientas: pinchar y
arrastrar para indicar tamaño.
� O desde el menú Tabla:
Insertar.
� Crear un horario de clase: una tabla de 6
columnas (Horas, Lunes a Viernes) y 7 filas
(cabecera y 6 horas de clase)
� Completar el interior con asignaturas.
� Usar “copiar y pegar” para las repetitivas.
6
�Repaso de teclado y formato
Introducción al
Proceso de Textos
� Escribir los siguientes párrafos:
##@@ Hola Hola Hola Hola @@##
Día 4
CFPA Babel
Profesores: Aurora López Lillo, Nacho Cabanes
Éste es sólo un repaso. ÜÊÍÒÃ ¿Fácil? ¡Claro
que sí! 1º 2ª {[ __ho-la__]}
Y esta línea está centrada
Zoom
Vista preliminar
� Podemos ver el documento con mayor o
menor nivel de zoom, de modo que veamos
el texto más grande, o bien una mayor
cantidad de papel.
� El zoom no afecta a la impresión, es sólo
para trabajar cómodos en pantalla.
� Lo encontramos en la parte inferior derecha
de la pantalla de Oo.Writer
� El zoom muestra los márgenes y otros
detalles que no se verán cuando
imprimamos.
� Si queremos ver la página exactamente
como aparecerá en papel: Vista preliminar
(icono de la lupa o en el menú “Archivo”)
Ortografía y gramática (1)
Ortografía y gramática (2)
� A medida que tecleamos, los procesadores
de texto modernos, comprueban la
ortografía y destacan en rojo las palabras
que no están en su diccionario:
� Algunos destacan también en verde los
errores gramaticales (una palabra en plural
y otra en singular, espacios antes de un
punto, etc.)
� Más detalles desde el
menú herramientas:
� Agregar una palabra al
diccionario.
� Darla por buena
(ignorarla) una vez.
� Darla por buena
(ignorarla) todas las
veces que aparezca en
el documento.
7
�El botón derecho (1)
El botón derecho (2)
� Menú “contextual”:
opciones que
dependen del
momento en que se
pulse.
� Habitual: cortar,
copiar, pegar y
cambios de
apariencia.
� Si se pulsa sobre una
palabra que no aparece en
el diccionario
� Palabras alternativas
� Opciones de diccionario
(agregar, ignorar, etc.)
Ejercicio completo
Toma de contacto con Word (1)
� Deberás imitar la apariencia del texto
propuesto (en hoja aparte), que incluye:
� Distintos tipos de letra
 Crear cuenta
Crear cuenta
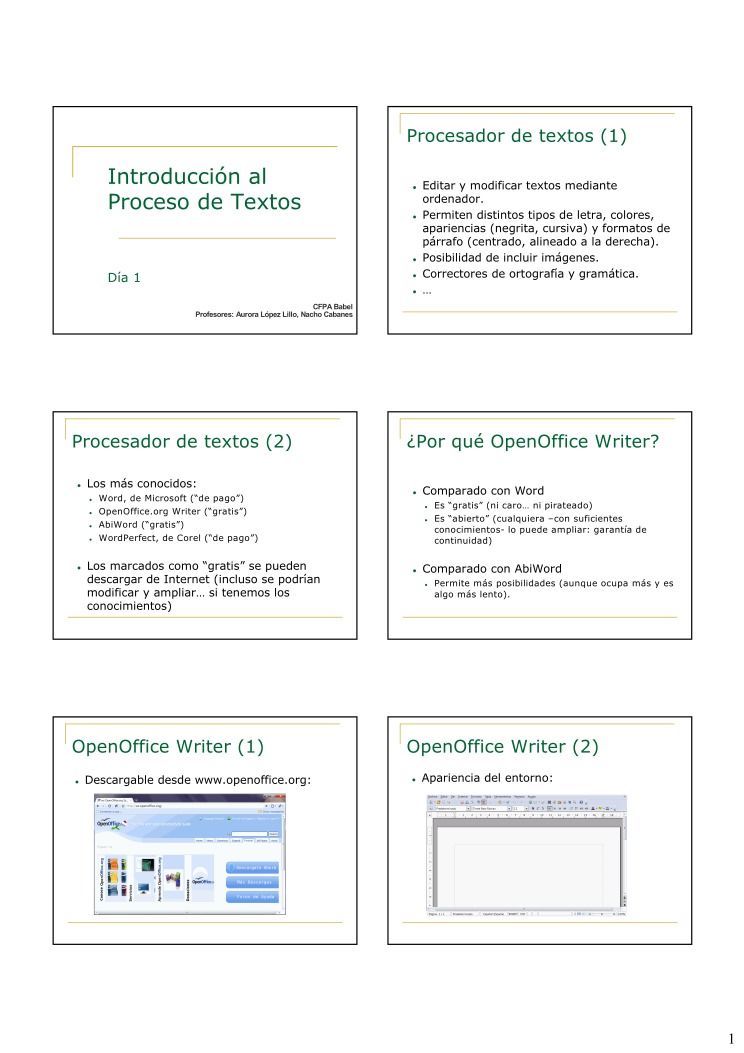

Comentarios de: Introducción al Procesador de Textos (0)
No hay comentarios