Publicado el 17 de Enero del 2017
1.357 visualizaciones desde el 17 de Enero del 2017
891,1 KB
70 paginas
Creado hace 19a (28/08/2005)
E X C E L
En esta Unidad veremos una de las posibilidades más potentes de Excel: las funciones.
Veremos algunos ejemplos prácticos para comenzar.
UNIDAD 5
Funciones
Una función es una fórmula ya escrita y preparada para realizar cálculos y simplificar
el uso de fórmulas extensas. Las funciones tienen un nombre propio y existen multitud
de funciones. Imagínate sumar un rango de 200 celdas con una fórmula del tipo
=A1+A2+A3+A4...
funciones que
financieros, estadísticos,
Existen
matemáticos, etc, y que permiten ahorrar trabajo y tiempo en la escritura de una
fórmula.
realizan complejos cálculos
Sintaxis de una función
Las funciones deben mantener unas reglas de sintaxis tal y como se indica en el
siguiente ejemplo:
=SUMA(A1:A200;100)
Signo igual
Nombre de la función
Argumentos separados por
punto y coma y encerrados
entre paréntesis
En el ejemplo, se sumará todo el rango A1:A200 y aparte el número 100. Es decir, que
dentro de los paréntesis que forman el contenido de la función, hay dos argumentos a
sumar.
La función Autosuma
Es quizá la función más utilizada en una hoja de cálculo. Por ello, Excel proporciona un
botón exclusivo para la función Autosuma en la barra de herramientas.
Para utilizar una función, podemos escribirla manualmente o bien utilizar el Asistente
para funciones que veremos posteriormente y que nos irá guiando paso a paso en la
construcción de la función. Para clarificar el uso de esta función, hagamos el siguiente
ejercicio:
Coordinación de Difusión y Extensión Universitaria
Página 63
�
E X C E L
Escribe en una hoja nueva unos cuantos números y después coloca el cursor
bajo esa misma lista:
Pulsa el botón Autosuma situado en la barra de herramientas estándar
Observa que Excel detecta lo que queremos sumar y lo marca con puntos suspensivos
intermitentes. Ahora podemos aceptar pulsando Intro o bien seleccionar con el ratón la
zona que queremos sumar.
Pulsa Intro.
Otra forma de hacerlo es la siguiente:
Borra el contenido de la celda que contiene la fórmula.
Selecciona toda el área numérica, última celda incluida:
Pulsa el botón Autosuma.
En este caso marcamos directamente el rango que queremos sumar, por lo que Excel lo
suma directamente.
Con el cursor situado en la celda que contiene la fórmula, observa la barra de fórmulas.
Coordinación de Difusión y Extensión Universitaria
Página 64
�
E X C E L
La función tiene entre paréntesis la celda inicial del rango a sumar y la celda final
separadas por dos puntos. Desde aquí podemos modificar manualmente el rango.
La función PROMEDIO
Otra interesante función es la llamada =PROMEDIO(). Funciona exactamente igual
que la suma, pero no existe ningún botón, por lo que debemos introducirla
manualmente. Cuando introducimos una función mediante el teclado, podemos
escribirla por completo o hacer lo siguiente:
Borra el contenido de la última fórmula
Escribe lo siguiente:
=PROMEDIO(
Selecciona con el ratón el rango de números. Fíjate cómo la fórmula va
tomando dicho rango y se va escribiendo sola.
Escribe ) para cerrar la fórmula.
El resultado obtenido es la media de los datos numéricos.
El asistente para funciones
Existen muchos tipos de funciones: matemáticas, estadísticas, de fecha, científicas, etc.,
alguna de las cuales contiene una sintaxis bastante más difícil que la autosuma, por
ejemplo. Existen funciones que realizan complejos cálculos y que tan sólo nos piden
unos datos específicos.
Si no recordamos la sintaxis de una función, podemos hacerlo con el Asistente de
funciones el cual, nos guiará paso a paso hasta obtener el resultado buscado, como lo
veremos a continuación.
Borra el contenido de la última fórmula y sitúa el cursor en ella.
Pulsa el botón Pegar función de la barra de herramientas estándar
Pulsa a la izquierda la opción Estadísticas.
Coordinación de Difusión y Extensión Universitaria
Página 65
�
E X C E L
Sube la lista deslizable de la ventana derecha hasta encontrar la función
PROMEDIO y pulsa un clic sobre ella.
Observa la línea de estado de la ventana; nos explica para qué sirve esa
función. Acepta.
Ahora nos pide qué celdas o rango de celdas queremos utilizar para saber el
resultado del promedio de datos. Podemos pulsar clic en las celdas que nos
interesen, escribirlas a mano o bien selecciona un rango de datos de la hoja.
Selecciona el rango adecuado y acepta.
Coordinación de Difusión y Extensión Universitaria
Página 66
�
E X C E L
Otros ejemplos de funciones: MAX, MIN
Haz una sencilla hoja de cálculo como la que sigue:
Sitúa el cursor en D4 y escribe la fórmula: =B4*C4. Cópiala hacia abajo.
Escribe al lado de la hoja las nuevas celdas de texto:
Escribe las fórmulas de las celdas:
Celda
Fórmula
F3
F4
F5
F6
F7
=SUMA(D4:D9)
=PROMEDIO(D4:D9)
=MAX(D4:D9)
=MIN(D4:D9)
=CONTAR(D4:D9)
Coordinación de Difusión y Extensión Universitaria
Página 67
�
E X C E L
Selecciona el rango de los resultados y conviértelo en formato moneda.
Como habrás imaginado, hemos obtenido el valor máximo, mínimo y además hemos
contado el número de elementos numéricos que aparecen en el
rango D4:D9.
Sugerir una función
En ocasiones, podemos conocer el cálculo que queremos realizar,
pero no si existe alguna función que Excel nos pueda aportar para
obtener el resultado.
En este caso, podemos hacer que sea el propio Excel el que nos
sugiera una función a utilizar. Cuando ocurra esto, podemos
pulsar el botón Pegar función y seguidamente pulsar el botón de
ayuda que aparece en la parte inferior del cuadro de diálogo.
Aparecerá el asistente de Excel.
Pulsando el botón Ayuda con esta característica podemos
escribir una descripción de lo que queremos hacer y posiblemente Excel nos ayude. Por
ejemplo:
Pulsa dicho botón y escribe en la casilla que aparece: Desviación típica.
Excel nos muestra una lista de funciones recomendadas para obtener los resultados que
buscamos.
Funciones anidadas
Se llaman así aquellas funciones que actúan como argumento de otra función, es decir,
que se encuentran dentro de otra función. En el proceso de cálculo, Excel realiza
primero el cálculo de la función interior y después, el resultado de la función exterior
teniendo ya en cuenta el resultado que se ha obtenido con la función interior.
Por ejemplo, la función:
=RAIZ(POTENCIA(20;3))
Primero calculará el resultado de la función interior, o sea, de la potencia, cuyo
resultado es 8.000 y luego se calculará el resultado de la exterior, teniendo en cuenta ya
este resultado.
Coordinación de Difusión y Extensión Universitaria
Página 68
�
E X C E L
UNIDAD 6
Excel ofrece la posibilidad de trabajar con gráficos en sus hojas de cálculo que nos
proporcionarán una visión más clara y gráfica del contenido de las tablas de datos.
Un gráfico en Excel es la representación gráfica de un conjunto de datos de una hoja de
cálculo. Podemos crear diferentes tipos de gráficos (barras, columnas, líneas, etc)
dependiendo de la información visual que queramos conseguir. Los datos utilizados en su
creación, pueden variar y el gráfico se actualizará automáticamente.
Éstas son las características de algunos de los gráficos más utilizados:
Gráfico de áreas
80000
60000
40000
20000
0
José
Martín
Javier
Pedro
Enero
Febrero
Marzo
Representan la evolución de las series a lo largo del tiempo. Muestran el volumen de cada
serie y el total acumulado de las mismas.
Gráfico de barras
Pedro
Javier
Martín
José
Enero
Febrero
Marzo
0
50000
100000 150000 200000
Coordinación de Difusión y Extensión Universitaria
Página 69
�
E X C E L
Comparan las series. El eje X se representa verticalmente y el eje Y horizontalmente. Las
barras apiladas (ejemplo) representan la relación de cada punto con el total.
Gráfico de columnas
80000
60000
40000
20000
0
José Martín Javier
Pedro
Enero
Febrero
Marzo
Representa las series en barras verticales y permite compararlas y analizar las diferencias
de valores entre los puntos a través del tiempo. Es un gráfico ideal para observar los datos
en un intervalo de tiempo dado.
Gráfico de líneas
80000
60000
40000
20000
0
José Martín Javier Pedro
Enero
Febrero
Marzo
Estudia las tendencias de los valores a lo largo de un período de tiempo, resaltando la
velocidad del cambio.
Coordinación de Difusión y Extensión Universitaria
Página 70
�
E X C E L
Gráfico bursátil
80000
60000
40000
20000
0
José Martín Javier
Pedro
Enero
Febrero
Marzo
Especial para representar datos bursátiles. Si se desean representar los valores
bursátiles de apertura, máximo, mínimo y cierre, se tienen que seleccionar 4 filas
o columnas de datos correspondientes a dichos valores. Es un gráfico ideal para
estudiar las fluctuaciones.
Gráfico circular o de sectores
Enero
José
2%
Martín
25%
Javier
2%
18%
Pedro
53%
Representa una sola serie de datos que son analizados y cuyo valor se expresa en
porcentaje. Se utilizan también para resaltar algún valor concreto.
Coordinación de Difusión y Extensión Universitaria
Página 71
�
E X C E L
Gráfico de anillos
5%
5%
12%
18%
2%
38%
11%
0%
7%
25%
2%
7%
José
Martín
Javier
Pedro
53%
70%
45%
Similar al de sectores, no se limita a una sola serie, sino que puede representar tantas como
deseemos. Las series son
 Crear cuenta
Crear cuenta
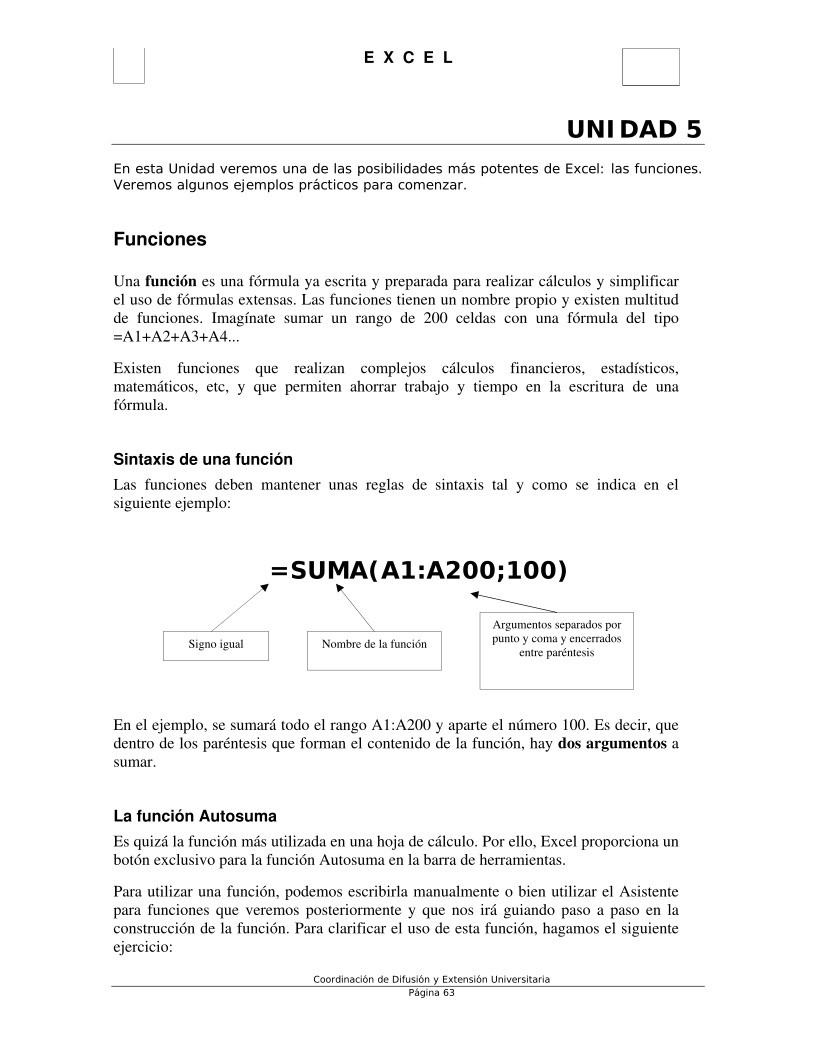

Comentarios de: excel 2 (0)
No hay comentarios