Publicado el 3 de Febrero del 2017
1.389 visualizaciones desde el 3 de Febrero del 2017
250,7 KB
6 paginas
Creado hace 23a (17/10/2001)
Prácticas de Introducción al uso de Computadores
Curso 2001-2002
1
Microsoft Access
Introducción
Microsoft Access es una herramienta de Microsoft para la definición y manipulación de bases de datos.
Una base de datos es un sistema informatizado cuyo propósito principal es mantener información y hacer
que esté disponible en el momento requerido. Esta información es persistente dentro del sistema, es decir,
una vez introducida en él, se mantiene hasta que el usuario decida eliminarla.
Los sistemas de bases de datos se diseñan para manejar grandes cantidades de información. El manejo de
datos incluye tanto la definición de las estructuras para el almacenamiento de la información como los
mecanismos para el manejo de la misma. Algunas de las ventajas de usar las bases de datos son:
• Evitan la redundancia.
• Evitan la inconsistencia.
• Obligan al cumplimiento de las normas o requisitos para la adición y eliminación de datos a la base
de datos.
• Es posible aplicar restricciones de seguridad para el acceso a los datos.
• Se mantiene la integridad entre los datos
Tutorial de Microsoft Access
Al ejecutar el programa de Microsoft Access saldrá una ventana de diálogo donde se puede escoger o
crear la base de datos con la que se va a trabajar. Escoger “Base de datos en blanco” y pulsar “Aceptar”.
A continuación hay que elegir el nombre que le vamos a dar a la nueva base de datos y en qué directorio
vamos a almacenarla. Escoged el directorio personal de cada uno y llamadla “tutorial.mdb”. “mdb” es la
extensión por defecto para las bases de datos de Access (Microsoft Data Base).
Una vez hecho esto aparecerá la ventana principal de Access (ver figura). Contiene un listado con todos
los objetos que conforman nuestra base de datos. Estos objetos se agrupan, según sus características, en
seis fichas o carpetas: Tablas, Consultas, Formularios, Informes, Macros y Módulos. Aquí vamos a
aprender a utilizar las características básicas de las cuatro primeras.
Conforme nos movemos entre estas seis fichas se ven listados de todos los objetos de ese tipo que
contiene la base de datos activas (en este momento no habrá ninguno). A lado de este listado aparecen tres
botones: Abrir, Diseño y Nuevo (en algunos de los objetos cambia el nombre pero sus funciones son
similares). El primer botón ejecuta el objeto seleccionado, el segundo permite editar un objeto ya creado
para hacer modificaciones o revisiones y el tercero crea un nuevo objeto, que dependerá de la ficha que
esté activada.
Dpto. de Arquitectura y Tecnología de Computadores
H.Pomares; B.Prieto
�Prácticas de Introducción al uso de Computadores
Curso 2001-2002
2
Tablas
Una tabla es un conjunto de información acerca de una persona, cosa o evento. Access representa las
tablas en forma similar a las hojas de cálculo, donde las columnas son campos y las filas son registros.
En una tabla, un campo es una clase de información como puede ser la edad, localidad, sexo, DNI, etc.
Un registro es un conjunto de información acerca de una persona, cosa o evento específico. En este caso
Edad=21, Localidad=Granada, Sexo=Varón, DNI=24.344.233, etc. Un punto importante que hay que
destacar es que cada registro debe ser único en la tabla correspondiente. Para ello, existe un campo cuyo
valor nunca puede repetirse a través de todos los registros de la tabla; este campo se denomina clave
principal. En el ejemplo mostrado podría ser el DNI.
La definición de las tablas es el eje sobre el cual giran los demás elementos de Microsoft Access. Como
se dijo, una base de datos la forman los datos propiamente dichos y los programas que los manipulan.
Puede decirse que las tablas constituyen los datos en sí y que los demás elementos de Access son los
programas que los manipulan.
Creación de Tablas
A continuación vamos a crear una base de datos de ejemplo sencilla correspondiente a una compañía
discográfica. Los campos que vamos a usar serán el título del disco, el autor, el número de copias
vendidas y el precio de venta. Para hacer esto, pulsamos en la ficha “Tablas” (si es que no estamos ya en
esta ficha) y hacemos un clic del ratón en el botón “Nuevo”. Nos saldrá una ventana de diálogo
preguntando por la forma en que queremos crear la tabla (si queremos hacer el diseño sin ayuda, si
queremos un asistente para ayudarnos a hacer la tabla, si queremos importar una tabla ya existente, etc.).
Nosotros escogeremos “Vista Diseño” para construir nuestra tabla desde cero.
En el entorno de Access entonces nos aparecerá una gran tabla con tres columnas. En la primera de ellas
“Nombre del campo” vamos a introducir los distintos campos de los que va a constar nuestra base de
datos (en este caso título, autor, copias vendidas y precio). En la segunda de ellas “Tipo de datos” vamos
a definir si los valores del campo en cuestión serán de texto, numéricos, etc.). La tercera es para introducir
una breve descripción de a qué se refiere cada campo y es opcional.
Lo primero que haremos será escribir los cuatro campos de nuestra base de datos en la primera columna
(usar los cursores, el tabulador o el ratón para moverse entre celdas igual que como se hace en Microsoft
Excel). Conforme vamos escribiendo el nombre de los campos en la columna “Tipo de datos” se activa el
tipo por defecto que es “Texto”.
Finalmente sólo queda por definir la columna de “Tipo de datos” para cada campo recién creado. En
nuestro caso, los dos únicos campos que no son de texto son copias vendidas (que debe ser de tipo
numérico) y precio (que debe ser de tipo moneda, aunque también se podría definir como numérico). Para
ello debemos mover el cursor a la celda “Tipo de datos” del campo copias vendidas y hacer un clic en el
pequeño botón de la derecha para que el programa nos muestre una pequeña lista desplegable con todos
los tipos de datos posibles. Seleccionar “Numérico” (ver figura). Hacer lo mismo con el campo precio
pero seleccionando “Moneda”.
Dpto. de Arquitectura y Tecnología de Computadores
H.Pomares; B.Prieto
�Prácticas de Introducción al uso de Computadores
Curso 2001-2002
3
Una vez hecho esto, ya tenemos definidos correctamente todos los campos que vamos a usar, así que
seleccionamos ArchivoGuardar para guardar nuestra nueva tabla. El programa preguntará por el
nombre con el que vamos a almacenar la tabla. Escribid “discos” y pulsar Aceptar. Microsoft Access se
dará cuenta ahora que no se ha declarado ningún campo como clave principal así que preguntará si
queremos que nos defina un nuevo campo de forma automática que contenga dicha clave principal. Pulsar
“Sí”. De esta forma, Access introduce un campo llamado Id que contendrá un valor único para cada uno
de los registros que introduzcamos en el futuro y que se irá actualizando de forma secuencial y
automática. Cerrad la ventana para volver a la ventana principal con todas las fichas.
Introducción de datos en una tabla
Cada tabla de la base de datos (así como cada una de las fichas de Microsoft Access) tiene dos
presentaciones: Vista diseño y Vista de la ficha en cuestión en ejecución. La Vista diseño es la que ya
hemos visto antes para definir los campos de la tabla. La “Vista de hoja de datos” contiene todos los datos
pertenecientes a la tabla. Para introducir datos en la tabla seleccionamos la tabla “discos” de la ficha
“Tablas” y pulsamos el botón “Abrir”. Lo que veremos será nuestra tabla discos (que todavía no tiene
ningún registro). Para conmutar entre los dos tipos de vistas basta pulsar el botón
(según
sea la vista actual) a la izquierda de la barra de herramientas.
Ahora ya podemos empezar a introducir datos en nuestra tabla. Usando el tabulador, los cursores o el
ratón introducir los siguientes datos:
ó
Autor
Prince
Copias Vendidas Precio
Título
10000
Purple Rain
6000
Dark Side of the Moon Pink Floyd
Pink Floyd
The Wall
60000
Extremoduro 4000
Somos unos animales
6000
Prince
1999
Gold Experience
Prince
8000
1500
2300
3000
3000
1500
3000
Cerrad la ventana para volver al menú principal de nuestra base de datos.
Dpto. de Arquitectura y Tecnología de Computadores
H.Pomares; B.Prieto
�Prácticas de Introducción al uso de Computadores
Curso 2001-2002
4
Formularios
Un formulario es la interfaz que maneja Microsoft Access para la interacción con el usuario. En un
formulario se puede presentar, cambiar, eliminar e introducir la información de una o más tablas. El
diseño correcto de un formulario facilita a los usuarios la interacción con el sistema de base de datos.
Microsoft Access incorpora un asistente que genera automáticamente los formularios más habituales.
Para crear un formulario para nuestra base de datos, seleccionamos la ficha “Formularios” de la ventana
principal de Access y pulsamos en “Nuevo”. A continuación nos aparecerá una ventana de diálogo donde
se nos pregunta por el tipo de formulario que queremos y la tabla de donde provienen los datos a incluir
en el mismo. Elegiremos el “Asistente para formularios” y, por supuesto, la tabla será la de “discos”.
Cuando se elige el Asistente para formularios van apareciendo una serie de ventanas de diálogo que
facilitan mucho la tarea. En la siguiente ventana se pregunta sobre los campos que queremos que
aparezcan en el formulario. Debemos elegir los cuatro campos que tenemos (no incluir el Id ya que éste se
genera de forma automática). En la ventana de distribución de datos elegir “En columnas” y pulsar el
botón “Terminar” (el resto de opciones por el momento no nos interesan
 Crear cuenta
Crear cuenta
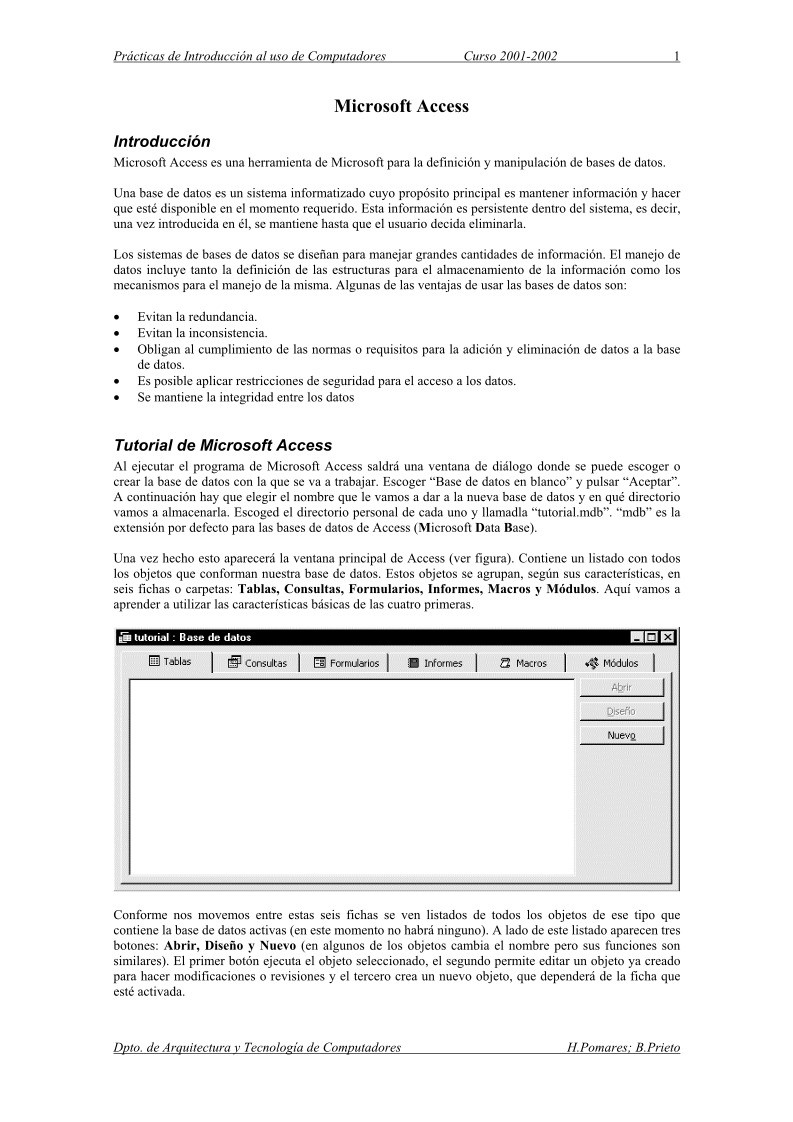

Comentarios de: Prácticas de Introducción al uso de Computadores - Microsoft Access (0)
No hay comentarios