Publicado el 3 de Febrero del 2017
6.845 visualizaciones desde el 3 de Febrero del 2017
1,1 MB
19 paginas
Creado hace 9a (07/09/2015)
Índice
1) Definición
2) Darse de alta
3) Trabajar on-line o instalación
4) Ejercicio práctico. Crear una carpeta en el escritorio conteniendo 2
subcarpetas (Datos y Fotos) y varios documentos.
5) Gestión de Carpetas
6) Documentos
7) Enlaces simbólicos
8) Cómo conseguir más espacio
9) Galería de fotos
10) Copias conflictivas
11) Recuperar archivos eliminados por error
12) Compartir carpetas con permisos de “sólo lectura”
13) Eliminar cuenta de Dropbox
14) Restringir o bloquear el acceso de aplicaciones enlazadas a nuestra
cuenta
15) Compartir carpetas con contactos de Facebook
16) Subir archivos fácilmente arrastrándolos al navegador
17) Cómo compartir una carpeta como de “sólo lectura”
18) Cómo proteger un archivo compartido con clave
19) Comparar Dropbox con otras nubes
Área de Formación – Cibercentro La Lila
- 1 -
�
1 - Definición
Dropbox es un sistema gratuito (2Gb) de almacenamiento de archivos con el
objeto de servirnos como copia de seguridad de los mismos, además de poder
tenerlos sincronizados entre varios dispositivos.
Almacena archivos en un espacio externo al ordenador
Comparte archivos con otras personas
Sincroniza y actualiza datos
2 - Darse de alta
Los requisitos para poder trabajar con la aplicación son sencillos, sólo debemos
disponer de acceso a internet, una cuenta de correo y rellenar un formulario
sencillo donde nos pedirá:
NOMBRE
APELLIDOS
CORREO ELECTRÓNICO
CONTRASEÑA
ACEPTAR las condiciones
Área de Formación – Cibercentro La Lila
- 2 -
�
3 -Trabajar on-line o instalación
Para trabajar con
Dropbox no es
obligatorio instalar
ningún programa en
nuestro ordenador,
simplemente INICIAMOS
SESIÓN desde la página
de Internet y validamos
nuestro usuario y
contraseña para poder
empezar, en un entorno
visual similar al del
correo electrónico.
Si queremos instalar la aplicación Dropbox en nuestro ordenador, debemos
buscarla por Internet, descargarla y ejecutar el instalador, teniendo en cuenta la
versión para Windows, Mac, Linux o sistemas móviles.
Enlace de descarga: www.dropbox.com
Una vez instalada veremos que nos aparece en nuestro sistema una nueva
carpeta llamada Dropbox. Durante la instalación nos dará la opción de elegir en
qué lugar instalar dicha carpeta y si queremos poner iconos en el menú de
inicio y escritorio.
Área de Formación – Cibercentro La Lila
- 3 -
�
Ahora tenemos la posibilidad de abrir nuestro Dropbox en 2 formatos distintos,
bien en el ya conocido de Correo
o también en uno de formato de carpetas
de ordenador
.
Todos los archivos y/o carpetas que se guarden en esta carpeta serán
automáticamente almacenados en los servidores de Dropbox, es decir, ya
tendremos en Internet una copia de seguridad de dichos archivos y/o carpetas.
Podemos acceder a dicha información a través de la web de Dropbox.
Imagen de Dropbox con formato PC.
4 - Ejercicio práctico. Crear una carpeta en el escritorio conteniendo 2
subcarpetas (Datos y Fotos)
Para poder entender mejor el funcionamiento básico de Dropbox es
conveniente tener carpetas y documentos guardados en nuestro ordenador y
practicar con ellos. Por lo que crearemos una estructura en el escritorio de una
carpeta nueva con el nombre del alumno, y dentro de ella crearemos otras 2
carpetas de nombre DATOS y FOTOS. Estas carpetas contendrán unos
documentos en Word e Imágenes, para poder manipularlos.
Área de Formación – Cibercentro La Lila
- 4 -
�
5 - Gestión de Carpetas
A través del icono Carpeta nueva podemos
gestionar el espacio de Dropbox para organizar
mejor nuestros documentos.
Sin embargo, la forma más rápida y segura para gestionar las carpetas, será
trabajar desde el propio ordenador de la manera habitual de creación de
carpetas con sus documentos, y después darle la orden de subir al Dropbox.
Cuando creamos una carpeta nueva nos abrirá una ventana superpuesta
pidiendo como queremos llamarla y con quién queremos compartirla (nombre
de un correo electrónico)
Las opciones para gestionar la carpeta las obtenemos mediante el botón
derecho del ratón al estar situado sobre el nombre de la carpeta, con lo que
nos permitirá:
Compartir
Abrir
Eliminar
Cambiar nombre
Mover
Copiar
Crear album
Área de Formación – Cibercentro La Lila
- 5 -
�
Compartir: de Dropbox con otras personas para colaborar en los mismos
archivos y en las mismas carpetas. Los cambios que se implementen en el
contenido de una carpeta compartida se sincronizan con los demás miembros
casi al instante.
Abrir: Simplemente abre la carpeta para visualizar su contenido, sean otras
carpetas o documentos.
Eliminar: Borra la carpeta señalada y todo su contenido, enviándolo a la
papelera de reciclaje del Drobox. Siempre tendremos la opción de restaurar los
elementos elimininados.
Cambiar nombre: Sustituye el nombre actual de la carpeta por otro.
Mover: Mueve la carpeta dentro de otra carpeta, o al directorio raiz de
Dropbox.
Copiar: Copia la carpeta y todo su contenio en otra carpeta o en el ordenador.
Crear álbum: Crea un álbum fotográfico de nuestras imágenes..
6 - Documentos
A través del icono Subir podemos añadir en Dropbox los documentos que
tengamos en nuestro ordenador o dispositivo extraible.
Se recomienda que todo documento que se quiera subir a la nube, como forma
más segura, esté guardada en el ordenador, es decir pasarlo primero desde el
teléfono movil, pendrive, tarjeta memoria, cámara, etc al ordenador y desde
éste subirlo al Dropbox.
También podemos añadir ficheros en Dropbox a través de los comando
conocidos de Copiar y Pegar, o simplemente teniendo nuestras ventanas
abiertas y arrastrar el documento con el ratón desde su ubicación a la nube.
Las opciones para gestionar el documento las obtenemos mediante el botón
derecho del ratón al estar situado sobre el nombre del documento, con lo que
nos permitirá:
Compartir
Abrir
Comentario
Eliminar
Cambiar nombre
Mover
Copiar
Versiones anteriores
Área de Formación – Cibercentro La Lila
- 6 -
�
Compartir: de Dropbox con otras personas para colaborar en los mismos
archivos. Los cambios que se implementen en el contenido de un archivo
compartido se sincronizan con los demás miembros casi al instante.
Abrir: Simplemente abre el documento para editar su contenido.
Comentario: Publica un comentario para iniciar una conversación. Los
usuarios que dejen comentarios podrán mencionar a otros con sólo
agregar el signo @ seguido del nombre del usuario. La persona a
agregar no necesita una cuenta en Dropbox, pero sí es necesario tener
permisos para editar y ver el archivo.
Eliminar: Borra el documento señalado, enviándolo a la papelera de reciclaje
del Drobox. Siempre tendremos la opción de restaurar los elementos
elimininados.
Cambiar nombre: Sustituye el nombre actual del documento por otro.
Mover: Mueve el documento de sitio, lo cambia de carpeta, o al directorio raiz
de Dropbox.
Copiar: Copia el documento en otra carpeta o en el ordenador.
Versiones anteriores: A veces necesitamos recuperar un documento del que
hemos borrado algún párrafo y queremos recuperarlo, gracias a dropbox y su
control de versiones es muy fácil, simplemente al seleccionar el documento y
darle la orde de versiones anteriores, nos aparece una lista con todas las
versiones y la opción Restaurar
Área de Formación – Cibercentro La Lila
- 7 -
�
7 - Enlaces simbólicos
Hay documentos y carpetas que, seguramente, no queramos mover a la
carpeta Dropbox, por diversas razones. En ese caso podemos crear enlaces
simbólicos a esas carpetas.
Un enlace simbólico es como un acceso directo a una carpeta o archivo pero
que detecta cuando el archivo o contenido de esa carpeta se actualiza,
permitiendo así que Dropbox actualice las modificaciones y las almacene en la
nube sin tener que mover el archivo original a la carpeta Dropbox. Tan solo
tenemos que crear el enlace simbólico y ponerlo dentro de la carpeta Dropbox.
En resumen, si metemos en la carpeta un enlace directo, Dropbox subirá a
nuestra cuenta el acceso directo en sí y no el contenido de la carpeta original o
el archivo original. En cambio, si ponemos un enlace simbólico en la carpeta
Dropbox, cuando hagamos algún cambio al destino del enlace, ya sea carpeta
8 – Cómo conseguir más espacio
Existen formas de aumentar ese espacio de manera gratuita y, lo más
importante, totalmente legal.
Recomendar el
servicio a tus amigos
(500 MB por cada amigo
que invites y que se una
a la plataforma, con un
un límite de 16 GB)
Vincular la cuenta de
Facebook, 125 Mb.
Vincular la cuenta de
Twitter, 125 Mb.
Seguir a Dropbox
desde Twitter, 125 Mb.
Opinar sobre el
servicio en Dropbox, 125
Mb.
Descargar Mailbox,
1Gb.
Área de Formación – Cibercentro La Lila
- 8 -
�
9 - Galería de fotos
¿Quieres compartir fotos? Simplemente creas una carpeta dentro de la carpeta
“Photos” de Dropbox y ya tienes una galería de fotos. Para obtener el enlace a
esa galería tan solo hacemos clic derecho encima de la carpeta en cuest
 Crear cuenta
Crear cuenta
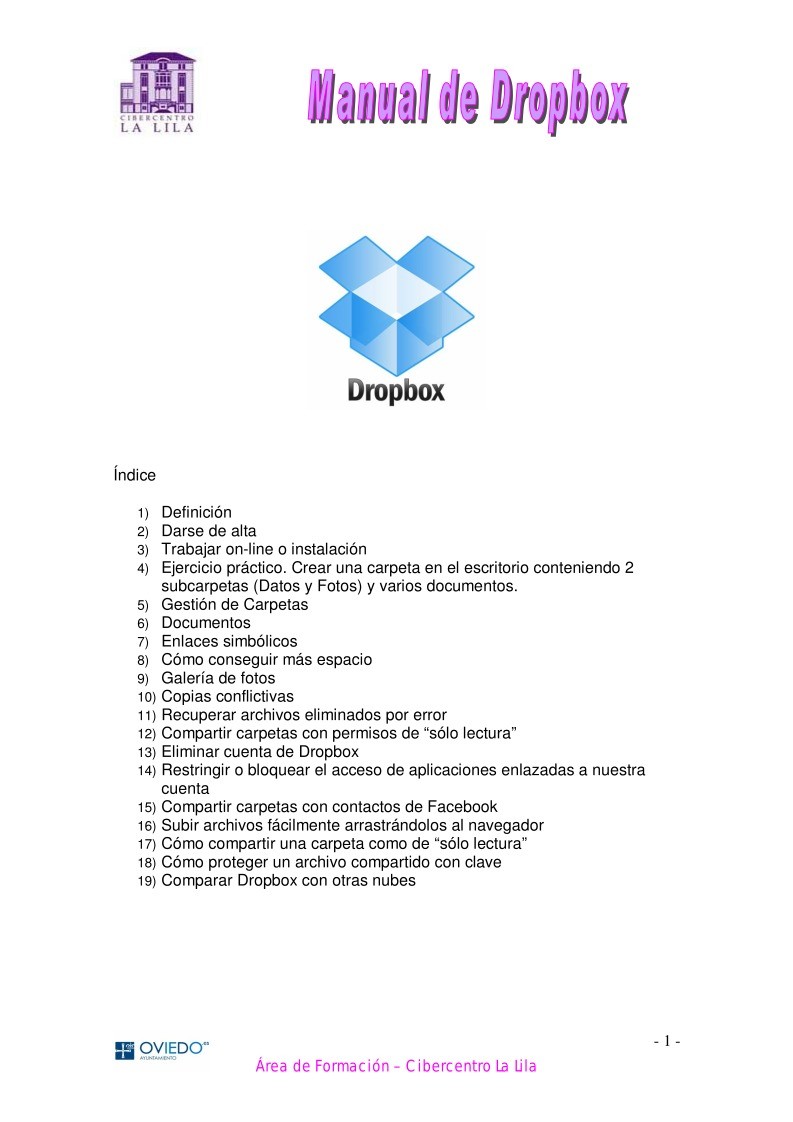

Comentarios de: MANUAL DE DROPBOX (0)
No hay comentarios