Actualizado el 16 de Junio del 2017 (Publicado el 4 de Febrero del 2017)
1.059 visualizaciones desde el 4 de Febrero del 2017
781,3 KB
7 paginas
Creado hace 15a (24/07/2009)
INSTRUCTIVO PARA USUARIO
Edición: 23/Jul/2009
INSTRUCTIVO U_SCES011
SISTEMA CORREO
ELECTRONICO
SEGURO
Versión: 1.2
Instructivo para configurar cliente de correo electrónico
Microsoft Office Outlook 2003 en Windows XP
Aplica para:
Para usuarios de sistema operativo Windows XP que accedan a su cuenta de correo en servidor Exchange
utilizando el MS Outlook 2003 vía RPC/http (Outlook anywhere); y tiene carácter de “indispensable”
ante el cambio del sistema de certificados a partir del 14 de Enero 2009
Prerrequisitos:
• El usuario debe tener cuenta activa en el dominio UDGNET.
• Tener instalado el MS Outlook 2003.
Procedimiento:
1. Antes de configurar el cliente de correo electrónico, el usuario debe actualizar su
computadora con las actualizaciones más recientes (actualizaciones de seguridad).
2. Cambiar la configuración del cliente de Outlook para utilizar RPC/HTTP
Abrir el Outlook 2003 y entrar en Tools y seleccionar E-mail Accounts>
3. En la siguiente ventana, seleccionar “Ver o cambiar cuentas de correo electrónico
existente” y dar clic en “Siguiente ”
Seleccionar “Ver o cambiar cuentas de correo electrónico existente” > click en siguiente
Página 1 de 7
�INSTRUCTIVO U_SCES011
SISTEMA CORREO
ELECTRONICO
SEGURO
Versión: 1.2
INSTRUCTIVO PARA USUARIO
Edición: 23/Jul/2009
4. Posteriormente en la siguiente pantalla seleccionar el buzón o cuenta de correo y dar un
click en el botón de “Cambiar…”
Seleccionar la cuenta a modificar > click en cambiar
5. En la ventana siguiente en “Servidor de Microsoft Exchange” escribir el nombre del
servidor de correo donde tiene su buzón (preguntar a su administrador) y en el “Nombre
de Usuario:” escribir el login del buzón del usuario, luego dar un clic en el botón “Más
Configuraciones… (More Settings)”
Hacer click en mas configuraaciones, de ser necesesario teclear cgtienet120 en servidor
Página 2 de 7
�INSTRUCTIVO U_SCES011
SISTEMA CORREO
ELECTRONICO
SEGURO
Versión: 1.2
INSTRUCTIVO PARA USUARIO
Edición: 23/Jul/2009
6. En la siguiente ventana, seleccionar la ceja “Connection” y seleccionar el cuadrito de la
opción “Connect to my Exchange mailbox using HTTP” y dar un clic en el botón
“Exchange Proxy Settings…”, dar OK
Seleccionar pestaña Connection > seleccinar o habilitar cuadrito “connect to my Exchange
mailbox using http” > OK
7. Llenarla la siguiente ventana con la información como se muestra a continuación:
Página 3 de 7
�INSTRUCTIVO U_SCES011
SISTEMA CORREO
ELECTRONICO
SEGURO
Versión: 1.2
INSTRUCTIVO PARA USUARIO
Edición: 23/Jul/2009
8. Solo para los buzones de REDUDG, CUCS Y SUV, configurar de la siguiente manera:
Llenar de acuerdo a la ventana > Click OK
Servidor de acceso
Anterior
cgsienet48.udg.edu.mx
Para CUCS, SUV, REDUDG
Nuevo
correo.udg.edu.mx
correo.udg.mx
Página 4 de 7
�INSTRUCTIVO U_SCES011
SISTEMA CORREO
ELECTRONICO
SEGURO
Versión: 1.2
INSTRUCTIVO PARA USUARIO
Edición: 23/Jul/2009
9. Ya en la pantalla anterior dar aplicar y OK
Click en apply > Click OK
10. Nos mostrara la ventana siguiente, dar un clic en el botón “Check Name”
Click en “Check Name”
Página 5 de 7
�INSTRUCTIVO U_SCES011
SISTEMA CORREO
ELECTRONICO
SEGURO
Versión: 1.2
INSTRUCTIVO PARA USUARIO
Edición: 23/Jul/2009
11. A continuación aparecerá la siguiente ventana, dar click en el botón Check Name
Click en “Check Name”
12. Después pedirá validación de usuario para conectarlo al servidor, como se muestra en la
ventana siguiente. Escribir el nombre del usuario (udgnet\username) y el password,
después dar clic en el botón “Aceptar” para continuar.
Teclear en usuario los datos que pide ejemplo udgnet\user > contraseña > Click en “Aceptar”
13. Después que la validación del usuario se haya llevado satisfactoriamente mandara la
siguiente ventana: Mostrando el nombre del servidor y el nombre completo del usuario
(subrayado) y Dar clic en el botón OK para continuar la configuración de la cuenta de
correo
Teclear en usuario los datos que pide ejemplo udgnet\user > contraseña > verificar que ponga el
nombre del usuario subrayado > Click en “OK” >
Página 6 de 7
�INSTRUCTIVO U_SCES011
SISTEMA CORREO
ELECTRONICO
SEGURO
Versión: 1.2
INSTRUCTIVO PARA USUARIO
Edición: 23/Jul/2009
14. Finalmente nos mostrara la siguiente ventana, dar clic en el botón de Finish para terminar
la configuración de la cuenta de correo.
Click en “Finish” >
NOTA: Es indispensable cerrar el Outlook 2003 y volverlo a abrir para que tome la nueva
configuracion.
Página 7 de 7
 Crear cuenta
Crear cuenta
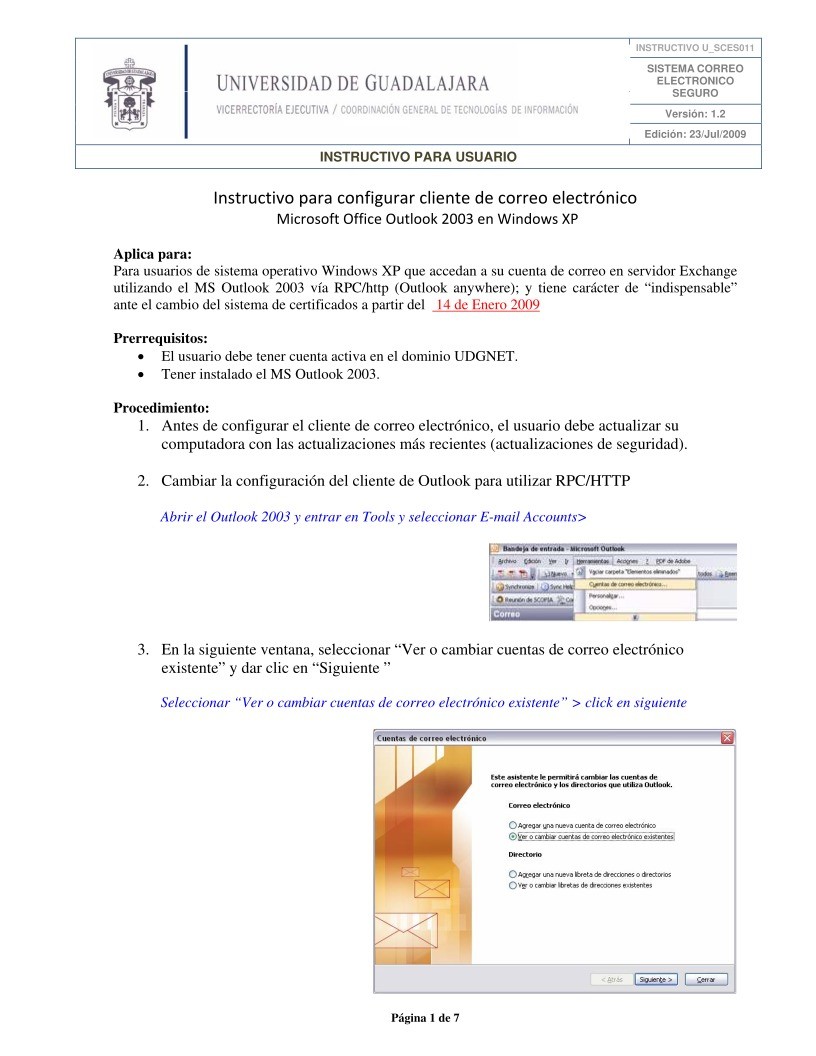

Comentarios de: Instructivo para configurar cliente de correo electrónico Microsoft Office Outlook 2003 en Windows XP (0)
No hay comentarios