Publicado el 10 de Febrero del 2017
1.632 visualizaciones desde el 10 de Febrero del 2017
1,6 MB
17 paginas
Creado hace 15a (05/09/2009)
APLICACIÓN DE DIVERSAS TEXTURAS EN UNA MALLA
En el ejercicio siguiente voy a utilizar como ejemplo un terreno, pero el método es igualmente
aplicable a cualquier malla de un modelo 3D.
La malla del terreno será creada desde el editor de modelos del 3D Game Studio (3DGS), llamado
MED, debido a que los terrenos creados con Blender utilizando la herramienta 'Sculpt Mode' no
pueden ser convertidos al formato .hmp que utiliza el 3DGS para los terrenos.
En el título de la ventana desde donde generamos el terreno podemos observar las dimensiones del
nuevo terreno. ( En la edición gratuita Lite-C Free existe un límite de 256x256 )
Una vez creado el terreno en pantalla procedemos a darle forma utilizando la herramienta 'Magnet'.
Al pie de la ventana encontraremos los controles que modifican el tamaño del pincel ( Range ),
repetición cada una cierta cantidad de mili-segundo ( Repeat (ms) ), repetir la operación una cierta
cantidad de veces ( Step ), forma de la deformación del terreno ( Form ), y asignar un valor mínimo
o máximo a la altura ( Min Z Value / Max Z Value ):
Si pulsamos con el BIR ( Botón izquierdo del ratón ) situando el pincel sobre alguna parte de la
malla, modificaremos la malla con la forma establecida (Form).
Si pulsamos con el BDR ( Botón derecho del ratón ) aplicaremos la forma inversa.
�Una vez obtenido el terreno deseado lo guardamos en formato .hmp ( para continuar con el
mapeado posteriormente ) y en formato .3ds para continuar desde Blender.
Desde Blender importamos la malla del
terreno anterior en formato .3ds
�La malla importada, en este caso, no incorpora
ningún material. Procedemos a crear un nuevo
material, activamos los botones VColPaint y
Shadeless, y añadimos las dos texturas
iniciales ( tipo imagen ). Imágenes
relacionadas con el proceso:
VCol Paint - Sustituye el color del material con el color de vértices
Shadeless - Hace al material insensible a luces o sombras
�Posteriormente, lo que haremos será pintar los vértices de la malla, desde modo 'Vertex Paint', en
blanco y negro, donde el color negro representa a la primera texturas y el blanco a la segunda.
Inicialmente la malla se encuentra toda pintada de blanco en el modo 'Vertex Paint', por esta razón
en primer lugar situaré a la textura utilizada para colorear las zonas rocosas o montañosas (color
negro) y en segundo lugar las zonas verdes (color blanco).
Ya tenemos la primera textura base.
�Para introducir una segunda textura tipo imagen pinchamos sobre una celda vacía de la pestaña
'Texture' y repetimos el proceso anterior.
Ya tenemos la segunda textura base.
Cambiamos a modo 'Vertex Paint'.
Y cambiamos la ventana inferior al panel de edición 'Editing'.
�Como vemos la malla tiene todos sus vértices pintados de color blanco.
Cambiamos el color del pincel a negro para colorear las zonas rocosas. Pinchamos con el BIR la
zona que muestra el color del pincel.
Se abre una nueva ventana que muestra la paleta de
colores. Primero pinchamos el botón 'Sample' que
mostrará el cursor del ratón con forma de pipeta. A
continuación, seleccionamos el color negro que
aparece en la paleta de colores base con el BIR.
Manteniendo pulsado el BIR vamos coloreando
de negro la malla.
Cambiamos una de la ventanas de Blender al
editor de nodos, y pulsamos el botón 'Use Nodes'
�Aparecen dos tipos de nodos, de los cuales eliminamos el nodo 'Material'.
Para saber que nodo se encuentra seleccionado, nos fijamos en el título de la ventana de los distintos
nodos, donde apreciamos que el color de texto es blanco en el nodo seleccionado y negro en el
resto.
Deseleccionamos todo pulsando 'A', hasta que el color de texto de los título de ventana sea negro.
Así evitamos conexiones entre el nuevo nodo creado y algún nodo existente.
Añadimos el primer nodo, del tipo
'Texture', que incluirá la textura que
representa a los vértices de color negro.
�Deseleccionamos todo pulsando A, y añadimos otro nodo del mismo
tipo para la segunda textura que representa a los vértices de color
blanco.
En ocasiones, el nuevo nodo creado no aparece en pantalla y debemos
realizar un zoom ( girar rueda central del ratón ) o desplazarnos por la
ventana del editor de nodos ( mantener pulsado el botón central del
ratón mientras arrastramos ).
Sitúa los nodos en la posición que permita realizar conexiones entre
ellos fácilmente seleccionándolos con el BIR y arrastrando manteniendo
pulsado el mismo botón del ratón.
Para mezclar las diferentes texturas utilizamos el nodo 'Mix'.
(Deseleccionar todo primero)
Este tipo de nodo utiliza un tercer tipo de dato, el factor. Al inicio se encuentra establecido a 0.50, lo
cual mezclaría las dos texturas al 50%. Para indicar que utilice el color de los vértices de la malla
para mezclar las dos texturas utilizamos el nodo 'Geometry'
�Este sería el cuadro de conexiones de los diferentes nodos.
Podemos observar el resultado de la operación realizando un RENDER.
�Puedes rectificar el pintado de los vértices desde el modo 'Vertex Paint' como hemos visto
anteriormente y realizar tantos RENDER como sean necesarios antes de guardar el resultado.
Para guardar el resultado en un archivo imagen
debemos realizar un BAKE. Comenzamos
desde modo edición.
Al tratarse de un terreno el mapeado es más simple.
Establecemos vista superior 'Top'.
Con toda la malla seleccionada ( pulsar A si es
necesario para seleccionar todo ) establecemos las
coordenadas del mapeado pulsando 'U' o menú
'Mesh-->UV Unwrap' y seleccionando la opción
'Project from View (Bounds)', es decir, 'Proyectar
desde Vista ( frontera o límites ) que ajusta las
coordenadas del mapeado al ancho y altura de la
imagen del mapeado.
�Para ver el resultado de este proceso debemos cambiar una de las ventanas de Blender al 'UV/Image
Editor', donde encontraremos las coordenadas del mapeado sin ninguna imagen asignada.
Creamos una imagen en blanco para guardar el BAKE
A continuación, realizamos el BAKE.
�Este sería el resultado desde la ventana del
UV/Image Editor.
Guardamos la imagen antes de continuar
añadiendo más texturas a la malla.
Podemos establecer el formato de la imagen. En
este caso, necesito aplicar el formato .BMP para
poder ser utilizada la imagen desde el 3DGS.
Debemos asignar a la primera textura (color negro en el modo 'Vertex Paint' ) la nueva imagen
creada. Primero, deseleccionamos el botón 'Use Nodes' desde la ventana del editor de nodos.
�Volvemos al panel de texturas y establecemos la ruta de 'Imagen_mapeado' realizada con el BAKE
a la primera textura.
A la segunda textura le asignamos la nueva imagen que deseamos añadir.
Volvemos a seleccionar el botón 'Use Nodes'.
Desde el modo 'Vertex Paint' o 'Pintado de vértices', primero pintaré todos los vértices de la malla
de negro. Aplicaré la opacidad máxima para realizar este proceso más rápido.
Voy a aplicar la nueva imagen con aspecto de tierra ligeramente sobre el terreno, utilizando una
opacidad de 0.25 o inferior, y seleccionando el color blanco.
�Realizamos un RENDER para comprobar los cambios realizados
ANTES DE GUARDAR los cambios realizando un BAKE desactivar el botón 'Clear' de la pestaña
'Bake' para no borrar la primera textura.
Guardar la imagen creada con el BAKE
desde la ventana del 'UV/Image Editor'
ejecutando la sentencia del menú 'Image--
>Save'.
Realizando estas operaciones podemos
seguir añadiendo más texturas o emplear
texturas procedurales de Blender.
También podemos aplicar estas
modificaciones sobre otros tipos de modelos
3D ( personajes, enseres, edificios, etc... )
�Seguimos desde el MED del 3DGS para emplear la imagen de mapeado creada desde Blender.
Abrimos el terreno en formato .HMP creado inicialmente y ejecutamos la orden del menú 'Edit--
>Manage Skins'.
�Creamos un nuevo 'Skin' o piel/capa.
Indicamos el tipo 'Texture' y le establece la ruta del archivo que contiene la imagen.
�Cerramos la ventana anterior, y aplicamos los cambios seleccionando primero el 'Skin' con el BIR y
a continuación pulsando el botón 'Set Skin'. Para finalizar, cerramos la ventana.
Este sería el resultado.
 Crear cuenta
Crear cuenta
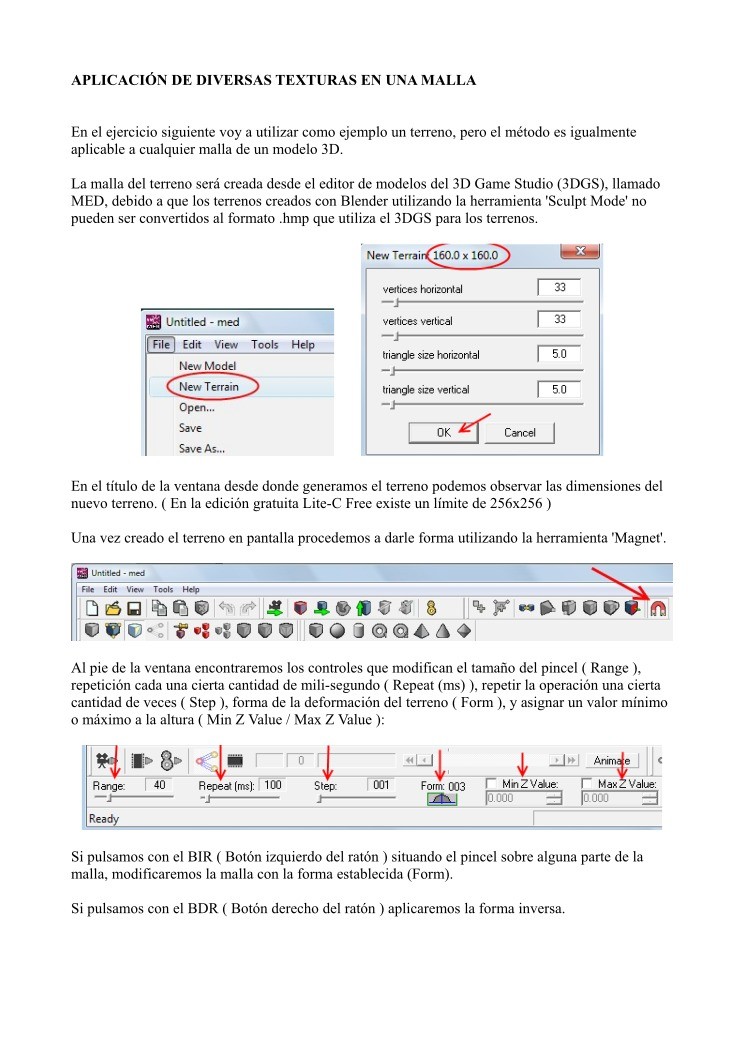

Comentarios de: blender aplicacion de varias texturas sobre malla vertexpaint nodos bake blender vertexpaint and nodos and bake aplicar diversas texturas por kaito (0)
No hay comentarios