Publicado el 24 de Abril del 2017
895 visualizaciones desde el 24 de Abril del 2017
816,1 KB
54 paginas
Creado hace 17a (15/05/2006)
Introducción a FrontPage
¿Qué es FrontPage 2003 y para qué sirve?
FrontPage 2003 es un programa con el cual podemos crear páginas Web de
una forma visual. Gracias a esto el usuario sólo tiene que concentrarse en el
diseño de su Web sin necesidad de saber programar. No obstante, un usuario
avanzado puede usar las características avanzadas de FrontPage 2003 para
hacer sitios Web más complejos.
-Página Web: documento que puede ser visualizado con un navegador de
Internet.
-Sitio Web: conjunto de páginas Web relacionadas entre sí.
FrontPage 2003 nos permite diseñar y modificar tanto el sitio como cada página
individualmente, y nos ayuda en su edición y mantenimiento.
Integración con Office2003
Algunas de las características que comparte Front page con los programas
delOffice son:
-Los menús y los iconos son similares entre cada aplicación y realizan la misma
función.
-El portapapeles de Office es ahora común a todas las aplicaciones Office, y
permite guardar de forma temporal gráficos y textos de distintos documentos de
Office y de otros programas, y pegarlos en un documento de Office.
-Otras funciones, como el corrector ortográfico, funcionan de la misma manera
o de una forma casi idéntica en todas las funciones.
-Por otra parte, los documentos de Word pueden ser convertidos a páginas
Web. Gracias a esto podemos crear páginas Web a partir de documentos que
ya tengamos escritos en Word de una forma fácil y sencilla. Esto también se
aplica a otra clase de documentos como hojas de cálculo de Excel, ficheros de
Access, etc.
Mi primer documento con
FrontPage2003
Vamos a construir una sencilla página Web :
En primer lugar, veamos las dos formas básicas de arrancar FrontPage2003.
-Desde el botón Inicio
situado, normalmente, en la esquina
inferior izquierda de la pantalla. Colocar el cursor y hacer clic sobre el botón
Inicio se despliega un menú; al colocar el cursor sobre Programas, aparece
otra lista con los programas que hay instalados en tu ordenador buscar
Microsoft FrontPage 2003 dentro de Microsoft Office, hacer clic sobre él, y se
arrancará el programa.
-Desde el icono de FrontPage2003 del escritorio
.
Crear la página Web.
Al arrancar el programa, nos aparece por defecto una página web en blanco en la que
podemos trabajar. Si no nos aparece, basta con que pulsemos en el icono
Ahora hacemos clic en el área en blanco y escribimos lo siguiente:
Hola, esta es mi primera página Web.
Este es un enlace al periódico el País.
Ahora seleccionaremos las palabras "el País" y pulsaremos en Insertar y después, en
el menú que se nos abre, en Hipervínculo. En Dirección escribiremos lo siguiente:
http://www.elpais.es. De esta forma crearemos un vínculo a otra página Web, a la que
podremos viajar si disponemos de conexión a Internet. Nótese que el texto cambia de
color y aparece subrayado para indicar que es un hipervínculo. La pantalla nos
mostrará algo similar a esto:
.
Mi primer documento con FrontPage2003
Un hipervínculo, como más tarde explicaremos, nos permite navegar por
Internet, ya que nos permite cambiar de una página Web a otra.
Guardar la página Web.
Vamos a guardar la página en el disco duro. Mientras no esté en él, la página se guarda
en la memoria del ordenador, pero podría perderse por un corte de luz o por un fallo del
programa. Así que no olvide guardar a menudo sus documentos en el disco duro, ya que
allí se guardan de forma permanente.
La barra de herramientas contiene iconos para ejecutar de forma inmediata algunas de las
operaciones más habituales, como Guardar
Pulsamos en el icono Guardar
pedirá un nombre para el archivo, y nos sugerirá uno. Los nombres de páginas web
suelen terminar en .htm o .html. Sin embargo, no es necesario escribir esta terminación si
no queremos. FrontPage lo añadirá automáticamente.
. Al ser la primera vez que guardamos, el sistema nos
, Abrir
, Imprimir
, etc.
En la pantalla podemos ver como el sistema nos sugiere index.htm
Hacemos clic en index.htm, lo borramos y escribimos como nombre 'hola.htm' (sin las
comillas). Hacemos clic en Aceptar y el ordenador guardará nuestro trabajo. Más
adelante, cuando modifiquemos la web, bastará con hacer clic en el icono de Guardar y el
ordenador guardará el documento con el nombre que le dimos.
Podemos ponerle a la página web un título. Para ello, antes de guardar la web, hemos de
pulsar en el botón Cambiar título, y ponerle un título que aparecerá en la ventana del
navegador.
Aquí puedes realizar un ejercicio paso a paso interactivo para practicar lo
visto hasta el momento.
Visualizar la Web.
Ahora vamos a visualizar la página. Para visualizar el archivo, hacemos clic
sobre la etiqueta en la que pone Vista previa, y el sistema cargará el
documento como si fuera una página Web. Ahora, si disponemos de conexión
a Internet, al pulsar sobre las palabras "el País", navegaremos a esa página. Si
no disponemos de conexión, sencillamente aparecerá un mensaje de error.
Finalmente, para cerrar FrontPage, puedes utilizar cualquiera de las siguientes
operaciones:
Hacer clic en el botón cerrar
Pulsar la combinación de teclas ALT + F4.
Hacer clic sobre el menú Archivo y elegir la opción Salir.
.
DISEÑO PREVIO
Antes de crear nuestro sitio web necesitamos saber cual será su fin, para
planificar su configuración de acuerdo a sus necesidades.
¿Qué clase de Web vamos a crear?
Existen muchos tipos, pero vamos a nombrar algunos de los más utilizados:
- Sitio personal: Son los sitios diseñados para conocer la vida y obra de
alguien. Es el más sencillo, podemos usar un alojamiento Web gratuito
(normalmente incluyen publicidad) y se compone de unas pocas páginas.
- Sitio de una empresa: Son los sitios diseñados para dar a conocer una
empresa. Pueden ser sencillos, en el caso de empresas pequeñas, o muy
complejos, en el caso de grandes empresas. Normalmente tienen una dirección
propia (www.nombre_de_la_empresa.com) y almacenan información
corporativa.
- Sitio de una tienda online: Son los sitios diseñados para vender por Internet.
Cualquier empresa, grande o pequeña, pueden llegar a cualquier cliente del
planeta gracias a Internet. Este puede también estar incluido en el sitio de una
empresa.
- Sitio de un portal: Son los sitios especializados en recopilar recursos sobre un
tema o temas determinados.
BOCETOS
Nuestro sitio web puede que con el tiempo comience a crecer, para no vernos
perdidos en una marea de archivos, es importante que planifiquemos su
distribución, un ejemplo:
Para el caso de un sitio web personal:
Para el caso de una empresa:
Crear un sitio web sin conexión a Internet
Como es natural, el destino de un sitio Web es ser visitado por personas a
través de Internet. Pero para diseñarlo no hace falta que tengamos conexión a
Internet.
Podemos construir nuestro sitio y almacenarlo directamente en el servidor, para
que pueda ser visto inmediatamente por cualquier persona en Internet. Esto es,
trabajando directamente en Internet.
Sin embargo, podemos construir nuestro sitio en nuestro ordenador y sin
tenerlo almacenado en un servidor visitarlo tal como lo haría una persona por
Internet. Para ello haremos que FrontPage aloje nuestro sitio Web en nuestro
ordenador, y trabaje con él como si fuera un ordenador remoto de Internet. Esto
es perfecto para probar el buen funcionamiento de nuestro sitio Web y depurar
errores.
Lo que se suele hacer es crear y probar la Web en nuestro propio ordenador y,
cuando hemos comprobado que todo va bien, subir la Web en Internet.
FrontPage nos permite hacer tanto una cosa como la otra.
Para crear el sitio, lo primero que debemos hacer es presionar sobre Archivo -
Nuevo
Después haremos clic en Sitio Web de una página... del apartado Nuevo sitio
Web de la barra de tareas, a continuación elegimos Sitio Web de una página,
indicamos la ubicación de la web mediante el botón Examinar, y para terminar
clic en Aceptar.
Hemos creado el sitio Web. Consta tan sólo de una hoja en blanco. Para
comprobarlo, hacemos clic en Carpetas o en Exploración. Veremos las
siguientes ventanas:
Como podemos observar, nuestro sitio web se compone, en este momento, de
2 carpetas, images y _private, que están vacías. Además, tenemos un archivo
llamado index.htm, que está en blanco.
Podemos comprobarlo si pulsamos 2 veces en él pasaremos a abrir el archivo
en la vista de Página.
Volvamos a la vista Carpetas. A la izquierda tenemos la estructura en forma de
árbol de directorios, y a la derecha los directorios y los archivos contenidos en
la carpeta abierta. Es similar a cómo lo veríamos en el explorador de Windows.
Desde aquí podemos borrar archivos, moverlos, crear nuevos, etc.
Esta es la vista Exploración:
La parte de la izquierda nos recuerda al árbol de directorios de Windows, pero
la derecha muestra un esquema de las páginas de la Web. En este momento
sólo contiene la única página existente: index.htm.
Esta vista nos muestra el esquema lógico de nuestro sitio web. Nos muestra
cómo están conectadas las páginas web y su jerarquía.
Para crear nuevos directorios:
Ponemos la vista de carpetas y pulsamos con el botón derecho del ratón sobre
cualquier parte vacía de la parte derecha y hacemos clic en Nueva -
Carpeta.
Nos pedirá el nombre de la nueva carpeta, se lo introduciremos. No es
conveniente usar espacios en blanco, acentos ni la letra ñ en los nombres de
carpetas y archivos, ya que en Internet, los servidores en el que se guarde
todo nuestro trabajo puede que no soporte caracteres españoles, y esto hará
que nuestra web no funcione bien, también hay que tener cuidado con utilizar
minúscula
 Crear cuenta
Crear cuenta
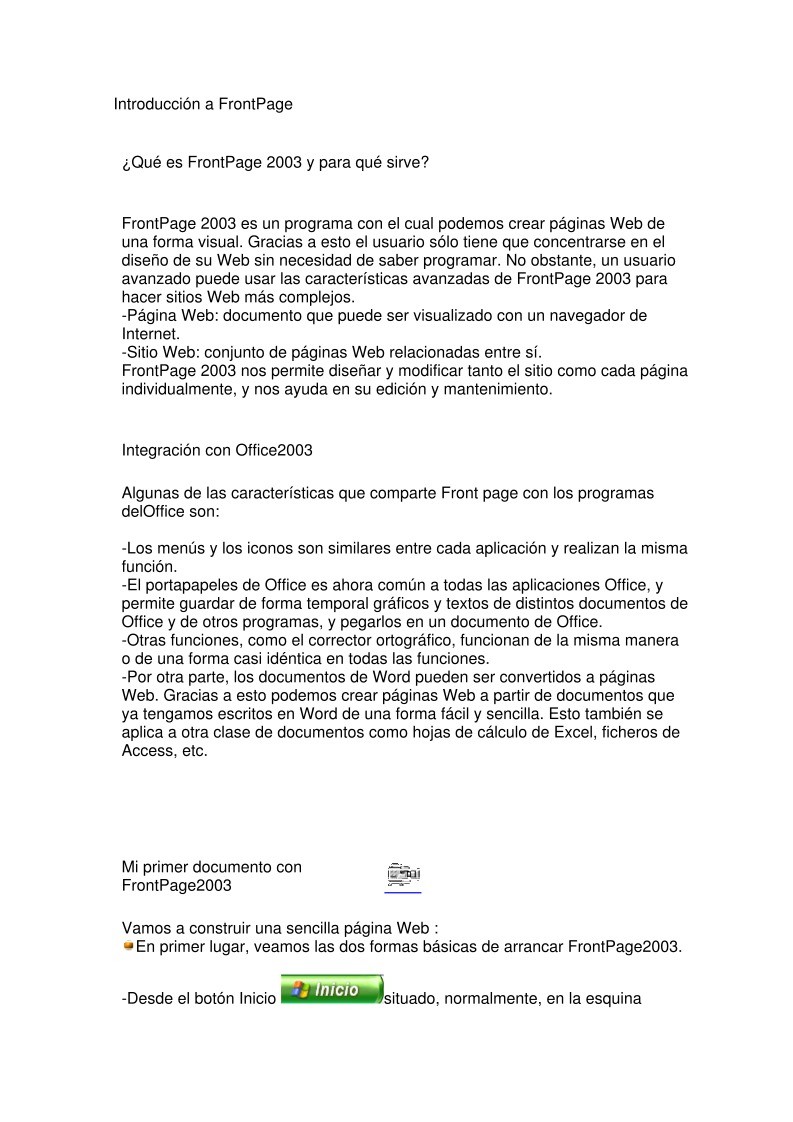

Comentarios de: Introducción a FrontPage (0)
No hay comentarios