Actualizado el 3 de Abril del 2017 (Publicado el 14 de Enero del 2017)
2.261 visualizaciones desde el 14 de Enero del 2017
3,8 MB
21 paginas
Creado hace 17a (11/02/2008)
Cuadernos de formación tecnológica
�GIMP es una aplicación de Software Libre para el
retoque y manipulación de imágenes, desarrollada
para proporcionar a la comunidad del Software Libre
una herramienta que reemplace a las aplicaciones
comerciales como Adobe Photoshop, Paint Shop Pro
y Corel PhotoPaint. Con GIMP podemos manipular
imágenes, retocando el aspecto y transformarlas
con plug-in, además de poder crear interesantes
combinaciones mediante el uso de capas.
Pero sus capacidades van más allá: podemos crear
fácilmente cabeceras y botones para nuestras pá-
ginas web, además de animaciones. GIMP soporta
numerosos formatos de fichero, desde los más
populares en Internet como GIF, JPEG, PNG y TIFF,
a los del mundo de Windows (ICO para los iconos,
BMP para las imágenes con millones de colores) y
a aplicaciones de pago (PSD de Photoshop o PSP de
Paint Shop Pro).
También podemos usar tabletas digitales para las
herramientas de dibujo como pinceles y aerógrafos,
con soporte para presión, etc. y escáneres para ob-
tener imágenes.
n
Sistemas operativos soportados y cómo obtenerlo
Dado que GIMP es un proyecto de Software Libre, no nos debe extrañar que esta aplicación
se haya adaptado a múltiples sistemas operativos:
Windows: es muy recomendable que usemos Windows 2000 o XP. Podemos descargar el
instalador en la web de la aplicación y debemos instalar las bibliotecas GTK+ (disponibles
en la misma web) antes que GIMP.
Unix: la mejor manera de instalarnos la versión más reciente en GNU/Linux es mediante
las herramientas de gestión de paquetes disponibles en cada distribución o desde los CDs
de instalación. GIMP es una aplicación imprescindible en cualquier escritorio, por lo que, es
casi seguro que ya la tengamos instalada en nuestro ordenador. Además de en GNU/Linux,
también podemos usar GIMP en FreeBSD y Solaris.
Mac OS X: además de la aplicación, hemos de instalar las X11 para Mac.
n
4.1.1 Trabajando con GIMP
Al iniciar GIMP nos encontramos con la ventana principal. Esta ventana tiene cuatro áreas: la barra
de menú superior 1, la barra de herramientas 2, el selector de colores y degradados 3 y la barra de
opciones de la herramienta actual 4.
2
�Desde el menú Archivo podemos crear imágenes nuevas, abrir otras ya
existentes y guardarlas. Desde la ventana principal también podemos con-
figurar las preferencias de la aplicación y obtener capturas de pantalla de
ventanas o de todo el escritorio.
1
Asimismo, disponemos de una ayuda muy completa desde el menú Ayuda l
Ayuda o pulsando la tecla F1.
La barra de herramientas contiene diversas herramientas de trabajo para
ampliar/alejar una región, seleccionar regiones (rectángulo, círculo, ma-
no alzada, regiones contiguas), pintar sobre la imagen (lápiz, pincel, va-
porizador, pluma), seleccionador de color, herramientas de llenado (cubo,
degradado), añadir texto dinámico y otras para manipular las imágenes
(clonación, afilar/difuminar).
2
3
4
n
4.1.2 Formatos de fichero soportados
Figura 1.
Ventana principal de GIMP.
GIMP nos permite abrir y guardar imágenes en un gran número de formatos de fichero diferentes. Cada
formato es adecuado para un tipo de uso determinado, por tanto, hemos de conocer cuál es el adecuado
para nuestras necesidades:
1
2
3
El formato de fichero con el que GIMP trabaja por defecto es XCF (.xcf). Este formato lo usaremos mientras
nuestra imagen no sea aún definitiva. Como las imágenes XCF pueden ocupar mucho espacio en disco,
GIMP nos permite comprimir estos ficheros. Por ejemplo, el formato xcf.bz2 (o xfcbz2) almacena la imagen
en formato XCF y después la comprime en formato BZ2 (un formato para almacenar archivos comprimidos).
Cuando queramos distribuir nuestras imágenes acabadas, debemos usar un tipo de fichero más
compacto. En estos formatos diferenciamos entre formatos con pérdidas (lossy) y sin pérdidas
(lossless). Los formatos de fichero con pérdidas almacenan las imágenes con un gran nivel de com-
presión (a menudo 10:1), pero a costa de perder un poco de calidad en las imágenes: cuanto más se
comprime la imagen, menos espacio ocupa, pero peor es la calidad final. Son los formatos preferidos
para colgar imágenes en Internet, debido a que las imágenes ocupan poco espacio y se pueden
descargar rápidamente. El formato más popular es el JPG.
Los formatos de fichero sin pérdidas almacenan las imágenes sin degradar su calidad. Los formatos
más habituales son BMP, PNG y TIFF. PNG y TIFF comprimen la imagen, pero de manera diferente a
como lo hace JPG: las imágenes comprimidas ocupan más espacio en relación a JPG, pero no pre-
sentan ninguna pérdida de calidad. El formato TIFF es el formato en que suelen pedir las imágenes
las empresas de artes gráficas. PNG se usa mucho en las páginas web y como fondo de pantalla. Por
contra, el BMP almacena toda la imagen sin usar ningún tipo de compresión. Este formato se usa
habitualmente en los fondos de escritorio de Windows. BMP es el formato de fichero que ocupa más
espacio de todos.
3
� GNU / Linux
4
GIMP también permite guardar en formatos propietarios, como PSD de Adobe Photoshop o PSP de
Paint Shop Pro.
4.1.3 Herramientas básicas
n
n
Cuentagotas
Empezamos por una de las herramientas más sencillas, pero a la
vez imprescindibles: el cuentagotas. Con ella podemos capturar
el color del píxel que hay bajo el puntero del ratón. A partir de
entonces será el color que usemos para pintar. Cuando hacemos
clic sobre el color que queremos seleccionar aparecerá una ven-
tana con información del color. Y, al escoger un color, podemos
decidir si será el color de primer plano (que usaremos para pin-
tar) o color de fondo (que se utiliza al crear imágenes nuevas,
por ejemplo).
Figura 2.
Opciones de la herramienta Cuentagotas.
n
Aumento y disminución
Para trabajar con una imagen de gran tamaño, lo mejor es que nos centremos en la zona concreta que
queremos modificar. Con la herramienta de Aumento y disminución podemos acercarnos tanto como
queramos hasta que la zona de interés ocupe la ventana. Al hacer clic en el icono, el cursor tomará el
aspecto de una lupa. Entonces, cuando pulsemos sobre la imagen, ésta se acercará, y cuando hagamos
Ctrl+clic, la imagen se alejará. Asimismo, podemos ampliar una determinada región haciendo clic con
el botón izquierdo y, sin soltarlo, mover el ratón hasta que el rectángulo de la selección envuelva la zona
que deseemos ampliar.
n
Pinceles
GIMP nos permite dibujar sobre la imagen, de la misma manera que lo haríamos en un lienzo. Para esto
disponemos de diferentes tipos de pinceles y herramientas de dibujo. Todas estas herramientas tienen
opciones muy parecidas. Así, podemos seleccionar la opacidad del trazo y la forma que tendrá el pincel
(desde redonda hasta más compleja como, por ejemplo, forma de nubes).
El color actual con el que pintamos se puede seleccionar desde el menú principal, haciendo clic en el
selector de colores o usando el cuentagotas. GIMP dispone de múltiples esquemas de colores para
escoger el color necesario, incluida la tripleta hexadecimal de colores de HTML.
Lápiz y
pincel
El lápiz es la herramienta de dibujo más sencilla de la que disponemos para pintar grandes regio-
nes donde el color sea siempre el mismo. Tanto con esta herramienta como con el pincel, podemos
ajustar la Opacidad, elegir el Modo y la forma de las Brochas, además de la Sensibilidad de presión,
a través de la que definimos la longitud a partir de la cual el trazo comienza a desvanecerse,
4
�marcando la opción Desvanecimiento. Si en vez de usar el co-
lor actual utilizamos un degradado, conseguiremos un mejor
efecto de desvanecimiento. Asimismo, podemos usar degrada-
dos marcando la casilla Utilizar color desde el degradado.
El pincel es una herramienta de similares funcionalidades a las
del lápiz, como hemos comentado, aunque la prinipal diferencia
está en el trazo, ya que el pincel nos proporciona unos bordes
más suaves y difuminados.
Figura 3.
Opciones de la herramienta Lápiz.
A continuación podemos ver una comparativa del trazo del lápiz y
del pincel, sin degradado (los dos primeros) y con degradado (los
dos últimos).
Figura 4.
Trazos con Lápiz y Pincel.
Aerógrafo
Gracias al Aerógrafo podemos pintar el lienzo con el efecto de un vaporizador. Así, podemos
usarlo para dar ligeros detalles a la imagen o para dibujar graffitis en ella, por ejemplo.
El aspecto del trazo es más difuso que el que conseguimos con el lápiz y el pincel. El efecto que
nos aporta esta herramienta es muy parecido al de un spray. Por ello, si dejamos durante un mo-
mento el ratón en el mismo punto, la pintura se acumula.
Si movemos el ratón poco a poco conseguimos un trazo más oscuro,
pero si lo desplazamos más deprisa, el trazo es más claro. En la Figura
5 podemos observar diferentes trazos con el Aerógrafo, apreciando
cómo al comienzo del trazo la pintura se acumula.
Figura 5.
Trazos con la herramienta Aerógrafo.
El Aerógrafo tiene dos opciones de herramienta adi-
cionales, además de las opciones propias del lápiz y el
pincel, la Tasa y la Presión. Para entender mejor cómo
funcionan tenemos que pensar en las herramientas rea-
les en las que se basan. Así, la Tasa es la velocidad a la
que “sale” la pintura del vaporizador.
Figura 6.
Opciones de la herramienta Aerógrafo.
5
� GNU / Linux
Si el valor es pequeño, el lienzo se va pintando poco a poco; en cambio, un valor más alto hace que
la pintura “salga” a más velocidad. La Presión es la distancia entre el aerógrafo y la imagen. Si
el valor es pequeño significa que la herramienta está alejada y el trazo es claro, pero si el valor
es grande, es que el aerógrafo está muy cerca del lienzo y el trazo se va oscureciendo en función
a los porcentajes que le apliquemos.
Relleno de cubeta
Mezcla
La herramienta R
 Crear cuenta
Crear cuenta
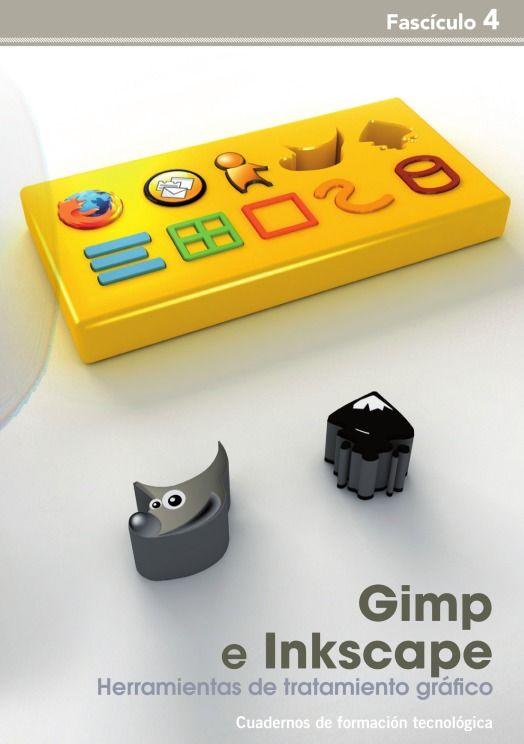

Comentarios de: 4 Gimp e Inkscape (0)
No hay comentarios