Publicado el 7 de Mayo del 2017
2.153 visualizaciones desde el 7 de Mayo del 2017
350,4 KB
8 paginas
Creado hace 16a (25/09/2008)
Acceso a base de datos SQLite desde Gambas
Prof: Mileti, P.
Si deseamos realizar una pequeña aplicación en Gambas que trabaje con una base de datos local
(alojada en el mismo disco rígido que nuestra aplicación), la opción mas adecuada será el sistema de
base de datos relacional SQLite. Las bases de datos SQLite poseen un diseño simple dado que el
conjunto de la base de datos (definiciones, tablas, índices, y los propios datos) son guardados como un
sólo fichero estándar en la máquina host. Se podría decir que una base de datos SQLite es como una
base de datos de Access (en el sentido que se almacena como un archivo, y no hay un servidor de base
de datos detrás de el).
Gambas puede manejar diferentes tipos de base de datos, ellos son los populares MySQL, Postgres y
el ya mencionado SQLite. Para acceder a ellos Gambas dispone de un componente llamado gb.db el
cual contiene los drivers específicos para manejar cada una de estas bases de datos. Lo bueno del
componente gb.db es que accede a cada una de estas bases de datos de la misma manera, con el
mismo código. Este componente puede manejar las bases de datos SQLite en sus versiones 1, 2 y 3.
Diseño de la base de datos
Existen varias alternativas para crear una base de datos SQLite. La que veremos en este articulo es
desde el mismísimo entorno de Gambas. También es posible hacerlo desde la consola, o, mas fácil aún,
desde el navegador web Firefox instalando el agregado SQLite Manager.
Para crear nuestra primer base de datos (una simple agenda con datos de contactos) vamos a
utilizar el Gestor de base de datos que ofrece Gambas, para hacerlo debemos iniciar un nuevo proyecto
en Gambas del tipo aplicación gráfica. En el menú herramientas encontramos el Gestor de base de
datos. Verán que la iniciarlo nos pide una contraseña, esta contraseña es necesaria para almacenar
encriptados los datos de usuarios y contraseñas. Debemos ingresar allí una contraseña de 8 caracteres
como mínimo y accederemos al gestor que inicialmente se encuentra vacío por no tener creadas
conexiones a base de datos. Para crear una lo hacemos desde su único menú llamado Servidor y allí
elegimos Nuevo Servidor que nos lleva a la siguiente ventana:
�El primer dato, Tipo, hace referencia al driver que utilizaremos para acceder a la base de datos, es
decir, que tipo de base de datos que deseamos utilizar. Las opciones posibles son las mencionadas
anteriormente: postgresql, mysql, sqlite, sqlite2, sqlite3 y odbc. Seleccionamos aquí sqlite3.
Al optar por sqlite3 solo resta indicar la ruta a la base de datos, en mi caso voy a guardar la base de
datos en el mismo directorio del proyecto de Gambas que acabamos de iniciar. Por lo tanto la ruta
absoluta para mí será /home/mil/tuxinfo/gambas_sqlite. Pongan aquí la que les correspondan a
ustedes.
Al aceptar veremos en el gestor de base de datos la existencia de una conexión, la abrimos con el
botón derecho del mouse y luego otra vez con el botón derecho optamos por Crear base. Nos solicita
un nombre para la base de datos, la llamaremos Agenda. Ahora sobre la base de datos Agenda
desplegamos el menú contextual, siempre con el botón derecho del mouse, y seleccionamos Crear
para generar una tabla que llamaremos Contactos.
El gestor de base de datos nos muestra con una estructura de árbol cada uno de los componentes de
nuestra base de datos. Ahora ha llegado el momento de diseñar nuestra tabla, es decir, crear los
campos para almacenar los datos, lo hacemos a través del menú contextual de la tabla Contactos
seleccionando Crear. Atención en este punto. Puede ser que al hacer clic en Crear no note ningún
cambio en el gestor de base de datos, si así ocurre no desespere, lo que ha ocurrido es lo siguiente: el
gestor de base de datos dispone de dos paneles, uno con la estructura de árbol de la base de datos, que
se encuentra ocupando todo el espacio del gestor, y otro panel para el acceso a los datos, que no se
visualiza por culpa del anterior, el cual ocupa toda la ventana. La solución es llevar el cursor del mouse
hacia el extremo derecho de la ventana y cuando el puntero adopte la forma de flecha bidireccional
arrastrarla hacia la izquierda con el fin de liberar espacio de trabajo. Vera como emerge el segundo
panel, tal cual se observa a continuación.
Ahora es momento de diseñar la estructura de nuestra agenda. Para crear los campos lo hacemos
con el icono de hoja en blanco. La estructura propuesta es la siguiente:
�Tenga presente cuando finalice el diseño guardar la estructura de la base de datos mediante el icono
de diskette. Ahora puede desde la solapa Datos ingresar los datos de alguno de sus contactos. Cuando
finalice vuelva a guardar y cierre el gestor de base de datos para así dar inicio a la programación de la
aplicación que hará uso de la base de datos recién creada.
Programando el acceso a base de datos SQLite
Lo primero que debemos hacer es “avisar” a Gambas que nuestra aplicación tendrá acceso a una
base de datos. Esto lo hacemos desde el menú Proyecto → Propiedades y luego desde la solapa
Componentes activando el componente gb.db como vemos a continuación:
�Ahora es el momento de diseñar la aplicación que permita llevar a cabo el clásico ABM (altas, bajas y
modificación) sobre nuestra tabla Contactos. El diseño propuesto es el siguiente:
Como se observa, al pie del formulario contamos con 4 botones que permitirán desplazarnos de un
registro a otro. Los botones Guardar y Cancelar deben tener la propiedad visible a Falso, ya que solo se
harán visibles en el momento en que se solicite incorporar un nuevo registro a la base de datos. Para
agregar, modificar y eliminar vamos a crear el menú Opciones que se observa en la parte superior del
formulario. Sobre este menú se desprenden el menú Nuevo, Modificar, Eliminar y Salir. Para crear el
menú lo hacemos mediante el atajo de teclado Ctrl+E o buscando la opción correspondiente al Editor
de Menú en la barra de herramientas. El Menú queda de la siguiente manera:
�Ha llegado el momento entonces de programar. Primero declaramos la variables para acceder a la
base de datos y luego las inicializamos en el evento Open del formulario por ser el primero que se
ejecuta al iniciar la aplicación.
PRIVATE Conexion AS Connection
PRIVATE TablaContactos AS Result
PUBLIC SUB Form_Open()
Conexion = NEW Connection
Conexion.Type = "sqlite3"
Conexion.Host = "/home/mil/tuxinfo/gambas_sqlite"
Conexion.Name = "Agenda"
TRY Conexion.Open()
IF ERROR THEN
Message.Error("Error al conectar a la base de datos.")
Conexion = NULL
ELSE
TablaContactos = Conexion.Exec("Select * from Contactos")
IF TablaContactos.Available THEN MostrarCampos
END IF
END
En el código anterior se declara una variable llamada Conexion del tipo Connection que tendrá
acceso a toda la base de datos, luego se declaró otra variable llamada TablaContactos que contendrá en
memoria todos los registros cargados en la tabla Contactos.
Al iniciar el programa se dispara el evento Open y es allí donde se inicializan las variables
previamente declaradas. Son tres las propiedades necesarias para configurar la conexión: Type, Host y
Name. La primera indica el tipo de base de datos al que accederemos, la segunda establece la ruta
absoluta en donde se ubica y la tercera el nombre de la base de datos. Luego Intentamos abrir la
conexión con el método Open, si arroja un error lo informamos, en caso contrario la conexión a la base
de datos fue exitosa y procedemos a inicializar la variable TablaContactos con una consulta SQL que
nos devuelva la totalidad de registros de la tabla Contactos. La siguiente línea pregunta si hay algún
registro disponible, de ser así llamamos al procedimiento MostrarCampos que se encarga de mostrar
cada campo en su correspondiente TextBox. El código de este procedimiento a continuación:
PUBLIC SUB MostrarCampos()
txtNombre.text = TablaContactos["Nombre"]
txtapellido.text = TablaContactos["Apellido"]
TxtNacimiento.text = TablaContactos["Fecha_Nacimiento"]
TxtDireccion.text = TablaContactos["Direccion"]
TxtTelefono.text = TablaContactos["Telefono"]
TxtMail.text = TablaContactos["mail"]
END
Desplazarnos a través de los registros
Ahora es momento de programar los 4 botones de movimiento con el fin de permitir al usuario la
navegación a través de cada uno de los registros. Disponemos para ello de 4 métodos que se encargan
de cambiar el registro activo. Estos métodos son MoveFirst, MovePrevious, MoveNext y MoveLast y se
aplican a las objetos del tipo Result. Los vemos en acción a continuación:
�PUBLIC SUB BtnPrimero_Click()
TablaContactos.Movefirst()
MostrarCampos
END
PUBLIC SUB BtnAnterior_Click()
TablaContactos.MovePrevious()
IF NOT TablaContactos.Available THEN TablaContactos.Movefirst()
MostrarCampos
END
PUBLIC SUB BtnSiguiente_Click()
TablaContactos.MoveNext()
IF NOT (TablaContactos.Available) THEN TablaContactos.MoveLast()
MostrarCampos
END
PUBLIC SUB BtnUltimo_Click()
TablaContactos.MoveLast()
MostrarCampos
END
Muy bien, hasta aquí el programa es capaz de mostrarnos todos los contactos de nuestra base de
datos. Es momento ahora de programar el ABM. Existen muchas variantes para hacerlo, la que
propongo aquí es la mas sencilla pero no por ello la mas elegante.
Agregar un nuevo registro
Para incorporar un nuevo registro a la base de datos lo haremos desde el menú Nuevo. Debemos
Mostrar los botones Guardar y Cancelar y dejar todos los TextBox vacíos para que el usuario cargue los
nuevos datos:
PUBLIC SUB MnuNuevo_Click()
BtnGuardar.Visible = TRUE
BtnCancelar.Visible = TRUE
txtNombre.text = ""
txtapellido.text = ""
TxtNacimiento.text = ""
TxtDireccion.text = ""
TxtTelefono.text = ""
TxtMail.text = ""
END
Cuando el usuario termino de cargar los datos de su nue
 Crear cuenta
Crear cuenta
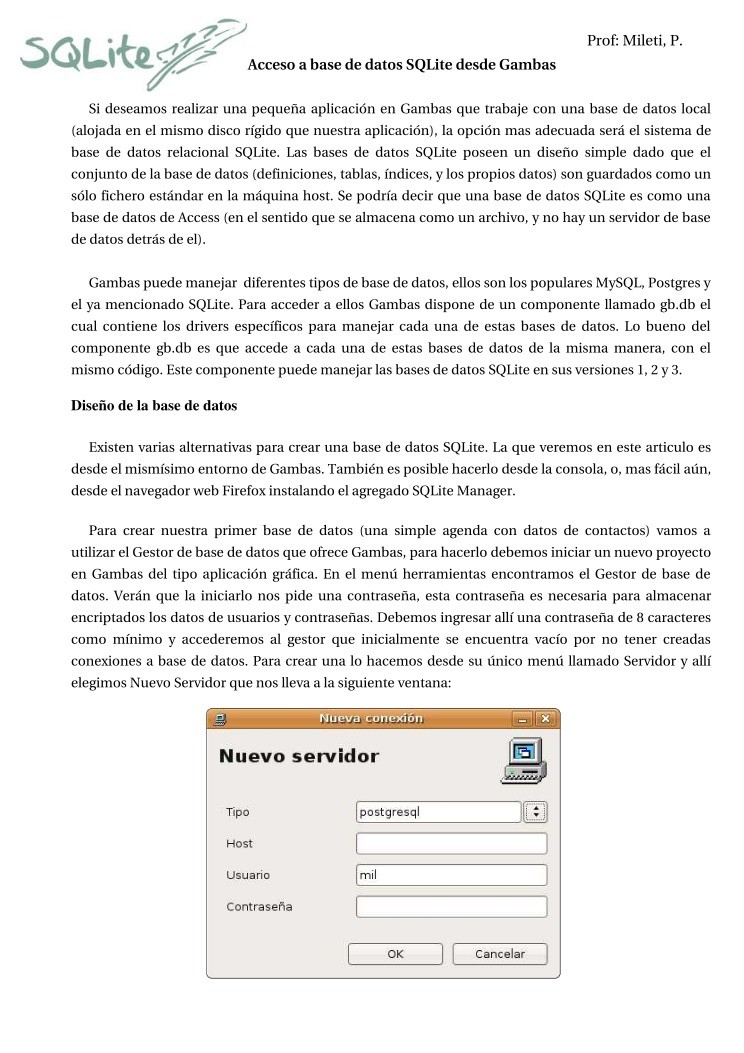

Comentarios de: Acceso a base de datos SQLite desde Gambas (0)
No hay comentarios