Actualizado el 14 de Octubre del 2018 (Publicado el 8 de Mayo del 2017)
4.395 visualizaciones desde el 8 de Mayo del 2017
18,4 MB
156 paginas
Creado hace 14a (14/04/2011)
Curso práctico de Inkscape: Logo a logo
2ª Edición
Reescrita y ampliada
Joaclint Istgud
(Joaquín Herrera Goás)
www.joaclintistgud.wordpress.com
�2ª Edición: 2011
Licencia del texto:
Creative Commons 3.0 España
Licencia de los logotipos de las lecciones.
Los logotipos han sido seleccionados sin ánimo publicitario. El autor
de este libro no tiene derechos sobre ellos. Atendiendo al derecho de
cita de la Ley de Propiedad Intelectual (Capítulo II, Artículo 30) se
nombra al autor siempre que se haya podido acceder a la
información.
Licencia de los logotipos del portafolio.
El autor en todos ellos es Joaquín Herrera Goás careciendo de
derechos sobre aquellos en los que consta el término Ganador o
Vendido.
Autor del texto y de las ilústraciones didácticas.
Joaquín Herrera Goás
��n esta primera lección del curso no se aprende a usar
Inkscape,
lógicamente, pero si nunca se ha utilizado una
herramienta de edición vectorial es probable que su lectura
aclare los principales modos en que trabaja este tipo de
software.
Tras la realización de este curso se obtiene un nivel alto de
conocimientos relativos a los recursos de Inkscape y, a su
vez, ese nivel de conocimientos permite seguir investigan-
do y profundizando de una manera personal y autónoma.
En esta edición del curso se usan referencias y capturas de
pantalla relativas a la versión 0.48. Muchos de los recursos
ya estaban presentes en ediciones anteriores pero la ver-
sión 0.48 llegó cargada de importantes novedades, por lo
que se recomienda su descarga e instalación.
Inkscape-logo
3
�de las ediciones más habituales
como Guardar, Alinear...
DESCARGA E INSTALACIÓN
El
lugar más apropiado para la
descarga es la web oficial en su
sección correspondiente. Allí en-
contraremos versión para Win-
dows, Linux y Mac OSX.
Para muchas distros de Linux
lo más rápido es la instalación a
través de repositorio.
La instalación para los usuarios
de Windows es tan sencilla como
hacer doble clic en el archivo EXE
y seguir las instrucciones.
A los lados de la interfaz de traba-
Los usuarios de Mac OSX tam-
bién disponen de todo lo necesa-
rio en la web oficial antes men-
cionada.
INTERFAZ DE TRABAJO
La interfaz presenta todos los ele-
mentos a los que estamos acos-
tumbrados, con multitud de atajos
en forma de iconos que práctica-
mente se explican por sí solos.
En la parte superior están los
tradicionales menús y los iconos
4
jo se hay dos columnas de iconos.
En el
lado izquierdo una Caja de
herramientas con las que afrontar
nuestros retos de diseño gráfico; y
a la derecha unas herramientas
destinadas a conseguir precisión
en la colocación de los elementos
gráficos (son los llamados ajustes
o snaps).
En la parte inferior hay una ba-
rra con una Paleta de colores y
más abajo una barra con informa-
ción contextual del objeto selec-
cionado y que dependerá también
de la edición que esté en curso.
Por último, en el centro está el
rectángulo que representa el pa-
lienzo blanco
pel situado sobre el
e infinito que será nuestro espacio
de trabajo de ahora en adelante.
El papel que aparece por defecto
tiene un tamaño real de una DIN
A-4 (21 0x297mm).
�HERRAMIENTAS Y OPCIONES
Un primer
tanteo haciendo clics
por las distintas herramientas (gru-
po de iconos a la izquierda de la in-
terfaz) nos hará caer rápidamente
en la cuenta de que cada una de
ellas lleva asociada una serie de
opciones que aparecen en horizon-
tal en la parte de arriba. Por ejem-
plo,
la herramienta Crear rectán-
gulos y cuadrados cuenta con las
siguientes opciones
De un amplio conocimiento y domi-
nio de estas opciones dependerá
en gran medida el provecho que
se le pueda sacar a un software
como Inkscape. Este no es el mo-
mento de profundizar en ello pero
conviene arraigar una mentalidad
investigadora y probar en nuestra
las consecuencias de
propia piel
alterar uno de estos parámetros.
El manejo creativo de un software
consiste en llegar combinar el uso
de todas las herramientas de la
manera adecuada.
No debemos dejar pasar
la
oportunidad de mostrar los resulta-
dos a los que se pueden llegar
con este software. Observemos la
siguiente imagen.
Se trata de una ilustración crea-
da con Inkscape desde cero apro-
vechando fundamentalmente las
características que le permiten
aplicar desenfoques a los objetos.
Este es un ejemplo de sus posibi-
lidades para conseguir efectos hi-
perrealistas pero es muy probable
que esta no sea nuestra intención
en la mayor parte de los casos.
Inkscape es el programa que se
nos debe venir a la mente cuando
tengamos por delante proyectos
de diseño gráfico como logotipos,
folletos, tarjetas de visita...
A continuación una de estas
tarjetas para conocernos
5
�HERRAMIENTAS Y OPCIONES
DE VECTORES A BITMAPS
Es muy probable que si hemos
Terminado nuestro diseño llega el
trasteado con Inkscape tengamos
momento de exportarlo en un for-
algo en la pantalla y hayamos deci-
mato de mapa de bits.
Inkscape
dido guardarlo con la intención de
sólo trabaja el
formato PNG ya
abrirlo al día siguiente y seguir tra-
que permite guardar con facilidad
bajando. En ese caso deberemos
las
zonas no dibujadas cómo
guardar el archivo en el
formato
transparentes (canal alfa). En el
nativo de Inkscape que es SVG
(Scalable Vector Graphic). Así se
guardará toda la información relati-
va a los distintos objetos que lo
caso de necesitar la imagen en
otro formato habrá que recurrir a
un software complementario que
permita la conversión (Gimp segu-
componen. Es como si guardamos
ro que sería una buen opción).
Para obtener el PNG seguire-
mos la línea de comandos Archi-
vo/Exportar mapa de bits...
Esto abrirá un cuadro de diálo-
go con un botón Examinar para
determinar dónde guardaremos la
imagen y con qué nombre -no es
necesario
extensión
poner
la
PNG- (al Guardar regresaremos
al cuadro anterior). Hecho esto
pulsamos Exportar.
Lo que tendremos será una
un archivo de texto garantizando
que podremos borrar, añadir texto,
volver a maquetar... Se guardará
todo menos el historial, como es
habitual.
Al Guardar o Guardar como...
el explorador de archivos nos per-
mite guardar en SVG.
Hay otras posibilidades para
guardar, como el conocido formato
PDF, pero de momento no nos inte-
resan.
6
�imagen basada en píxeles; y no
pueden usarse de referencia co-
será posible seguir editándola vec-
mo imágenes de fondo (blue-
torialmente en Inkscape.
prints) o incluso pueden formar
Puede que no haya quedado
parte de un diseño como en el
muy claro en esta explicación la di-
ejemplo mostrado.
ferencia entre una imagen bitmap
Al
importar la imagen,
Inksca-
y una vectorial pero es preferible ir
pe nos preguntará si queremos
aclarando las particularidades del
que ese archivo se incruste en el
SVG (haciendo que pese más) o
que quede enlazado
formato vectorial según vayamos
avanzando. De lo contrario nos
centraríamos en este momento en
conceptos para los que aún es de-
masiado pronto.
INCORPORAR BITMAPS
En este diseño se ha incorporado
un retrato bitmap en formato JPG;
así que es posible incluir imáge-
nes de mapas de bits haciendo la
línea de comandos Archivo/Im-
portar... Se mostrará un explora-
dor
la
tradicional para localizar
imagen. En este caso la variedad
de formatos es amplia (JPG, PNG,
GIF...). Con estas imágenes podre-
mos hacer pocas ediciones (cam-
biarlas de tamaño, rotarlas...) pero
En enlazar hay que considerar
que se va a crear una ruta relativa
hacia el archivo de la imagen, pa-
ra ir a buscarla cada vez que se
abra el SVG, por lo que si
la ruta
se rompe nos aparecerá un recua-
dro con mensaje de enlace roto.
ORGANIZACIÓN DEL TRABAJO
Inkscape, como cualquier editor
que se precie, puede organizar el
trabajo por capas, a modo de ho-
Incluyen infor-
jas transparentes.
mación por separado y son muy
importantes cuando los diseños
son muy laboriosos. Las propieda-
des que hacen útiles estas capas
son las de visibilidad/invisibilidad y
77
�bloqueada/desbloqueada.
so con el nombre imagen_bitmap.
Supongamos que a lo largo de
Inkscape siempre deja seleccio-
la lectura de esta lección hemos
nada la última capa creada.
sacado a escena un rectángulo y
Al seleccionar el rectángulo la
hemos importado un mapa de bits.
capa cambia a Capa 1 que es
Ambos objetos se encontrarán en
donde se encuentra el objeto en
la capa inicial de trabajo Capa 1
(esta capa no puede ser borrada).
Manipulamos los objetos (selec-
cionar y arrastrar) usando la herra-
mienta Seleccionar y transformar
objetos. La zona que informa so-
bre las capas dice claramente que
estamos en Capa 1, que está visi-
ble y desbloqueada
Vamos a crear dos nuevas ca-
pas. Seguimos la línea de coman-
dos Capa/Añadir capa...;
introdu-
cimos un nombre y pulsamos Aña-
dir
En la zona inferior, donde antes
ponía Capa 1, ahora pone el nom-
bre de la nueva capa (en nuestro
caso imagen_vectorial).
Repetimos el proceso y añadi-
mos una nueva capa, en este ca-
8
cuestión. Seguimos la línea de co-
mandos Capa/Mover
la selec-
ción a la capa superior a la
actual. De este modo el rectángu-
lo irá a la capa imagen_vectorial.
Ahora seleccionamos la imagen
de mapa de bits y hacemos dos
veces la línea de comandos Ca-
pa/Mover la selección a la capa
superior a la actual, para que se
encuentre en la capa imagen_bit-
map.
Ya tenemos organizado el
tra-
bajo por capas. Por supuesto,
lo
ideal hubiera sido hacer cada ob-
jeto en la capa adecuada desde el
principio...
Cuando se trabaja por capas
es importantísimo revisar constan-
temente que la capa en la que nos
encontramos es en la que quere-
mos trabajar, de lo contrario nos
tendremos que ocupar más ade-
lante de hacer arreglos como los
que hemos hecho en el ejemplo
anterior.
Para saber el estado y editar
algunos aspectos de las capas lo
mejor es el panel que se obtiene
con la línea de comandos Ca-
�f Modo Edición de objeto
Sacamos al
lienzo un rectángulo y
lo seleccionamos con la
 Crear cuenta
Crear cuenta
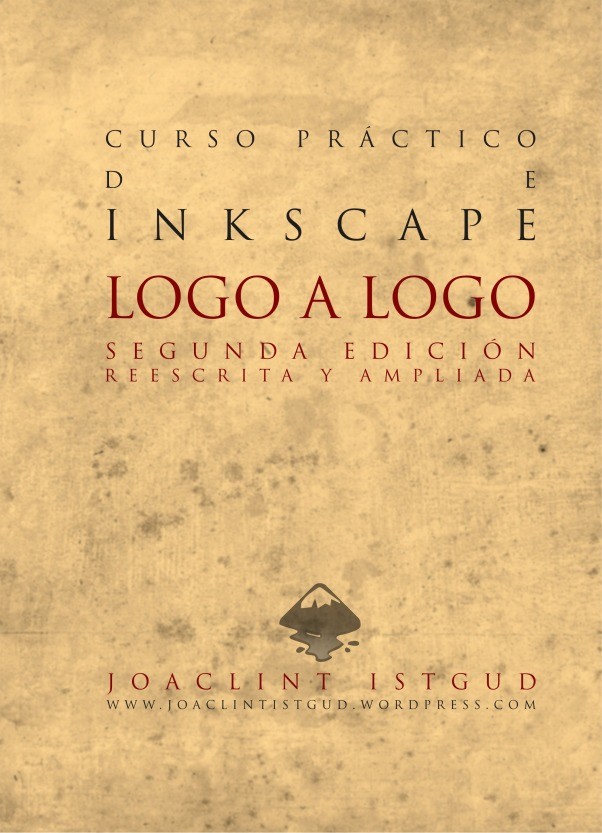

Comentarios de: Curso práctico de Inkscape - logo a logo segunda edicion (0)
No hay comentarios